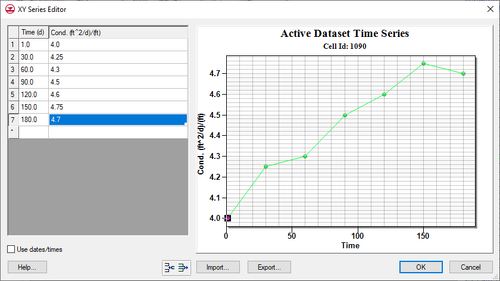XY Series Editor: Difference between revisions
| (One intermediate revision by the same user not shown) | |||
| Line 10: | Line 10: | ||
The buttons below the xy edit fields are used to manipulate the values in the edit fields. Some of the buttons and fields are application-specific. The possible buttons and fields are as follows: | The buttons below the xy edit fields are used to manipulate the values in the edit fields. Some of the buttons and fields are application-specific. The possible buttons and fields are as follows: | ||
''Use dates/times'' | |||
: For selected situations such as entering time series data in the Map module, it is useful to enter the data in date/time format. Checking this option allows the x values in the curve to be entered in date/time format. | |||
;'''Insert Row''' [[File:Insert Row Icon.svg|16px]] : Inserts a row between the active row and the row just above it. Interpolates the data from the two rows to create the data for the new row. | ;'''Insert Row''' [[File:Insert Row Icon.svg|16px]] : Inserts a row between the active row and the row just above it. Interpolates the data from the two rows to create the data for the new row. | ||
;'''Delete Row''' [[File:Delete Row Icon.svg|16px]] : Deletes the active row. | ;'''Delete Row''' [[File:Delete Row Icon.svg|16px]] : Deletes the active row. | ||
;'''Import | ''Number of rows'' | ||
: Increases or reduces the number of rows for the columns. Typically, this will automatically increase when pasting data into the table. | |||
;'''Import''' : This button allow reading in an xy series file. | |||
;Export : This button saving an xy series file. | ;Export : This button saving an xy series file. | ||
Latest revision as of 19:57, 24 January 2023
The XY Series Editor is a special dialog that is used to generate and edit curves defined by a list of x and y coordinates. The curve can be created and edited by directly editing the xy coordinates using a spreadsheet list of the coordinates. An entire list of curves can be generated and edited with the editor and curves can be imported from and exported to text files for future use. It is also possible to paste xy data directly to the spreadsheet.
The XY Series Editor is used in GMS, SMS, and WMS. It was designed to be general in nature so that it could be used anywhere that a curve or function needs to be defined. In some cases, the x values of the curve must correspond to a predefined set of values. For example, the x values may correspond to a set of time steps whose interval is established in a separate dialog. In such cases, the x fields cannot be edited but the y values associated with the predefined x values can be edited. In other cases, there is no limit on the number of x values or on the x spacing and both the x and y values can be edited.
The XY Edit Fields
The two vertical columns of edit fields on the left side of the dialog are for direct editing of the xy series values. A pair of application-specific titles appears at the top of the columns.
The buttons below the xy edit fields are used to manipulate the values in the edit fields. Some of the buttons and fields are application-specific. The possible buttons and fields are as follows:
Use dates/times
- For selected situations such as entering time series data in the Map module, it is useful to enter the data in date/time format. Checking this option allows the x values in the curve to be entered in date/time format.
- Insert Row

- Inserts a row between the active row and the row just above it. Interpolates the data from the two rows to create the data for the new row.
- Delete Row

- Deletes the active row.
Number of rows
- Increases or reduces the number of rows for the columns. Typically, this will automatically increase when pasting data into the table.
- Import
- This button allow reading in an xy series file.
- Export
- This button saving an xy series file.
The XY Series Plot
The window on the right side of the XY Series Editor is used to plot the curve corresponding to the xy values in the edit fields. As each value in the edit fields is edited, the corresponding point on the curve is adjusted instantaneously. Plot options are accessed by right-clicking on the plot.