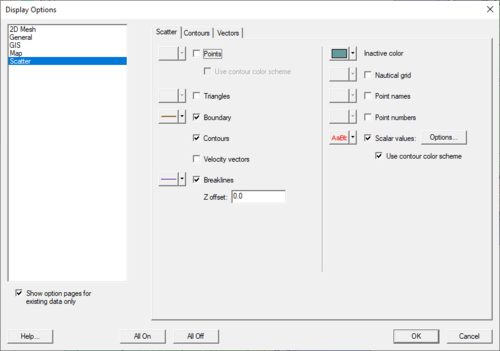SMS:Scatter Module Display Options: Difference between revisions
No edit summary |
No edit summary |
||
| (20 intermediate revisions by the same user not shown) | |||
| Line 1: | Line 1: | ||
[[File:ScatterDisplayOpts.png|thumb|500 px|''Scatter'' tab in the ''Display Options'' dialog]] | |||
The properties of the scatter data SMS displays on the screen can be controlled through the [[SMS:Display_Options|''Display Options'']] dialog. The entities associated with the scatter module with display options are shown below. Some of these entities also show an '''Options''' button to the right. For these entities, additional display controls are available. The available display options include the following: | The properties of the scatter data SMS displays on the screen can be controlled through the [[SMS:Display_Options|''Display Options'']] dialog. The entities associated with the scatter module with display options are shown below. Some of these entities also show an '''Options''' button to the right. For these entities, additional display controls are available. The available display options include the following: | ||
* | * ''Points'' – A symbol is drawn at each point. The type, radius, and color of these symbols can be specified. | ||
* | ** ''Use contour color scheme'' – Specifies that rather than coloring the symbols with the specified color, a contour color should be used based on the current scalar value at the point. This gives a contouring effect without generating/displaying the contours. | ||
* | * ''Triangles'' – Triangle edges are drawn using the specified line attributes. Line attributes include color, thickness, and style (dashed/solid). | ||
* | * ''Boundary'' – A line around the perimeter of the scatter set can be drawn. This is useful when the triangles are turned off. Line color and thickness can be specified. | ||
* | * ''Contours'' – The scatter contours are drawn for the active scalar data set for the active scatter set. All standard contour display options are supported for scatter contours. | ||
* '''Inactive Color | * ''Velocity Vectors'' – The scatter vectors are drawn for the active vector data set of the active scatter set. Display options are set through the [[SMS:Vector Display Options|''Vector Display Options'']] dialog. | ||
* | * ''Breaklines'' – Display breaklines in the scatter set. | ||
* | **''Z offset'' – Allows setting an offset for the breaklines. This is primarily to make breaklines more visible from other lines in the scatter set. | ||
* | * ''Inactive Color'' – Only the active scatter set is displayed in its color. All other scatter sets are displayed using the inactive color. This helps to avoid clutter on the screen. | ||
* | * ''Nautical Grid'' – Displays gridlines for scatter sets when a nautical grid exists. | ||
* ''Point Names'' – The name of the selected scatter set can be changed. | |||
* | * ''Point Numbers'' – The scatter point id number can be displayed next to each node. Font and color can be selected. | ||
* ''Scalar values'' – The scalar value of the active function is displayed next to each point. The '''Options''' button opens the [[SMS:Scatter_Module_Display_Options#Scalar_Value_Options|''Scalar Value Options'']] dialog. | |||
** ''Use contour color scheme'' – Use the color ramp specified for the contours for text color rather than a specified color. | |||
The display of individual scatter sets can be turned on or off through the [[SMS:Project Explorer|Project Explorer]]. | The display of individual scatter sets can be turned on or off through the [[SMS:Project Explorer|Project Explorer]]. | ||
==Scalar Value Options== | |||
[[Image:Scalar Value Options.png|thumb|225 px|''Scalar Value Options'' dialog]] | |||
The ''Scalar Value Options'' dialog controls the display options for the scalar values displayed next to each scatter point. The option to display the scalar value of the active scatter function next to each scatter point is turned on and off in the Scatter module ''Display Options'' dialog. | |||
The following options are available in the ''Scalar Value Options'' dialog: | |||
* ''Decimal Precision'' – The decimal precision used. | |||
* ''Alignment'' – The location used. The following options are available: | |||
** On Point | |||
** Left | |||
** Center | |||
** Right | |||
* ''Text Options'' – Change the color, size, and font for the text. | |||
* ''Location Options'' – Display the text at: | |||
** Each point | |||
** On a grid (works well for dense data). Specify the x and y pixel spacing. Because the spacing is based on pixels, the spacing stays constant during zooming. | |||
==Related Topics== | ==Related Topics== | ||
| Line 26: | Line 45: | ||
[[Category:SMS Scatter|D]] | [[Category:SMS Scatter|D]] | ||
[[Category:SMS Display Options|S]] | [[Category:SMS Display Options|S]] | ||
[[Category:SMS Dialogs| | [[Category:SMS Scatter Dialogs|Display]] | ||
[[Category:SMS Display Dialogs|Scatter]] | |||
Latest revision as of 21:20, 24 March 2022
The properties of the scatter data SMS displays on the screen can be controlled through the Display Options dialog. The entities associated with the scatter module with display options are shown below. Some of these entities also show an Options button to the right. For these entities, additional display controls are available. The available display options include the following:
- Points – A symbol is drawn at each point. The type, radius, and color of these symbols can be specified.
- Use contour color scheme – Specifies that rather than coloring the symbols with the specified color, a contour color should be used based on the current scalar value at the point. This gives a contouring effect without generating/displaying the contours.
- Triangles – Triangle edges are drawn using the specified line attributes. Line attributes include color, thickness, and style (dashed/solid).
- Boundary – A line around the perimeter of the scatter set can be drawn. This is useful when the triangles are turned off. Line color and thickness can be specified.
- Contours – The scatter contours are drawn for the active scalar data set for the active scatter set. All standard contour display options are supported for scatter contours.
- Velocity Vectors – The scatter vectors are drawn for the active vector data set of the active scatter set. Display options are set through the Vector Display Options dialog.
- Breaklines – Display breaklines in the scatter set.
- Z offset – Allows setting an offset for the breaklines. This is primarily to make breaklines more visible from other lines in the scatter set.
- Inactive Color – Only the active scatter set is displayed in its color. All other scatter sets are displayed using the inactive color. This helps to avoid clutter on the screen.
- Nautical Grid – Displays gridlines for scatter sets when a nautical grid exists.
- Point Names – The name of the selected scatter set can be changed.
- Point Numbers – The scatter point id number can be displayed next to each node. Font and color can be selected.
- Scalar values – The scalar value of the active function is displayed next to each point. The Options button opens the Scalar Value Options dialog.
- Use contour color scheme – Use the color ramp specified for the contours for text color rather than a specified color.
The display of individual scatter sets can be turned on or off through the Project Explorer.
Scalar Value Options
The Scalar Value Options dialog controls the display options for the scalar values displayed next to each scatter point. The option to display the scalar value of the active scatter function next to each scatter point is turned on and off in the Scatter module Display Options dialog.
The following options are available in the Scalar Value Options dialog:
- Decimal Precision – The decimal precision used.
- Alignment – The location used. The following options are available:
- On Point
- Left
- Center
- Right
- Text Options – Change the color, size, and font for the text.
- Location Options – Display the text at:
- Each point
- On a grid (works well for dense data). Specify the x and y pixel spacing. Because the spacing is based on pixels, the spacing stays constant during zooming.
Related Topics
SMS Display Options | |
|---|---|
| Modules | Mesh Module • Cartesian Grid Module • 3D Cartesian Grid Module • Scatter Module • Map Module • GIS Module • Particle Module |
| Datasets | Contour Options • Vector Options |
SMS – Surface-water Modeling System | ||
|---|---|---|
| Modules: | 1D Grid • Cartesian Grid • Curvilinear Grid • GIS • Map • Mesh • Particle • Quadtree • Raster • Scatter • UGrid |  |
| General Models: | 3D Structure • FVCOM • Generic • PTM | |
| Coastal Models: | ADCIRC • BOUSS-2D • CGWAVE • CMS-Flow • CMS-Wave • GenCade • STWAVE • WAM | |
| Riverine/Estuarine Models: | AdH • HEC-RAS • HYDRO AS-2D • RMA2 • RMA4 • SRH-2D • TUFLOW • TUFLOW FV | |
| Aquaveo • SMS Tutorials • SMS Workflows | ||