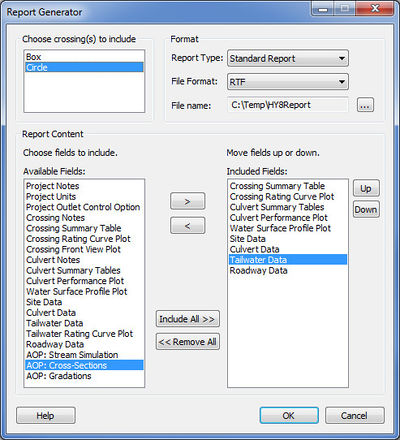HY8:Report Generation: Difference between revisions
No edit summary |
|||
| (5 intermediate revisions by one other user not shown) | |||
| Line 1: | Line 1: | ||
==Report Generation== | ==Report Generation== | ||
Once a culvert project is completed and analyzed, there is the option of creating a report. A report can be created for just one or multiple crossings. | Once a culvert project is completed and analyzed, there is the option of creating a report [[File:HY-8 CreateReportIcon.png]]. A report can be created for just one or multiple crossings. Select from the available fields which data to include and what order to report. The report file type can be a rich text file (*.rtf) which can be opened in Microsoft Word for editing or a portable document file (*.pdf). The report generation window is divided into the following sections: | ||
===Choose Crossing(s) to Include:=== | ===Choose Crossing(s) to Include:=== | ||
All crossings in the project appear here. | All crossings in the project appear here. Select a single, multiple, or all of the crossings to include in the report. | ||
===Format:=== | ===Format:=== | ||
Three report types are available. | Three report types are available. Select the default standard report, which includes the results in the figure below. The second report type is Summary, which includes the crossing and culvert summary tables along with the site, tailwater, roadway, and culvert data. Custom is the final report type which designates which topics to include in the report. | ||
===Report Content:=== | ===Report Content:=== | ||
This section is divided into available fields and included fields. The available fields section comprises a list of all possible report topics | This section is divided into available fields and included fields. The available fields section comprises a list of all possible report topics that can be included in the report. Topics found in the included fields section are what will be displayed in the final report. These fields will appear in the report in the same order they appear here, but they may be moved up or down in the list by selecting the desired topic and clicking on the button describing the direction to move the topic. To add or remove topics, select the appropriate topic and clicks the right or left arrow button, depending on the desired result. | ||
[[Image:HY8image ReportGenerator.jpg|thumb|none|400 px|Example of the ''Report Generator'' dialog]] | [[Image:HY8image ReportGenerator.jpg|thumb|none|400 px|Example of the ''Report Generator'' dialog]] | ||
| Line 16: | Line 16: | ||
{{HY8Main}} | {{HY8Main}} | ||
[[Category:HY-8 General Information|R]] | [[Category:HY-8 General Information|R]] | ||
[[Category:HY-8 Dialogs]] | [[Category:HY-8 Dialogs|report]] | ||
[[Category:Exporting Data|report]] | |||
Latest revision as of 20:25, 28 February 2018
Report Generation
Once a culvert project is completed and analyzed, there is the option of creating a report ![]() . A report can be created for just one or multiple crossings. Select from the available fields which data to include and what order to report. The report file type can be a rich text file (*.rtf) which can be opened in Microsoft Word for editing or a portable document file (*.pdf). The report generation window is divided into the following sections:
. A report can be created for just one or multiple crossings. Select from the available fields which data to include and what order to report. The report file type can be a rich text file (*.rtf) which can be opened in Microsoft Word for editing or a portable document file (*.pdf). The report generation window is divided into the following sections:
Choose Crossing(s) to Include:
All crossings in the project appear here. Select a single, multiple, or all of the crossings to include in the report.
Format:
Three report types are available. Select the default standard report, which includes the results in the figure below. The second report type is Summary, which includes the crossing and culvert summary tables along with the site, tailwater, roadway, and culvert data. Custom is the final report type which designates which topics to include in the report.
Report Content:
This section is divided into available fields and included fields. The available fields section comprises a list of all possible report topics that can be included in the report. Topics found in the included fields section are what will be displayed in the final report. These fields will appear in the report in the same order they appear here, but they may be moved up or down in the list by selecting the desired topic and clicking on the button describing the direction to move the topic. To add or remove topics, select the appropriate topic and clicks the right or left arrow button, depending on the desired result.