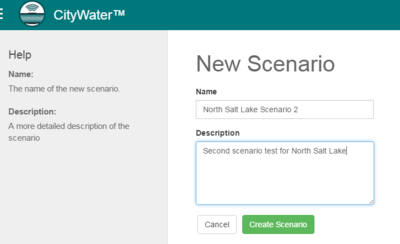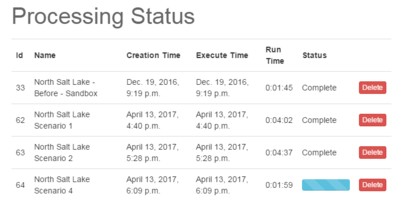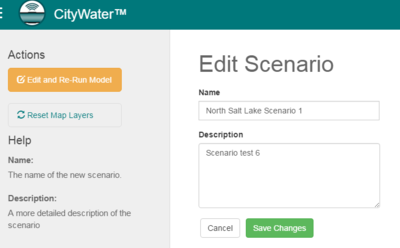CW:CityWater Scenarios: Difference between revisions
No edit summary |
m (Jmonson moved page CityWater Scenarios to CW:CityWater Scenarios) |
(No difference)
| |
Revision as of 23:02, 28 August 2019
Scenarios are available to accounts with the Scenario Management add-on. Using scenarios allows creating variant simulations of the project. With scenarios, basic properties can be changed in the model then the model can be run again to show how the change affected the model. The original model is left unchanged. Each project can have a multiple scenarios attached to it.
Note: If results from a scenario lead to a change in the base model—e.i. the results from the scenario are more accurate than the base model so the scenario inputs are to be used for future scenarios—it is recommended you create a new project with correct inputs.
Creating Scenarios
New scenarios are created from the Project Details page. Administrators will see a New Scenario button. Clicking this button will bring up the New Scenario page.
The New Scenario page has the following options:
- Name – Enter the name you want for the scenario.
- Description – This is the description that will appear in the Project Details page after the scenario has been created.
After clicking the Create Scenario button, CityWater will generate a duplicate of the model. It may take several minutes for the process to finish.
Making Scenario Changes
After creating a new scenario, you will be taken to the Map page. This version of the Map page is different than what can be accessed from the main project page. This version allows element values to be changed. Selecting any element to access the element's properties. Any of the values for an element properties can be changed. Select the Save Changes button after making the desired changes for an element's properties.
Running the Scenario
Once changes have been made in the scenario, the Run Model button becomes active. It may take several minutes for the model run to start and finish.
Scenario Status
During the model run you will be taken back to the Project Details page. While the project is being processed a Status section will appear. Clicking the Status button will take you to the Processing Status page.
On the Processing Status page you can view all of the scenarios attached to the project. The Run Time for each scenario will vary based on the model size and server capacity. The Delete button on this page will only remove the scenario from teh Processing Status page. A scenario cannot be deleted from this page.
Viewing and Editing the Scenario
Once a scenario has been created, it can be viewed from the Project Details page. A list of available scenarios will be shown in the drop-box on the left of the page. Selecting the desired scenario will update the Project Details to show results for the scenario's model run. All tabs in the Project Details page display the results for the current selected scenario only. If the model run was not completed for the selected scenario, many of the fields will be empty.
When a scenario is selected, the Changes tab becomes available in the Project Details page. This tab will show a list of changes between the base project and the scenario.
Editing the Scenario Name
Changes to a scenario name and description can be made by selecting the scenario in the Project Details page and clicking on the Edit button on the left. This will take you to the Edit Scenario page. This page has the following options:
- Edit and Re-Run Model – This will go to the Map page where elements can be selected and properties changed. Once the changes have been saved, the Model Run button can be used to re-run the model.
- Reset Map Layers – Refreshes the layers from the geoserver in instances where there layers need to be rendered again.
- Name – The scenario name can be changed in this field.
- Description – This field allows editing, deleting, or adding to the scenario description.
Editing Scenario Model Options
Model options for the for scenario can be edited by doing the following:
- Select the desired scenario.
- Select the Model Options tab.
- Click the Edit button next to either Global Options or Time Options.
- Make the desired changes.
- Click the Save button to keep your changes.
- Once a change has been made to the scenario, the effects of this change cannot be seen until the simulation have run again. Click Run on the left to do this.
Editing the Scenario Nodes and Links
The properties of the map features can be edited for a scenario by doing the following:
- Select the desired scenario.
- Go to the Map tab in the Project Details
- Click on Edit Model Nodes/Links to be directed to the Project Map page.
- Select the node or link.
- Make the desired changes in the Properties tab. Note that some properties cannot be edited.
- Click the Save Changes button.
- Once a change has been made to the scenario, the effects of this change cannot be seen until the simulation have run again. Click Run on the left to do this.
Related Topics
CityWater | ||
|---|---|---|
| Articles: | Overview • Project Details • Project Map • Project Schematic • Scenarios • User Management |  |
| Support: | Tutorials • Convert NET File • What's New in CityWater • Release Notes • Terms and Conditions | |
| Aquaveo | ||