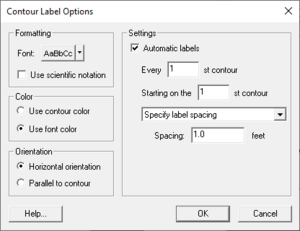User:Jcreer/SMS:Contour Label Options: Difference between revisions
From XMS Wiki
Jump to navigationJump to search
No edit summary |
No edit summary |
||
| Line 5: | Line 5: | ||
**''Font'' – Clicking the button in this option will open the [[SMS:Display_Options#Font|''Font'']] dialog. A color picker is available next to the font button. | **''Font'' – Clicking the button in this option will open the [[SMS:Display_Options#Font|''Font'']] dialog. A color picker is available next to the font button. | ||
**''Use scientific notation'' – Changes the label display to use scientific notation. | **''Use scientific notation'' – Changes the label display to use scientific notation. | ||
*''Color'' | *''Color'' – This section select which color method the labels will use. | ||
**''Use contour color'' | **''Use contour color'' – The label color will match the contour line color. | ||
**''Use font color'' | **''Use font color'' – The label color will use the color set in the font section. | ||
*''Orientation'' | *''Orientation'' – Specifies the orientation of the label text. | ||
**''Horizontal orientation'' | **''Horizontal orientation'' – The label text will be displayed horizontally. | ||
**''Parallel to contour'' | **''Parallel to contour'' – The label text will be displayed vertically. | ||
*''Settings'' | *''Settings'' | ||
**''Automatic labels'' | **''Automatic labels'' | ||
Revision as of 15:21, 10 September 2021
The Contour Labels Options dialog brought up by clicking the Label Options button the Contour Options dialog. The dialog has the following options:
- Formatting – This section allows formatting the label text appearance.
- Font – Clicking the button in this option will open the Font dialog. A color picker is available next to the font button.
- Use scientific notation – Changes the label display to use scientific notation.
- Color – This section select which color method the labels will use.
- Use contour color – The label color will match the contour line color.
- Use font color – The label color will use the color set in the font section.
- Orientation – Specifies the orientation of the label text.
- Horizontal orientation – The label text will be displayed horizontally.
- Parallel to contour – The label text will be displayed vertically.
- Settings
- Automatic labels
- Every n contour
- Starting on the n contour
- Spacing Drop-down
- "Specify label spacing"
- "Automatically determine label spacing"
- "On label per contour"
- Spacing
- Automatic labels
Labels can be added to contours one of two ways:
- The right portion of the Contour Label Options dialog controls the generation of automatically spaced contour labels. The generation of automatic contour labels can be toggled on or off. If the toggle is on, specify which contours should be labeled and the distance along the contour between labels.
- In some modules, contour or function labels can be added manually to an image by selecting the Contour Labels tool in the Tool Palette and clicking on the mesh or grid where a label is desired. If the Place on contours option in the upper right portion of the Contour Label Options dialog is selected, the label is moved to the closest contour and the contour is labeled there. If the Place under cursor option is selected, the label shows the value of the point at the click location and is placed there. This option is useful to post data set value labels in regions where there are no contours. Contour labels can be deleted by holding down the SHIFT key while clicking on a label.
The bottom portion of the Contour Label Options dialog control how the labels appear. On the right side, enter how many digits of accuracy are desired. The default will match the contour legend. On the left side, select a color and font for the label. For labels on contours, also specify if the contour are to be oriented to lie along the contour.