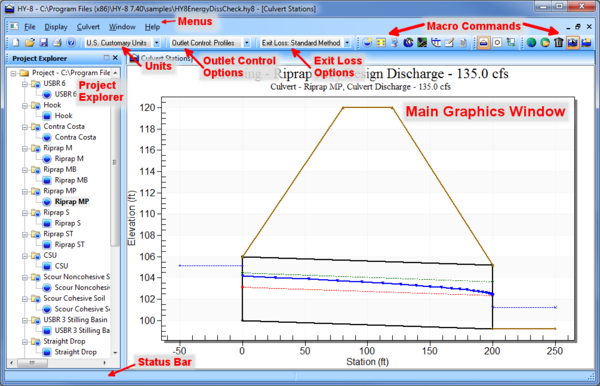HY8:Layout
The main HY-8 window has many sections and areas to give quick access to data and tools.
Graphics Window
The Graphics Window is where data is rendered and data is manipulated using tools.
Project Explorer
The Project Explorer contains a hierarchical representation of the data associated with a modeling project. It is located at the left side of the HY-8 window by default, but it can be moved to anywhere on the window since it is a "dockable" toolbar. The Project Explorer contains a hierarchical representation of the data associated with a modeling project. The Project Explorer manages the data in multiple ways, including creation of new data objects, deleting data objects, and the control of display.
Menus
HY-8 has five menus: File, Display, Culvert, Window, and Help.
File
The File menu contains commands for opening and saving projects.
- New – Deletes any data currently loaded into HY-8. Will bring up a prompt asking if wanting to save the project before deleting the data.
- Open – Launches the Open dialog where projects or data can be imported into HY-8.
- Close – Closes the current project loaded into HY-8. Will bring up a prompt asking if wanting to save the project before closing the project.
- Save – Saves the the current project. If the project has not previously been saved, the Save dialog will appear where the project can be named and saved.
- Save As – Opens up the Save As dialog where a duplicate of the project can be saved with a new name. Currently, projects can only be saved in the *.hy8 file format.
- Print – Requires a crossing or other data to be selected for this command to be active. Brings up the Printing Crossing dialog. The dialog allows selecting the printer to send the data so and contains some formatting and page setup options.
- Recent File – Will show a list of project recently saved in HY-8. If there are no projects recently saved in HY-8 this command will be inactive.
- Exit – Closes the HY-8 program. Will prompt if wanting to save the current project before closing the HY-8 program.
Display
The Display menu contains commands to changing the display and viewing options.
- Project Explorer – Options to show or hide the Project Explorer. This is turned on by default.
- Status Bar – Hides or shows the status bar at the bottom of the layout.
- Toolbars – This submenu brings up options to show or hide the following:
- Macros – Shows or hides the general macros toolbar (
New,
Open,
Save, etc.).
- Culvert – Shows or hides the culvert macros toolbar (
New Culvert Crossing,
Culvert Crossing Data,
Run Analysis, etc.).
- Views – Shows or hides the view macros toolbar (
Side View,
Front View,
Plan View ).
- Map Tools – Shows or hides the map toolbar (
Launch Map Viewer,
Open Image, etc.).
- View – This submenu brings up the following commands for viewing:
- Side View – Switches a side view, view looking down the x-axis, of the data in the Graphics Window.
- Front View – Switches to a front view, view looking down the y-axis, of the data in the Graphics Window.
- Plan View – Switches to a plan view, view looking down the z-axis, of the data in the Graphics Window.
Culvert
The Culvert menu contains commands for creating, editing, and viewing culvert and crossing data.
- New Culvert Crossing – Opens the Crossing Data dialog where all of the necessary parameters can be defined for new crossings and culverts.
- Culvert Crossing Data – Opens the Culvert/Crossing Data dialog where all of the necessary parameters can be edited for existing crossings and culverts.
- Run Analysis – Starts the Run Analysis tool to view the analysis of the culvert hydraulics.
- Run Energy Dissipation – Opens the Energy Dissipation dialog which allows several energy dissipating structures to be used with culverts.
- Run AOP – Stream Simulation : Opens the Aquatic Organism Culvert Crossing Passage Using Stream Simulation dialog where parameters can be entered for AOP stream simulations.
- Run Low Flow Hydraulics – Opens the Low Flow Hydraulics dialog.
- Notes – Starts the Culvert Notes dialog where comments can be entered for the select culvert.
- Create Report – Opens the Report Generation dialog to create a report file for one or more crossings.
Window
The Window menu contains commands for arranging the windows in the Main Graphics Window.
- Cascade – Arranges windows in the Graphics Window to be stacked on top of each other and slightly offset from each other.
- Tile – Arranges the windows in the Graphics Windows so each window can be fully seen.
- Window List – This section of the menu will display all windows currently in the Graphics Window. Selecting a window listed here will bring the window to the front of the Graphics Window.
Help
The Help menu contains commands for opening documentation and gaining information about HY-8.
- HY-8 Help – Opens the HY-8 users manual.
- HY-8 Quick Start Documentation – Opens the HY-8 quick start tutorial; a PDF version of this wiki.
- HDS-5 Documentation – Opens the HDS-5 documentation. (Schall, James D., Philip L. Thompson, Steve M. Zerges, Roger T. Kilgore, and Johnny L. Morris. Hydraulic design of highway culverts. No. FHWA-HIF-12-026. 2012.)
- HEC-14 Documentation – Opens the HEC-14 documentation. (Thompson, Philip L., Murray L. Corry, F. J. Watts, Dennis L. Richards, J. Sterling Jones, and Joseph N. Bradley. Hydraulic design of energy dissipators for culverts and channels. No. HEC 14. 2006.)
- HEC-26 Documentation – Opens the HEC-26 documentation: Culvert Design for Aquatic Organism Passage. (Kilgore, Roger T., Bart S. Bergendahl, and Rollin H. Hotchkiss. Culvert Design for Aquatic Organism Passage. No. HWA-HIF-11-008. 2010.)
- TFHRC Report – Opens the TFHRC Report: Fish Passage in Large Culverts with Low Flows. (Zhai, Yuan, Amin Mohebbi, Roger Kilgore, Zhaoding Xie, and Jerry Shen. Fish Passage in Large Culverts with Low Flows. No. FHWA-HRT-14-064. 2014.)
- Register HY-8 – Opens the HY-8 registration page at aquaveo.com.
- Contact Us –
- Check for Updates – Contacts aquaveo.com to see if a newer version of HY-8 is available.
- About HY-8 – Opens the About HY-8 dialog with information about the developers and the software build date.
Macros
Macros are shortcuts to commands available in the menus. The macros have been organized into four toolbars.
General Macros
 New – Clears any data currently loaded in HY-8.
New – Clears any data currently loaded in HY-8. Open – Starts the Open browser.
Open – Starts the Open browser. Save – Saves changes to the HY-8 project file.
Save – Saves changes to the HY-8 project file. Print – Opens the Print dialog.
Print – Opens the Print dialog. Help – Opens the HY-8 users manual.
Help – Opens the HY-8 users manual.
Culvert Macros
 New Culvert Crossing – Opens the Crossing Data dialog for a new crossing or culvert.
New Culvert Crossing – Opens the Crossing Data dialog for a new crossing or culvert. Culvert Crossing Data – Opens the Crossing Data dialog for an existing crossing or culvert.
Culvert Crossing Data – Opens the Crossing Data dialog for an existing crossing or culvert. Run Analysis &dnash; Starts the Run Analysis tool.
Run Analysis &dnash; Starts the Run Analysis tool. Run Energy Dissipation – Opens the Energy Dissipation dialog.
Run Energy Dissipation – Opens the Energy Dissipation dialog. Run AOP: Stream Simulation – Opens the Aquatic Organism Culvert Crossing Passage Using Stream Simulation dialog.
Run AOP: Stream Simulation – Opens the Aquatic Organism Culvert Crossing Passage Using Stream Simulation dialog. Run Low Flow Hydraulics – Opens the Low Flow Hydraulics dialog.
Run Low Flow Hydraulics – Opens the Low Flow Hydraulics dialog. Notes – Starts the Culvert Notes dialog for the selected culvert.
Notes – Starts the Culvert Notes dialog for the selected culvert. Create Report – Opens the Report Generation dialog.
Create Report – Opens the Report Generation dialog.
Views Macros
 Side View – Switches a side view, view looking down the x-axis, of the data in the Graphics Window.
Side View – Switches a side view, view looking down the x-axis, of the data in the Graphics Window. Front View – Switches to a front view, view looking down the y-axis, of the data in the Graphics Window.
Front View – Switches to a front view, view looking down the y-axis, of the data in the Graphics Window. Plan View – Switches to a plan view, view looking down the z-axis, of the data in the Graphics Window.
Plan View – Switches to a plan view, view looking down the z-axis, of the data in the Graphics Window.
Map Tools Macros
 Launch Map Viewer – Brings up the Virtual Earth Map Locator where map data can be downloaded and imported into HY-8.
Launch Map Viewer – Brings up the Virtual Earth Map Locator where map data can be downloaded and imported into HY-8. Open Image – Brings up an Open dialog where a bitmap image can be imported into HY-8.
Open Image – Brings up an Open dialog where a bitmap image can be imported into HY-8. Remove Image – Deletes the selected image file from the HY-8 project.
Remove Image – Deletes the selected image file from the HY-8 project. Select Crossing
Select Crossing Add Crossing
Add Crossing
Units
The Units combo box toolbar displays the current base unit definition. Units can be in "U.S. Customary Units" or "SI Units (Metric)". See Project Units for more information.
Outlet Control Options
The Outlet Control Option combo box toolbar allows two options: "Profiles" or "Full Flow". See Outlet Control Computations for more information.
Exit Loss Options
The Exit Loss Option combo box allows two options: "Standard Method" and "USU Method". See Exit Loss Options for more information.
Status Bar
This section displays actions being taken, some data information, or actions that need to taken.