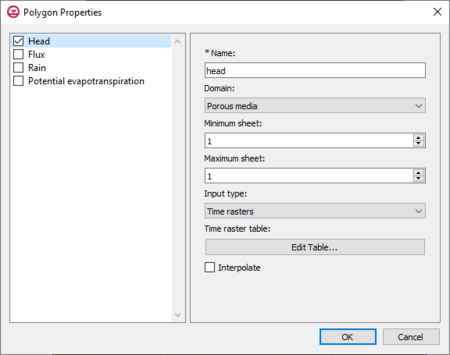User:Mburton/HydroGeoSphere Polygon Properties Dialog
| This contains information currently under development. The content may change often. |
The Polygon Properties dialog in the HydroGeoSphere model is where a polygon or polygons can be assigned a boundary condition. There are four options for the polygon properties, which are listed on the left side of the dialog: head, flux, rain, and potential evapotranspiration. The input parameters are shown on the right when one of the four boundary conditions is selected. Only one type of boundary condition can be assigned to a feature object on a boundary conditions coverage.
Head or Flux
Head and flux are two separate available arc property types on a boundary conditions coverage, but the input options available are the same. Head is a general specified head boundary condition, and flux is a general specified flux boundary condition. The input options for head and flux are listed below.
- Name – The name of the boundary condition. Names should be unique and contain no white space.
- Domain – The domain in which the boundary conditions are applied.
- Porous media
- Minimum sheet – The minimum node sheet; boundary conditions are applied between the minimum and maximum node sheets.
- Maximum sheet – The maximum node sheet; boundary conditions are applied between the minimum and maximum node sheets.
- Input type – How the boundary condition data is specified.
- Constant – Constant value of the boundary condition.
- Time series – Time-varying values of the boundary condition. A table is generated using the XY Series Editor dialog that is opened by clicking the Edit XY Series button by either manually entering the data, or importing the data.
- Interpolate
- Time rasters – The Edit Table... button opens the Time raster table dialog where the data is entered by selecting a raster from outside GMS.
- Interpolate – Causes time-varying values to be interpolated, resulting in a smoother application of the time-varying function.
- Surface flow
- Input type – How the boundary condition data is specified.
- Constant – Constant value of the boundary condition.
- Time series – Time-varying values of the boundary condition. A table is generated using the XY Series Editor dialog that is opened by clicking the Edit XY Series button by either manually entering the data, or importing the data.
- Interpolate – Causes time-varying values to be interpolated, resulting in a smoother application of the time-varying function.
- Time rasters – The Edit Table... opens the Time raster table dialog where the data is entered by selecting a raster from outside GMS.
- Interpolate – Causes time-varying values to be interpolated, resulting in a smoother application of the time-varying function.
- Input type – How the boundary condition data is specified.
- Porous media
Rain or Potential Evapotranspiration
Rain is a general specified flux boundary condition that converts fluxes to nodal volumetric fluxes. Potential evapotranspiration is a specified flux which is used in conjunction with evapotranspiration properties and is applied as a second-type boundary condition. Rain and potential evapotranspiration are two different polygon boundary condition options, but they contain the same input parameter options, which are listed below.
- Name – The name of the boundary condition. Names should be unique and contain no white space.
- Input type – How the boundary condition data is specified.
- Constant – Constant value of the boundary condition.
- Time series – Time-varying values of the boundary condition. A table is generated using the XY Series Editor dialog that is opened by clicking the Edit XY Series button by either manually entering the data, or importing the data.
- Interpolate – Causes time-varying values to be interpolated, resulting in a smoother application of the time-varying function.
- Time raster table – The Edit Table... opens the Time raster table dialog where the data is entered by selecting a raster from outside GMS.
- Interpolate – Causes time-varying values to be interpolated, resulting in a smoother application of the time-varying function.