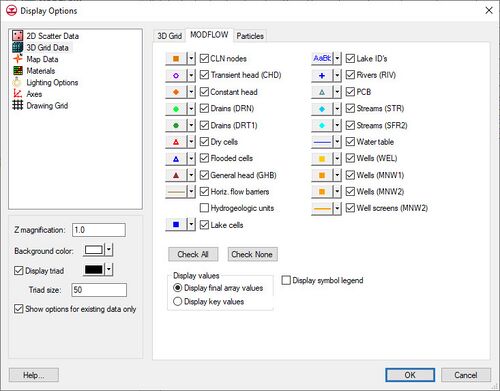GMS:MODFLOW Display Options
From XMS Wiki
| MODFLOW | |
|---|---|
| Pre-processing | |
| MODFLOW Commands | |
| Building a MODFLOW Model | |
| Map to MODFLOW | |
| Calibration | |
| Packages Supported in GMS | |
| Saving a MODFLOW Simulation | |
| Importing MODFLOW Files | |
| Unsupported MODFLOW Features | |
| Run MODFLOW | |
| Post-processing | |
| MODFLOW Display Options | |
| MODFLOW Post-Processing Viewing Options | |
| Reading a MODFLOW Simulation | |
| Tutorials | |
| Packages | |
| Flow: | BCF6, HUF, LPF, UPW |
| Solvers: | SMS |
| Other: | UZF1 |
The properties of all MODFLOW data that GMS displays on the screen can be controlled through the MODFLOW tab of the Display Options dialog. This dialog is opened by right-clicking on the ![]() MODFLOW entry in the Project Explorer and selecting the Display Options command. It can also be accessed from the from the Display menu, the MODFLOW menu, or the Display Options
MODFLOW entry in the Project Explorer and selecting the Display Options command. It can also be accessed from the from the Display menu, the MODFLOW menu, or the Display Options ![]() macro. The following table describes the display options available for the 3D Grid module.
macro. The following table describes the display options available for the 3D Grid module.
| Display Option | Description |
|---|---|
| Wells, Drains, Rivers, Streams, General head, Constant head, Transient head | These items on the left side of the dialog represent source/sink objects. If the check box just to the left of each source/sink name is selected, a symbol is displayed at the center of each cell with that type of source/sink. The symbol for each source/sink is displayed to the left of the check box. The symbol can be changed by selecting the symbol button. This brings up the symbol editor dialog. The symbol editor contains a list of available symbols. The dialog can also be used to edit the size and color of the symbol. |
| Horiz. flow barriers | The Horiz. flow barrier option displays a line at the location of each horizontal barrier. The attributes (thickness, color, etc.) can be edited by clicking on the small window to the left of the Horiz. flow barrier toggle. |
| Dry cells | If the Dry cells option is selected, the chosen symbol will be displayed at the location of all dry cells in the grid. A MODFLOW solution must be imported to GMS prior to displaying dry cells. When a cell goes dry during a MODFLOW simulation, the HDRY value defined in the BCF Package is assigned as the head value for the cell. If an HDRY value is encountered in the active scalar dataset when the display is refreshed, the cell is assumed to be dry. |
| Water table | If the Water table option is selected, the water table defined by a MODFLOW solution is superimposed on the layer geometry when a grid cross section is displayed in orthogonal mode. The water table is defined as the head value in the uppermost active cell. If the water table display is on, all contours (head, concentration, etc.) are clipped so that they lie at or below the water table. This option is only available if the True Layer mode is active. |
| Mark flooded cells | The Mark flooded cells option is used in conjunction with the True Layer approach to defining layer data. With the True Layer approach, the top elevation is entered for each layer, regardless of the layer type. With many models, the top layer is an unconfined layer and the top elevation represents the ground surface. For unconfined layers, the top elevation array is not read by MODFLOW. Only the bottom elevation array is used in the calculations. MODFLOW assumes that the top layer extends to an infinite height. It is often the case that the computed water table elevation exceeds the elevation of the ground surface. The Mark flooded cells option is used to draw a symbol at the center of all cells where the computed water table elevation is greater than the top elevation of the top layer in the grid. |
| Lake cells | If the Lake cells option is selected, a symbol is draw in the center of each cell representing a lake. The symbol, the symbol size, and symbol color can be adjusted by clicking on the button to the left of the Lake cells toggle. |
| Lake ID's | If the Lake ID's option is selected, each cell representing a lake will display the lake ID in the center of the cell. The font, font size, and font color can be adjusted by clicking on the button to the left of the Lake ID's toggle. |
| Display symbol legend | If the Symbol legend option is selected, a legend showing each of the symbols associated with sources/sinks, dry cells, and flooded cells is displayed in the lower right corner of the GMS window. |
| Display hydrogeologic units | The Display hydrogeologic units option is used to display HUF data. This option only works if the current display mode is Ortho Mode. This mode can be turned on in the Display menu. |
| Check All | By clicking this button, all of the display options are turned on. |
| Check None | By clicking this button, all of the display options are turned off. |
| GMS – Groundwater Modeling System | ||
|---|---|---|
| Modules: | 2D Grid • 2D Mesh • 2D Scatter Point • 3D Grid • 3D Mesh • 3D Scatter Point • Boreholes • GIS • Map • Solid • TINs • UGrids | |
| Models: | FEFLOW • FEMWATER • HydroGeoSphere • MODAEM • MODFLOW • MODPATH • mod-PATH3DU • MT3DMS • MT3D-USGS • PEST • PHT3D • RT3D • SEAM3D • SEAWAT • SEEP2D • T-PROGS • ZONEBUDGET | |
| Aquaveo | ||