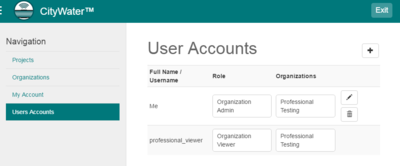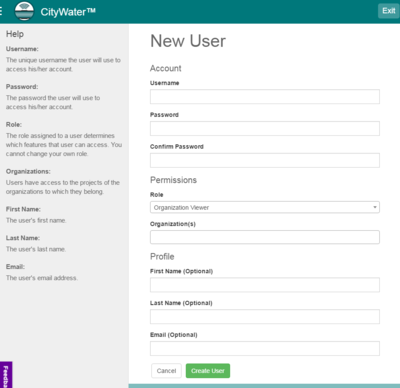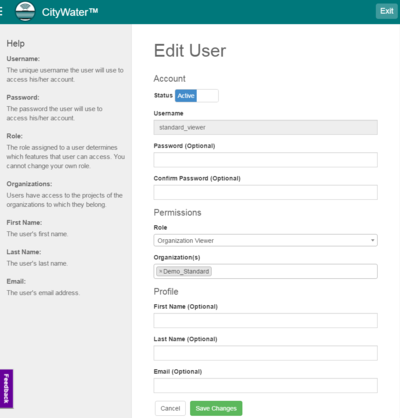CW:CityWater User Management
If logged in to an account with the Client Account Management add-on, the User Accounts link will be available in the navigation field.
User Accounts Page
For accounts with administrative access, the User Accounts page can be used to control which accounts can access each project. The page will list the username (account name), user's name, role, and organizations.
New users can be added by clicking the New ![]() button which will direct you to the New User page. Clicking the Edit
button which will direct you to the New User page. Clicking the Edit ![]() button will go to the Edit User page for the selected user. Clicking the Delete
button will go to the Edit User page for the selected user. Clicking the Delete ![]() button will remove the user's account.
button will remove the user's account.
New User Page
On the New User page, an administrator can create an account for a user by entering the following:
Account
This section defines the account login and password to let the user access the account.
- Username
- The unique username the user will use to access his/her account. This value may contain only letters, numbers and @/./+/-/_ characters.
- Password
- The password the user will use to access his/her account.
- Confirm Password
- It is required that you retype the password in this field for confirmation.
Permissions
This section defines what features and projects the account will be able to access.
- Role
- The role assigned to a user determines which features that user can access.
- Organization
- Users have access to the projects of the organizations to which they belong.
Profile
All entries in this section are optional. Completing these fields is recommended for recovery and security purposes.
- First Name
- The user's first name.
- Last Name
- The user's last name.
- The user's email address.
Edit User
The Edit User page is similar to the New User page. On the Edit User page, an administrator can change the following information for a user.
Status
This button will switch between Active and Inactive when clicked. Selecting Inactive will disable the user's account. A disabled account can be reactivated by switching this back to Active.
Account
This section changes the account login and password for the user to access the account.
- Username
- The unique username the user will use to access his/her account. This value may contain only letters, numbers and @/./+/-/_ characters.
- Password
- The password the user will use to access his/her account.
- Confirm Password
- If changing the user password, it is required that you retype the password in this field for confirmation.
Permissions
This section changes what features and projects the account will be able to access.
- Role
- The role assigned to a user determines which features that user can access. You cannot change your own role.
- Organization
- Users have access to the projects of the organizations to which they belong.
Profile
All entries in this section are optional. Completing these fields is recommended for recovery and security purposes.
- First Name
- The user's first name.
- Last Name
- The user's last name.
- The user's email address.
Manage Members in Organizations
For accounts with an enterprise license, members of organizations can be added or removed. From the Organizations page, click on the Manage Members ![]() button next to the organization name to go to a list of all members of the organization. From here members can be added or removed. Be certain that a user accounts belong to at least one other organization before removing them from an organization. User accounts cannot be added to organizations if they do not belong to any organizations.
button next to the organization name to go to a list of all members of the organization. From here members can be added or removed. Be certain that a user accounts belong to at least one other organization before removing them from an organization. User accounts cannot be added to organizations if they do not belong to any organizations.
Related Topics
CityWater | ||
|---|---|---|
| Articles: | Overview • Project Details • Project Map • Project Schematic • Scenarios • User Management |  |
| Support: | Tutorials • Convert NET File • What's New in CityWater • Release Notes • Terms and Conditions | |
| Aquaveo | ||