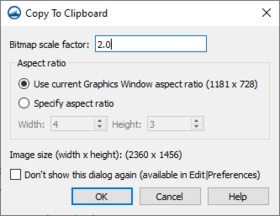User:Jcreer/SMS 13.4 Changes: Difference between revisions
From XMS Wiki
Jump to navigationJump to search
No edit summary |
No edit summary |
||
| (16 intermediate revisions by the same user not shown) | |||
| Line 6: | Line 6: | ||
**[[SMS:Mesh Module Display Options|2D Mesh]] Node numbers, element numbers, nodal elevation numbers will only show up to 10,000 numbers. When zooming in or panning, the display will show those numbers in the display view. | **[[SMS:Mesh Module Display Options|2D Mesh]] Node numbers, element numbers, nodal elevation numbers will only show up to 10,000 numbers. When zooming in or panning, the display will show those numbers in the display view. | ||
** Contour and vector import and export | ** Contour and vector import and export | ||
**Copy to Clipboard | |||
* [[SMS:Edit Menu|Edit Menu]] | * [[SMS:Edit Menu|Edit Menu]] | ||
** Select by | Mesh Type – Only usuable in the Map Module. Brings up the ''Select by Mesh Type'' dialog where polygons can be selected by the assigned meshing type (paving, patch, etc.). | ** Select by | Mesh Type – Only usuable in the Map Module. Brings up the ''Select by Mesh Type'' dialog where polygons can be selected by the assigned meshing type (paving, patch, etc.). | ||
* Display Theme changes | * Display Theme changes | ||
* Flow Trace option additions: [[User:Jcreer/SMS:Flow Trace]] | |||
* Bridge Scour – New soil gradation workflow for arcs. Slight changes to coverage properties. | |||
===CMS-Flow=== | |||
Update coverage list. See if coverage documentation dialogs need updates. | |||
xms.cmsflow.components.structures_component.assign_polygon_dialog | |||
https://cirpwiki.info/wiki/CMS-Flow/RubbleMounds | |||
xms.cmsflow.components.structures_component.assign_arc_dialog | |||
https://cirpwiki.info/wiki/CMS-Flow/Structures | |||
===GSSHA=== | ===GSSHA=== | ||
*[[User:Jcreer/SMS:GSSHA]] | *[[User:Jcreer/SMS:GSSHA]] | ||
| Line 14: | Line 29: | ||
*[[User:Jcreer/SMS:GSSHA Mapping Tables]] | *[[User:Jcreer/SMS:GSSHA Mapping Tables]] | ||
*[[User:Jcreer/SMS:GSSHA Coverages]] | *[[User:Jcreer/SMS:GSSHA Coverages]] | ||
===SRH-2D=== | |||
*[[User:Jcreer/SMS:SRH-2D Changes]] | |||
*Update [[SMS:SRH-2D Structures]] so that ''Checked uses 2d terrain for overtopping. Unchecked disables 2d domain in culvert region and uses hy8 for overtopping'' is changed so the user doesn't need to do anything. | |||
===STWAVE=== | |||
*no longer model specific coverages. | |||
*Model control needs updates. | |||
===TABS=== | |||
Archive TABS/RMA2/RMA4 | |||
===Toolbox=== | ===Toolbox=== | ||
* [[OceanMesh UGrid Cleaner Tool]] | * [[OceanMesh UGrid Cleaner Tool]] | ||
*[[OceanMesh UGrid from Coverage Tool]] | *[[OceanMesh UGrid from Coverage Tool]] | ||
*dataset toolbox | |||
**make link visible on data calculator articles | |||
===Copy to Clipboard=== | |||
:'''''Update Image''''' | |||
[[File:CopyToClipboard.png|thumb|280 px|The ''Copy To Clipboard'' dialog]] | |||
The ''Copy To Clipboard'' dialog contains options for how the '''Copy to Clipboard''' command works. It can be accessed through the ''Edit'' | '''Copy to Clipboard''' command or through the ''Display Options'' dialog. The dialog has the following options: | |||
*''Bitmap scale factor'' – Set the scaling factor (resolution) for the copied bit map image. | |||
*''Size'' – This sections has options for defining the size of the copied image. | |||
**''Use current Graphics Window aspect ration'' – The default option. This will use the aspect ratio of the Graphics Window for the screen capture box. | |||
**''Specify aspect ratio'' – This option allows setting a user-define aspect ratio for the screen capture box. | |||
**''Specify size'' – This option allows setting a user-define size for the screen capture box. | |||
***''Width'' – Defines the horizontal ratio or size for the screen capture box. | |||
***''Height'' – Defines the vertical ratio or size for the screen capture box. | |||
*''Image size'' – This will show the current image size for the copied image. | |||
**'''Set to Specified Size''' – Will populate the ''Specified size'' width and height with the current image size. | |||
*''Don't show this dialog again'' – This option will cause the ''Copy to Clipboard'' dialog to not appear when the '''Copy to Clipboard''' command is used. | |||
Latest revision as of 20:49, 11 December 2024
| This contains information about functionality available starting at SMS version 13.4. The content may not apply to other versions. |
Note changes for SMS 13.4
- Display Options
- 2D Mesh Node numbers, element numbers, nodal elevation numbers will only show up to 10,000 numbers. When zooming in or panning, the display will show those numbers in the display view.
- Contour and vector import and export
- Copy to Clipboard
- Edit Menu
- Select by | Mesh Type – Only usuable in the Map Module. Brings up the Select by Mesh Type dialog where polygons can be selected by the assigned meshing type (paving, patch, etc.).
- Display Theme changes
- Flow Trace option additions: User:Jcreer/SMS:Flow Trace
- Bridge Scour – New soil gradation workflow for arcs. Slight changes to coverage properties.
CMS-Flow
Update coverage list. See if coverage documentation dialogs need updates.
xms.cmsflow.components.structures_component.assign_polygon_dialog
https://cirpwiki.info/wiki/CMS-Flow/RubbleMounds
xms.cmsflow.components.structures_component.assign_arc_dialog
https://cirpwiki.info/wiki/CMS-Flow/Structures
GSSHA
- User:Jcreer/SMS:GSSHA
- User:Jcreer/SMS:GSSHA Model Control
- User:Jcreer/SMS:GSSHA Mapping Tables
- User:Jcreer/SMS:GSSHA Coverages
SRH-2D
- User:Jcreer/SMS:SRH-2D Changes
- Update SMS:SRH-2D Structures so that Checked uses 2d terrain for overtopping. Unchecked disables 2d domain in culvert region and uses hy8 for overtopping is changed so the user doesn't need to do anything.
STWAVE
- no longer model specific coverages.
- Model control needs updates.
TABS
Archive TABS/RMA2/RMA4
Toolbox
- OceanMesh UGrid Cleaner Tool
- OceanMesh UGrid from Coverage Tool
- dataset toolbox
- make link visible on data calculator articles
Copy to Clipboard
- Update Image
The Copy To Clipboard dialog contains options for how the Copy to Clipboard command works. It can be accessed through the Edit | Copy to Clipboard command or through the Display Options dialog. The dialog has the following options:
- Bitmap scale factor – Set the scaling factor (resolution) for the copied bit map image.
- Size – This sections has options for defining the size of the copied image.
- Use current Graphics Window aspect ration – The default option. This will use the aspect ratio of the Graphics Window for the screen capture box.
- Specify aspect ratio – This option allows setting a user-define aspect ratio for the screen capture box.
- Specify size – This option allows setting a user-define size for the screen capture box.
- Width – Defines the horizontal ratio or size for the screen capture box.
- Height – Defines the vertical ratio or size for the screen capture box.
- Image size – This will show the current image size for the copied image.
- Set to Specified Size – Will populate the Specified size width and height with the current image size.
- Don't show this dialog again – This option will cause the Copy to Clipboard dialog to not appear when the Copy to Clipboard command is used.