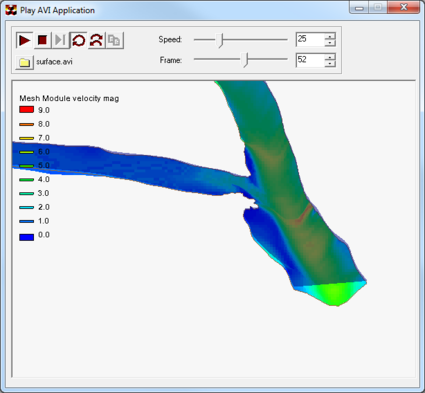Play AVI Application: Difference between revisions
No edit summary |
No edit summary |
||
| (23 intermediate revisions by the same user not shown) | |||
| Line 1: | Line 1: | ||
When the film loop has been fully generated, it will launch in a new Play AVI Application (PAVIA) window. This application contains the following controls: | [[File:AVI Player.png|thumb|425 px|The ''Play AVI Application'' (PAVIA)]] | ||
The ''Play AVI Application'' is used to open and play [http://en.wikipedia.org/wiki/Audio_Video_Interleave AVI, or audio video interleave] (*.avi) files. The pavia.exe file is a separate application and can be copied to other computers to display existing animations on computers that do not have XMS installed. This is useful for displaying animations during a presentation or sending the animation to another individual or entity. It's not necessary to close the pavia application before creating another animation in XMS, but will not be able to create an animation with the same file name as an opened animation. | |||
When the film loop has been fully generated in XMS, it will launch in a new Play AVI Application (PAVIA) window. This application contains the following controls: | |||
*'''Play''' [[File:AVI play.png|16 px]] – Starts the playback animation. During the animation, the speed and play mode can be changed. | *'''Play''' [[File:AVI play.png|16 px]] – Starts the playback animation. During the animation, the speed and play mode can be changed. | ||
*''Speed'' slider bar – Increases or decreases the playback speed. The speed depends on the computer being used. | *''Speed'' slider bar – Increases or decreases the playback speed. The speed depends on the computer being used. | ||
::[[File:AVI Player Speed.png|250 px]] | |||
*''Frame'' slider bar – Used to jump to a specific frame of an animation. | *''Frame'' slider bar – Used to jump to a specific frame of an animation. | ||
::[[File:AVI Player Frame.png|250 px]] | |||
*'''Stop''' [[File:AVI Stop.png|16 px]] – Stops the playback animation. | *'''Stop''' [[File:AVI Stop.png|16 px]] – Stops the playback animation. | ||
*'''Next Frame''' [[File:AVI Step.png|16 px]] – Allows manually stepping to the next frame. It only works when the animation is stopped. | *'''Next Frame''' [[File:AVI Step.png|16 px]] – Allows manually stepping to the next frame. It only works when the animation is stopped. | ||
*'''Play then Rewind''' [[File:AVI Loop.png|16 px]] – A play mode that will restart the animation when the end of the film loop has been reached. | *'''Play then Rewind''' [[File:AVI Loop.png|16 px]] – A play mode that will restart the animation when the end of the film loop has been reached. | ||
*''' | *'''Forward then Reverse''' [[File:AVI Back-Forth.png|16 px]] – A play mode that will show the film loop in reverse order when the end of the film loop has been reached. | ||
The | *'''Copy Current Frame''' [[File:AVI CopyFrame.png|17 px]] – Makes a screen capture of the current frame in the AVI player. The frame can then be copied to an image editor or word processor application. | ||
*'''Open''' [[File:AVI Open.png|16 px]] – Brings up a browser to open another AVI file. | |||
A film loop generated in XMS will be saved in the AVI file format. AVI files can be used in software presentation packages, such as Microsoft PowerPoint or WordPerfect Presentations. A saved film loop may be opened from inside XMS or directly from inside the PAVIA application. Pavia.exe is located in the XMS installation directory and can be freely distributed. | |||
Use the standard windows buttons to close [[File:Windows - Close button.png]], maximize [[File:Windows - Maximize button.png]], or minimize [[File:Windows - Minimize button.png]] the application. | |||
==Related Topics== | ==Related Topics== | ||
* [[GMS:Animations|GMS Animations]] | * [[GMS:Animations|GMS Animations]] | ||
* [[SMS:Animations|SMS Animations]] | * [[SMS:Animations|SMS Animations]] | ||
* [[WMS:Setting up Film Loops|WMS Film Loops]] | |||
[[Category:Animation]] | |||
[[Category:General Information]] | |||
[[Category:External Links]] | |||
Latest revision as of 15:58, 29 August 2016
The Play AVI Application is used to open and play AVI, or audio video interleave (*.avi) files. The pavia.exe file is a separate application and can be copied to other computers to display existing animations on computers that do not have XMS installed. This is useful for displaying animations during a presentation or sending the animation to another individual or entity. It's not necessary to close the pavia application before creating another animation in XMS, but will not be able to create an animation with the same file name as an opened animation.
When the film loop has been fully generated in XMS, it will launch in a new Play AVI Application (PAVIA) window. This application contains the following controls:
- Play
 – Starts the playback animation. During the animation, the speed and play mode can be changed.
– Starts the playback animation. During the animation, the speed and play mode can be changed. - Speed slider bar – Increases or decreases the playback speed. The speed depends on the computer being used.
- Frame slider bar – Used to jump to a specific frame of an animation.
- Stop
 – Stops the playback animation.
– Stops the playback animation. - Next Frame
 – Allows manually stepping to the next frame. It only works when the animation is stopped.
– Allows manually stepping to the next frame. It only works when the animation is stopped. - Play then Rewind
 – A play mode that will restart the animation when the end of the film loop has been reached.
– A play mode that will restart the animation when the end of the film loop has been reached. - Forward then Reverse
 – A play mode that will show the film loop in reverse order when the end of the film loop has been reached.
– A play mode that will show the film loop in reverse order when the end of the film loop has been reached. - Copy Current Frame
 – Makes a screen capture of the current frame in the AVI player. The frame can then be copied to an image editor or word processor application.
– Makes a screen capture of the current frame in the AVI player. The frame can then be copied to an image editor or word processor application. - Open
 – Brings up a browser to open another AVI file.
– Brings up a browser to open another AVI file.
A film loop generated in XMS will be saved in the AVI file format. AVI files can be used in software presentation packages, such as Microsoft PowerPoint or WordPerfect Presentations. A saved film loop may be opened from inside XMS or directly from inside the PAVIA application. Pavia.exe is located in the XMS installation directory and can be freely distributed.
Use the standard windows buttons to close ![]() , maximize
, maximize ![]() , or minimize
, or minimize ![]() the application.
the application.