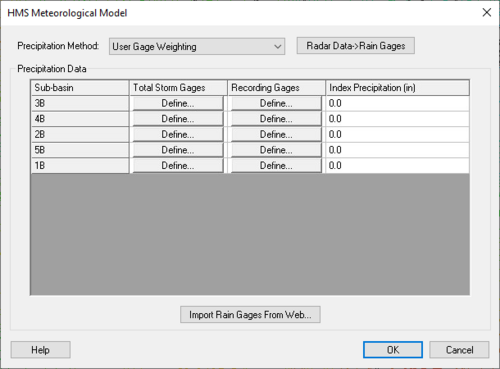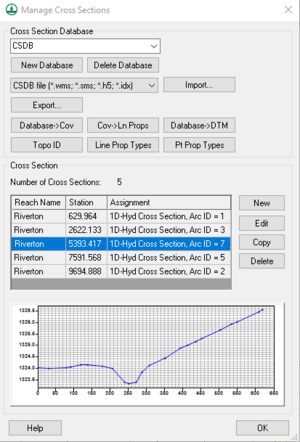User:Cmadsen: Difference between revisions
No edit summary |
No edit summary |
||
| Line 15: | Line 15: | ||
[[Clip Tool]] | [[Clip Tool]] | ||
{{Breach_Depressions}} | |||
{{Bilateral_Filter}} | {{Bilateral_Filter}} | ||
Revision as of 20:28, 24 October 2024
Clorinda Madsen
- Aquaveo
User:Cmadsen/GSSHA_Simulation_Workflow
Snap Outlet Points to Streams Tool
Breach Depressions
The Breach Depressions tool is used to remove depressions in a digital elevation model (DEM) raster file. It uses a breach-first, fill-second approach to resolve continuous flowpaths through depressions.
Input Parameters
- Input raster DEM file: – Select the raster DEM to use in the tool.
- Optional flag indicating whether to fill single-cell pits – Checking this tells the tool raise the pit elevations on single-cell pits to that of the lowest neighbor rather than creating a deep breach. Turning this on may add to the run time of the tool.
Output Parameters
- Output raster file: – Enter a name for the adjusted raster file.
Toolbox Location
Rasters/Breach Depressions
Related Links
- Breach Depressions Whitebox Documentation
Bilateral Filter
The Bilateral Filter performs an edge-preserving smoothing filter. It can emphasize the longer-range variability in an image, which smooths the image, while reducing the edge blurring effect other smoothing filters might cause. It is very useful for reducing noise in an image.
Input Parameters
- Input raster file: – Select the raster to be used.
- Standard deviation in distance in pixels: – The closer distance to the kernel center, the heavier weighting given to the pixel. Enter the deviation in decimal (0.75 is default).
- Standard deviation in intesity in pixels: – The closer the intensity to the kernel weightings the heavier weighting given to the pixel. Enter the intensity to be used (1.0 is default).
Output Parameters
- Output raster file: – Enter the name of the modified raster file to be created.
Toolbox Location
Rasters/Bilateral Filter
Related Links
- Bilateral Filter Whitebox Documentation
This is an edit
User Gage Weighting
Manage Cross Sections Dialog
The Manage Cross Sections dialog allows editing of existing cross section databases and the creation and editing of new ones.
The dialog contains the following:
- Cross Section Database
- Select cross section database from drop-down menu
- New Database – Allows for creation of new cross section database to be defined.
- Delete Database – Deletes database.
- File type to import
- "CSDB file (*.wms; *.sms; *.h5; *.idx)" – File type to import.
- "HEC-RAS / HEC-2 (*.g*; *.dat)" – File type to import.
- Import... – Brings up Open dialog to find file to import.
- Export... – Brings up Select a database name dialog to save the exported cross section database.
- Database→Cov – Creates a new coverage based on the cross section database selected.
- Cov→LnProps – Extracts line properties from the cross section coverage.
- Database→DTM – Creates a digital terrain model from the cross section geometry
- Topo ID – Opens the CsDB Topo Management dialog. Cross section Topographic Management allows managing cross section topographic IDs and descriptions.
- Line Prop Types – Opens the Line Property Types dialog that allows editing and assigning different data types to the line.
- PT Prop Types – Opens the Point Property Types dialog that allows inclusion or exclusion of any or all of the left bank, right bank, and thalweg of the cross section.
- Cross Section
- Number of Cross Sections – Shows the number of cross sections in the database.
- The table contains the Reach Name, the Station location, and the Assignment (or Cross Section database arc ID).
- New – Create a new cross section.
- Edit – Opens the Cross-Section Attributes dialog where cross section properties may be edited.
- Copy – Copies a selected cross section.
- Delete – Deletes the selected cross section.
- The graph shows the left bank, right bank, and thalweg elevations for a selected cross section in the table.