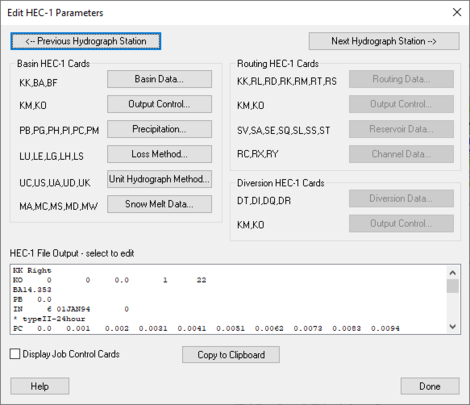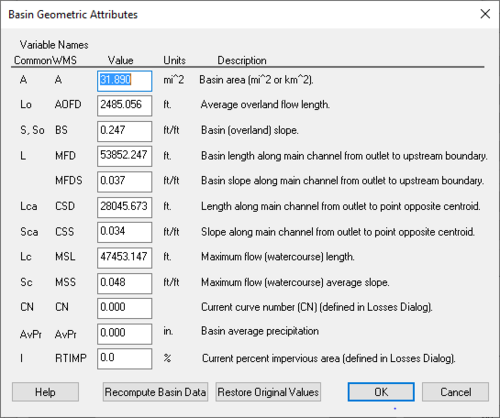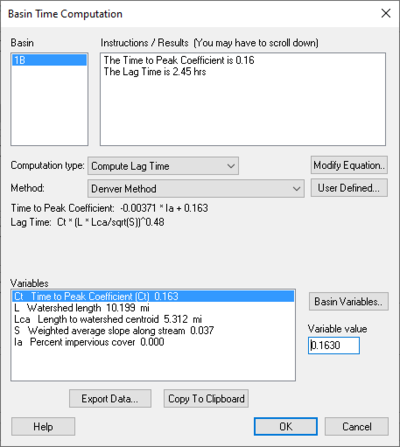User:Kczappa
Kayla Czappa
Links to finish:
https://www.xmswiki.com/wiki/WMS:File_Import_Wizard#Step_1_.E2.80.93_File_Outline
Links to remember to edit: https://www.xmswiki.com/index.php?title=WMS:TR-20_Reservoir_Data&action=submit
Pages On WMS that needs to be done:
Edit HEC-1 Parameters Dialog which include:
Basin HEC-1 Cards dialogs that include:
Basin Data... Output Control... Precipitation... Loss Method... Unit Hydrograph Method... Snow Melt Data...
Routing HEC-1 Cards dialogs include:
Routing Data... Output Control... Reservoir Data... Channel Data... Output Control...
HEC-1 File Output (select to edit)
WMS: Edit HEC-1 Parameters dialog
When a basin is selected in the HEC-1 model, selecting HEC-1 | Edit Parameters will bring up the Edit HEC-1 Parameters dialog with the Basin HEC-1 Cards section active. The following can then be specified:
<--Previous Hydrograph Station –
Next Hydrograph Station--> –
Basin HEC-1 Cards section –
- Basin Data... – Allows the specification of Basin Data.
- KK – Basin Name.
- BA – Basin Area.
- BF – Baseflow.
- Output Control... – Allows different output controls to be specified.
- KM – Comment Lines.
- KO – Output Control.
- Precipitation... – Allows the specification of precipitation data.
- PB – Basin Average Precipitation.
- PG – Precipitation Gage.
- PH – Hypothetical Storm.
- PI – Probable Maximum Precipitation.
- PC –
- PM –
- Loss Method... – Allows the specification of Loss Methods being applied.
- LU – Uniform Loss Method.
- LE – Exponential Loss
- LG – Green & Ampt.
- LH – Holtan.
- LS – SCS Loss Method.
- Unit Hydrograph Method... – Allows the specification of Hydrograph methods being applied.
- UC – Clark Unit Hydrograph.
- US – Snyder
- UA –
- UD – SCS Dimensionless.
- UK – Kinematic Wave.
- Snow Melt Data... – Allows the specification of snow melt data.
- MA – Elevation Zone Data.
- MC –
- MS – Shot-Wave Radiation Time Series.
- MD – Dew Point Time Series.
- MW – Wind Speed Time Series.
Routing HEC-1 Cards section –
- Routing Data... – Allows the specification of routing data.
- KK – Outlet Names.
- RL – Channel Losses.
- RD – Muskingum-Cunge.
- RK – Kinematic Wave.
- RM – Muskingum.
- RT – Straddler Stagger.
- RS – Storage Routing.
- Output Control... – Allows different output controls to be specified.
- KM – Comment Lines.
- KO – Output Control.
- Reservoir Data... – Allows the specification of reservoir data.
- SV – Volume.
- SA – Area.
- SE – Elevation.
- SQ – Outflow.
- SL – Low-Level Outlet.
- SS – Spillway Characteristics.
- ST – Dam Overtopping.
- Channel Data... – Allows the specification of Channel data.
- AC –
- RX –
- RY –
Diversion HEC-1 Cards section –
- Diversion Data... – Allows the specification of diversion data.
- DT – Editing Diversion Data.
- DI – Inflow.
- DQ – Outflow.
- DR –
- Output Control... – Allows different output controls to be specified.
- KM – Comment Lines.
- KO – Output Control.
HEC-1 File Output-select to edit section –
"Display Job Control Cards" – By selecting this, it allows the Job Controls to be viewed.
Copy to Clipboard – Allows the information to be copied to the clipboard for any future use.
Help –
Channel Data Dialog
RK/RD Channels Dialog
Accessed by selecting Define Channels in the Kinematic wave section of the HEC-1 Unit Hydrograph Methods dialog. Main Channel RK/RD record
- Normal Muskingum Cunge Parameters
- L – Channel length.
- S – Channel slope.
- N – Manning's roughness.
- Shape – Characteristic channel shape.
- TRAP – Trapezoid.
- DEEP – Deep.
- CIRCULAR – Circular.
- WD – Base width of the channel.
- Z – Side slope of channel.
- Use Cross Section – Select to bring up the Define Cross Section option in this dialog.
- Define Cross Section – Select to bring up the XY Series Editor dialog.
Second RK/RD record (HMS collector) – Select to enter a second RK/RD record.
- L – Channel length.
- S – Channel slope.
- N – Manning's roughness.
- Shape – Characteristic channel shape.
- TRAP – Trapezoid.
- DEEP – Deep.
- CIRCULAR – Circular
- WD – Base width of the channel.
- Z – Side slope of channel.
Third RK/RD record (HMS collector) – Select to enter a third RK/RD record.
- L – Channel length.
- S – Channel slope.
- N – Manning's roughness.
- Shape – Characteristic channel shape.
- TRAP – Trapezoid.
- DEEP – Deep.
- CIRCULAR – Circular.
- WD – Base width of the channel.
- Z – Side slope of channel.
Route upstream hydrographs to main channel – Select to route upstream hydrographs to the main channel.
WMS:Basin Geometric Attributes Dialog
Accessed by selecting Basin Geometrical Attributes located in the HEC-1 Unit Hydrograph Methods dialog. Variable Names – Below the Variable Names heading is a table that allows the inputting of values for each one of the listed variables' names.
Recompute Basin Data – Select to bring up the Units dialog.
Restore Original Values – Select to revert all values in the Variable Names table back to their original values.
Basin Time Computation Dialog
Accessed by selecting Compute Parameters-Basin Data in the HEC-1 Unit Hydrograph Methods dialog. Basin – Instructions / Results (You may have to scroll down) – Computational type: –
| Selections | Selection Options | ||
|---|---|---|---|
| Method: | "Denver Method"
"Tulsa Rural Method" – "Tulsa 50% Urban Method" – "Tulsa 100% Urban Method" – "Espey Rural Method" "Espey No Urbanization Method" "Espey Partly Urban Method" "Espey Completely Urban Method" "Riverside Mountains Method" "Riverside Foothills Method" "Eagleson Method" "USGS Nationwide Urban Method" "Putnam Method" "Taylor Method" "Colorado State University (CSU) Method" "Scs Method" "Custom Method" | ||
| User Defined... – | Select to bring up Modify Equation dialog. | ||
| Modify Equation... | Select to bring up the Modify Equation dialog that allows you to modify the equation used for the Basin time computation. | ||
| Basin Variables... – | Select to open the Basin Geometric Attributes dialog. |
| Selections | Selection Options | ||
|---|---|---|---|
| Method: | "User Defined Method"
"Kirpich Method for overland flow on bare earth" – "Kirpich Method for overland flow on grassy earth" – "Kirpich Method for overland flow on asphalt" – "Kirpich Method for overland flow on bare earth (Mountains)" – "Kirpich Method for overland flow on grassy earth (Mountains)" – "Kirpich Method for overland flow on asphalt (Mountains)" – "Ramser Method for channel flow" – "Fort Bend County Method" – "Kerby Method for overland flow" – "ADOT Method (Desert/Mountain)" – "ADOT Method (Urban)" – | ||
| User Defined... – | Select to bring up Modify Equation dialog. | ||
| Modify Equation... | Select to bring up the Modify Equation dialog that allows you to modify the equation used for the Basin time computation. | ||
| Basin Variables... – | Select to open the Basin Geometric Attributes dialog. |
- Instructions – Place that allows the reading of warnings that may occur in the equation as well as a list of pre-defined variables that are computed by WMS.
Equation – The equation being used for calculation.
- Parse – Click to parse through the equation.
Variable Abbreviations – A list of variable abbreviations relating to the equation. Definitions – A list of definitions for the variable abbreviations. Units – ||The units that apply to the definition chosen.
- "none"
- "ft" – Feet
- "m" – Meters
- "km" – Kilometers
- "mi" – Mile
- hr" – Hour
- "min" – Minute
- "sec" — Second
- "sq. mi" – Square mile (mi^2)
- "sq. km" – Square kilometer (km^2)
- "sq. ft" – Square foot (ft^2)
- "acre" –
- "hect" –
- "in" – Inch
- "mm" – Millimeter
- "ft/mi" – Foot per mile
- "fract" –
Method: –
Related links: https://www.xmswiki.com/wiki/WMS:Travel_Times_from_Basin_Data
https://www.xmswiki.com/wiki/WMS:Denver_Lag_Time_Equation
estimation of the channel velocity measured in feet per second.
Define Reservoir Data – Select to open Define Reservoir Data dialog.
Related Links:
https://www.xmswiki.com/wiki/WMS:TR-20_Reservoir_Data
Reservoir Output Control – Select to open Reservoir Output Control dialog.
Related Links:
https://www.xmswiki.com/wiki/WMS:TR-20_Reservoir_Data
Editing HY8:Controlling Plot Display Options
The available plots in HY-8 are managed through right-clicking in the plot window. Because the same plot library is used for all plots (culvert profiles, front views, performance curves, etc.) they can all be controlled in the same fashion, but the menus are slightly different depending on the plot. For example, the right-click menu for the front and side views of the main HY-8 window include menus for editing the culvert crossing data, analyzing the culvert crossing, and defining culvert notes. The right-click menu for a performance curve would not include these menus.
However, it should be emphasized that changing the display options of a plot window DOES NOT alter the hydraulic computations, it only modifies the display of currently computed values.
The right-click menu provides options for controlling the Display Options of the plot. These options include the ability to modify fonts, symbols, colors, axis ranges and titles, legends, exporting, and more as shown in the Display Options dialog below.
Some of the more commonly used options like axis titles, legends, and exporting are available directly from the right-click menu.
Exporting and Printing
The plot may be exported to three different locations: the system clipboard, a file, or printer. The following formats can also be exported: MetaFile, BMP, JPG, PNG, Text. The text format is a table of the values that are plotted. These can be viewed by right-clicking on the plot, and selecting View Values. If exporting a MetaFile, BMP, JPG, or PNG; select the size of the image to export.
Zooming and Panning
To zoom in on a part of a plot, drag a box over the area of interest. There is no zoom out tool. To view the entire image, right-click on the plot and select Frame Plot. Also view the plot in full screen mode by right-clicking on the plot and selecting Maximize Plot. To exit Full-Screen mode, press escape (Esc).
https://www.xmswiki.com/index.php?title=HY8:Controlling_Plot_Display_Options&action=edit