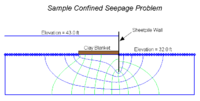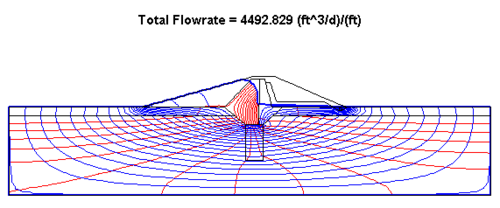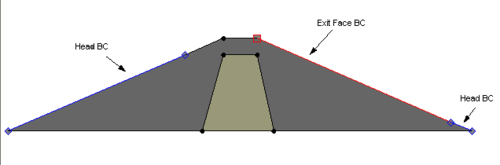| SEEP2D |
|---|
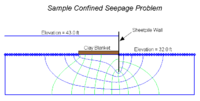
SEEP2D Screenshot |
| Model Info |
|---|
| Model type |
2D seepage, confined or unconfined, steady state |
|---|
| Developer |
Fred Tracy, ERDC |
|---|
| Documentation |
SEEP2D Primer |
|---|
| Tutorials |
SEEP2D Tutorials |
|---|
|
SEEP2D is a two-dimensional steady state finite element groundwater model developed by Fred Tracy of the Engineer Research and Development Center. Both saturated and unsaturated flow is simulated. SEEP2D is designed to be used on profile models (XZ models) such as cross-sections of earth dams or levees.
A variety of options are provided in GMS for displaying SEEP2D results. Contours of total head (equipotential lines) and flow vectors can be plotted. An option is also available for computing flow potential values at the nodes. These values can be used to plot flow lines. Together with the equipotential lines (lines of constant total head), the flow lines can be used to plot a flow net. The phreatic surface can also be displayed.
A more complete description of the SEEP2D model, including a discussion of boundary conditions and guidelines for model conceptualization is contained in the SEEP2D Primer. The SEEP2D Primer should be reviewed before consulting this help file. The user is also encouraged to complete the SEEP2D tutorials.
Portions of a SEEP2D model can be imported from GeoStudio files.
The SEEP2D model can be added to a paid edition of GMS.
Building a SEEP2D Simulation
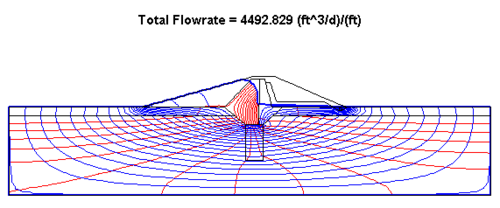
Sample flow net from SEEP2D
For a typical application, the following steps are used to perform a SEEP2D simulation using GMS:
- Generate a 2D mesh – The first step in setting up a SEEP2D simulation is to construct a 2D finite element mesh. This can be accomplished using the Feature Objects | Map → 2D Mesh command in the Map module. SEEP2D only supports meshes composed entirely of linear elements (three node triangles and four node quadrilaterals). The mesh should not contain quadratic elements (six node triangles and eight node quadrilaterals).
- Select the analysis options – The analysis options are used to set up the type of problem being modeled and to defined constants that are used by SEEP2D when calculating the solution. This is done in the SEEP2D Analysis Options dialog. (See below.)
- Assign the material properties – Each element in the 2D mesh is assigned a material ID. The material properties are assigned to each element using these IDs and a list of material properties. The material properties specific to SEEP2D are entered using the Material command in the Edit menu. This command brings up the SEEP2D tab of the Materials dialog. The items in the dialog are as follows:
- List of Materials – The currently defined materials are listed at the top of the dialog. The values for a material are entered by selecting the material and editing the values in the lower part of the dialog.
- Soil Coefficients – The hydraulic conductivity in the two major principal directions and the angle from the x-axis to the major principal axis are entered in the Soil Coefficients section. These hydraulic conductivity values represent the hydraulic conductivity for saturated conditions.
- Van Genuchten Parameters – If the Van Genuchten Saturated/Unsaturated option has been selected in the SEEP2D Analysis Options dialog, the Van Genuchten alpha and n-value numbers must be defined.
- Linear Front Parameters – If the Saturated/Unsaturated with Linear Front option has been selected in the SEEP2D Analysis Options dialog, the minimum pressure head (ho) and minimum relative conductivity (kro) values must be defined.
- Assign the boundary conditions (either with a conceptual model or with the 2D mesh tools) – Two general types of boundary conditions can be defined for SEEP2D simulations: nodal boundary conditions and flux boundary conditions. (See SEEP2D Boundary Conditions)
- Run the Model Checker.
- Save the simulation
- Run the simulation
- Display the results – Before reading in the solution file for post-processing in GMS, it is often useful to examine the text output listing file. The output file can also be viewed by simply double-clicking on the *.out file found in the SEEP2D solution folder in the Project Explorer. Also, any text file can be viewed by selecting the Edit File command in the File menu. The File Browser appears and the selected file is opened in a text editor. Once the solution is imported to GMS, a variety of options are available for displaying the solution. The total head and pressure head datasets can be contoured. Velocity vectors corresponding to Darcy velocity can be plotted. If the Compute flow lines option was selected, a complete flow net may be plotted by displaying contours of total head (equipotential lines) and turning on the Flow lines option in the SEEP2D Display Options dialog.
SEEP2D Boundary Conditions
Two general types of boundary conditions can be defined for SEEP2D simulations: nodal boundary conditions and flux boundary conditions. The type or value assigned to a previously defined boundary condition can be edited by selecting the node or node string and selecting either the Node BC or Flux BC commands. A boundary condition can be deleted by selecting the boundary condition using either the Select Node or Select Node String tools and selecting the Delete BC command in the SEEP2D menu.
Nodal Boundary Conditions
The most common type of SEEP2D boundary conditions is nodal boundary conditions. Nodal boundary conditions are assigned by selecting the nodes and selecting the Node BC command in the SEEP2D menu. When selecting the nodes, either the Select Node tool or the Select Node String tool may be used. The Node BC command brings up the Node BC dialog. Three types of nodal boundary conditions can be assigned: head, exit face, and flow rate.
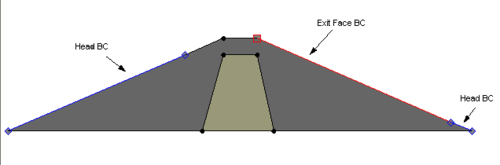
Sample SEEP2D problem showing boundary conditions
- Head BC – Specified head boundary conditions represent boundaries where the head is known. They typically are found where water is ponding or at the boundary of a region where the water table is known to remain constant. Since the head along such boundaries cannot change, they represent regions of the model where flow enters or exits the system (flow lines are always orthogonal to constant head boundaries).
- Exit Face BC – Exit face boundary conditions are used when modeling unconfined flow problems and should be placed along the face where the free surface is likely to exit the model. If the head at a node with an exit face bc becomes greater than the node elevation during the iteration process, the head at the node is fixed at the nodal elevation and the node acts as a specified head boundary. Thus, water is allowed to exit the model at that node.
- Flow Rate BC – Flow rate boundary conditions are used to specify nodes at which a certain flow rate is known to exist. They are used primarily when modeling wells and the flow specified represents the pumping rate. Negative values represent extraction of fluid from the system whereas positive values represent injection.
Flux Boundary Conditions
Flux boundary conditions are used to specify a known flux rate [L/T] along a sequence of element edges on the perimeter of the mesh. They are often used to simulate infiltration. Flux into the system is positive and flux out of the system is negative.
Flux BC are assigned by selecting a sequence of nodes along the mesh boundary using the Select Node String tool and selecting the Flux BC command in the SEEP2D menu. This command brings up a simple prompt for the flow rate.
SEEP2D Analysis Options
Options for the SEEP2D model can be set in the SEEP2D Analysis Options dialog. This dialog is accessed through the SEEP2D menu.
The items in the dialog are as follows:
- Title – A descriptive title can be entered for the simulation. This title is used in the header of the SEEP2D input and output files. It can also be displayed at the top of the Graphics Window in GMS by turning on the Title option in the SEEP2D Display Options dialog.
- Datum – By default, the datum of the model is at zero, but it can be specified to any convenient value, such as the value corresponding to the base or lowest y coordinate of the model.
- Unit Weight of Water – The unit weight of water must be entered. SEEP2D uses this value to compute pore pressures. The weight and length units defined in this value should be consistent with the units used elsewhere in the model.
- Units – The Units button brings up the Units dialog. This dialog is used to enter the units for length, time, concentration, etc. for the simulation. GMS uses the selected unit options to display the appropriate units next to each input edit field in the other SEEP2D dialogs.
- Problem Type – The problem type must be specified either as plane flow or axisymmetric flow. The Axisymmetric option should be selected for models corresponding to flow to a single well as described in the SEEP2D Primer. All other models should use the Plane flow option.
- Flow Lines – If the Compute flow lines option is turned on, once the head solution is computed, SEEP2D will reverse the boundary conditions and compute flow potential values at the nodes. These values can be contoured by GMS using the Flow lines option is the SEEP2D Display Options dialog.
- Model Type – The hydraulic conductivity in the unsaturated zone is modified (reduced) using either the linear frontal method or the Van Genuchten method. The equations used by both methods are described in more detail in the SEEP2D Primer.
The solution can be imported into GMS using the Read Solution command in the SEEP2D menu. Also at the end of a SEEP2D run the solution is automatically imported to GMS. The solution files are organized in a SEEP2D solution folder in the Project Explorer.
SEEP2D Files
See the main page about SEEP2D files at SEEP2D Files.