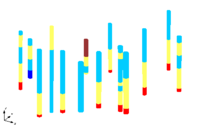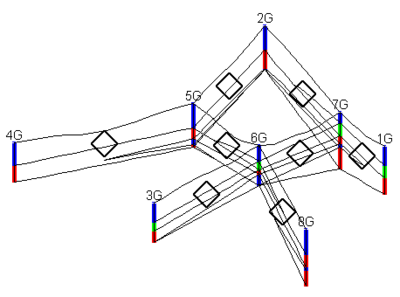GMS:Borehole Tool Palette: Difference between revisions
From XMS Wiki
Jump to navigationJump to search
No edit summary |
No edit summary |
||
| (14 intermediate revisions by the same user not shown) | |||
| Line 1: | Line 1: | ||
{{Boreholes links}} | {{Boreholes links}} | ||
The following tools are available in the dynamic portion of the [[GMS:Toolbars| | The following tools are available in the dynamic portion of the [[GMS:Toolbars|tool palette]] whenever the [[GMS:Boreholes|Borehole Module]] is activated. Only one tool is active at any given time. The action that takes place when clicking in the [[GMS:The GMS Window|Graphics Window]] depends on the current tool. The following table describes the tools in the borehole tool palette. | ||
{| class="wikitable" | {| class="wikitable" | ||
! Tool !! width ="125" | Tool Name !! Description | ! Tool !! width ="125" | Tool Name !! Description | ||
|- | |- | ||
| align = "center" | [[ | | align = "center" | [[File:Select Borehole Tool.svg|12 px]] || '''Select Borehole''' || The '''Select Borehole''' tool is used to select entire boreholes. Information about the selected borehole can be obtained by using the '''Get Info''' command from the ''File'' menu. Selected boreholes can be deleted, or dragged with the mouse. In plan view, the borehole can be dragged anywhere in the XY plane. In other views, the borehole can only be dragged up and down along the Z axis unless the ''Control'' key is held down, in which case the borehole can be dragged anywhere in the viewing plane. The coordinates of the top of the borehole can be edited in the [[GMS:The GMS Window|''Edit Window'']]. The name associated with a selected borehole can be edited by double-clicking on the borehole or by selecting the '''Attributes''' command from the ''Edit'' menu while the borehole is selected. | ||
|- | |- | ||
| align = "center" | [[ | | align = "center" | [[File:Select Segment Tool.svg|12 px]] || '''Select Segment''' || The '''Select Segment''' tool is used to select the region between two contacts. Information about the selected segment can be obtained by using the '''Get Info''' command from the ''File'' menu. The selected segment can be deleted unless it is the only segment on the borehole. In plan view, the segment can be dragged anywhere in the XY plane with the mouse. In other views, the selected segment can only be dragged up and down along the Z axis, unless the ''Control'' key is held down, in which case the segment can be dragged anywhere in the viewing plane. The coordinates of the top contact on the segment can be edited in the [[GMS:The GMS Window|''Edit Window'']] . The material associated with the segment can be changed by double-clicking on the segment or by using the '''Attributes''' command in the ''Edit'' menu. Several segments with the same material type can be selected automatically by using the [[GMS:Creating and Editing Boreholes#Auto Select|'''Auto Select''']] command or they can be selected sequentially while holding down the ''Shift'' key. | ||
|- | |- | ||
| align = "center" | [[ | | align = "center" | [[File:Select Contact Tool.svg|16 px]] || '''Select Contact''' || | ||
The '''Select Contact''' tool is used to select the interfaces between soil layers. Selected contacts can be deleted as long as there are at least two contacts remaining on the borehole after deletion. In plan view, the selected contact can be dragged anywhere in the XY plane with the mouse. In other views, the selected contact can only be dragged up and down along the Z axis, unless the ''Control'' key is held down, in which case the contact can be dragged anywhere in the viewing plane. The coordinates of the contact can be edited in the [[GMS:The GMS Window|''Edit Window'']]. Multiple contacts can be selected sequentially by holding down the ''Shift'' key, or they can be selected automatically using the [[GMS:Creating and Editing Boreholes#Auto Select|'''Auto Select''']] command. Selected contacts can be used to create TINs. A horizon id can be assigned to a selected contact(s) by selecting the '''Properties''' command in the ''Edit'' menu. | The '''Select Contact''' tool is used to select the interfaces between soil layers. Selected contacts can be deleted as long as there are at least two contacts remaining on the borehole after deletion. In plan view, the selected contact can be dragged anywhere in the XY plane with the mouse. In other views, the selected contact can only be dragged up and down along the Z axis, unless the ''Control'' key is held down, in which case the contact can be dragged anywhere in the viewing plane. The coordinates of the contact can be edited in the [[GMS:The GMS Window|''Edit Window'']]. Multiple contacts can be selected sequentially by holding down the ''Shift'' key, or they can be selected automatically using the [[GMS:Creating and Editing Boreholes#Auto Select|'''Auto Select''']] command. Selected contacts can be used to create TINs. A horizon id can be assigned to a selected contact(s) by selecting the '''Properties''' command in the ''Edit'' menu. | ||
|- | |- | ||
| align = "center" | [[ | | align = "center" | [[File:Select Cross Section Tool.svg|16 px]] || '''Select Cross Section''' || The '''Select Cross Section''' tool selects existing cross sections by clicking on the selection icon in the GMS graphics window when this tool is active. See the figure below. | ||
|- | |- | ||
| align = "center" | [[ | | align = "center" | [[File:Create Borehole Tool.svg|6 px]] || '''Create Borehole'''|| The '''Create Borehole''' tool can be used to create a new borehole at the location clicked on by the mouse. First a prompt asks for the missing coordinate (i.e., in plan view, the z coordinate is asked for). Boreholes can not be created in oblique view. The borehole is given a default name of "New Borehole" and three segments which are ten units long by default. A newly created borehole can be edited using the other tools in the Tool Palette or the [[GMS:Boreholes|''Borehole Editor'']]. | ||
|- | |- | ||
| align = "center" | [[ | | align = "center" | [[File:Create Contact Tool.svg|16 px]] || '''Create Contact''' || The '''Create Contact''' tool can be used to create a new contact on an existing borehole by clicking on the borehole at the location where the new contact is to be located. A prompt then asks for the material associated with the contact (the material for the segment below the contact). | ||
|- | |- | ||
| align = "center" | [[ | | align = "center" | [[File:Create Cross Section Tool.svg|16 px]] || '''Create Cross Section''' || The '''Create Cross Section''' tool creates user defined cross sections between existing boreholes. To create a single cross-section, click on the first hole and then double-clicks on the second hole. Multiple panels of a cross section can be created at once (i.e., a fence diagram) by single-clicking on sequence of boreholes and double-clicking on the last borehole. | ||
|} | |} | ||
The figure below shows a set of borehole cross sections. The cross section selection icon is the black diamond near the center of each of the cross sections. A cross section can be edited by selecting its corresponding icon and selecting the [[GMS:Borehole Cross Sections|'''Cross Section Editor''']] command from the ''Borehole'' menu or by double-clicking on the selection icon. | The figure below shows a set of borehole cross sections. The cross section selection icon is the black diamond near the center of each of the cross sections. A cross section can be edited by selecting its corresponding icon and selecting the [[GMS:Borehole Cross Sections|'''Cross Section Editor''']] command from the ''Borehole'' menu or by double-clicking on the selection icon. | ||
[[Image:xsects.png|thumb|none| | :[[Image:xsects.png|thumb|none|400 px|Set of borehole cross sections]] | ||
{{Navbox GMS}} | {{Navbox GMS}} | ||
[[Category:Boreholes]] | [[Category:Boreholes|Tool]] | ||
[[Category:GMS Tools]] | [[Category:GMS Tools]] | ||