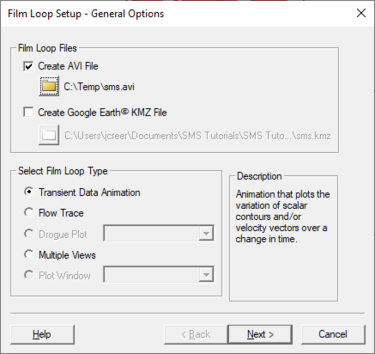SMS:Film Loop General Options: Difference between revisions
No edit summary |
No edit summary |
||
| (7 intermediate revisions by the same user not shown) | |||
| Line 1: | Line 1: | ||
[[Image:SMS Film Loop general. | [[Image:SMS Film Loop general.png|thumb|375 px|''Film Loop Setup – General Options'' dialog in the ''Film Loop Wizard'']] | ||
The ''Film Loop Setup'' wizard is used to create the following types of video animation files: | The ''Film Loop Setup'' wizard is used to create the following types of video animation files: | ||
| Line 10: | Line 10: | ||
* File name for each video animation file type being exported | * File name for each video animation file type being exported | ||
* Film loop type | * Film loop type | ||
** '''Transient Data Animation''' – To use this option, there must be opened a dynamic solution file. This will show how contours and/or vectors change with time by displaying a sequence of images, one for each time step. | |||
* '''Transient Data Animation''' – To use this option, there must be opened a dynamic solution file. This will show how contours and/or vectors change with time by displaying a sequence of images, one for each time step. | ** '''Flow Trace''' – To use this option, there must be an available vector dataset, such as velocity. This animation randomly distributes particles throughout the domain and shows their path through time. | ||
* '''Flow Trace''' – To use this option, there must be an available vector dataset, such as velocity. This animation randomly distributes particles throughout the domain and shows their path through time. | ** '''Drogue Plot''' – To use this option, there must be an available vector dataset, such as velocity, and there must have been created points and/or arcs in a Particle/Drogue coverage with the Map module. This option is similar to the Flow Trace, except that particles are initially placed at feature points and at each vertex of feature arcs in the selected coverage. | ||
* '''Drogue Plot''' – To use this option, there must be an available vector dataset, such as velocity, and there must have been created points and/or arcs in a Particle/Drogue coverage with the Map module. This option is similar to the Flow Trace, except that particles are initially placed at feature points and at each vertex of feature arcs in the selected coverage. | ** '''Multiple Views''' – This option creates an animation of a single time step from one rotated view to another. A viewing path is created with any number of bearing/dip pairs. Multiple View film loops can not be exported to a Google Earth© KMZ file. | ||
* '''Multiple Views''' – This option creates an animation of a single time step from one rotated view to another. A viewing path is created with any number of bearing/dip pairs. Multiple View film loops can not be exported to a Google Earth© KMZ file. | ** '''Plot Window''' – This option allows animation of a plot window, such as how a functional value across an observation arc changes through time. Plot Window film loops can not be exported to a Google Earth© KMZ file. | ||
* '''Plot Window''' – This option allows animation of a plot window, such as how a functional value across an observation arc changes through time. Plot Window film loops can not be exported to a Google Earth© KMZ file. | |||
== Google Earth© KMZ file export requirements == | == Google Earth© KMZ file export requirements == | ||
| Line 23: | Line 21: | ||
* Must use a Global Coordinate Projection (not local) | * Must use a Global Coordinate Projection (not local) | ||
* Film loop types which can be exported to KMZ | * Film loop types which can be exported to KMZ | ||
** Transient data animation | |||
* Transient data animation | ** Flow trace | ||
* Flow trace | ** Drogue plot | ||
* Drogue plot | |||
* Film loop types which cannot be exported to KMZ | * Film loop types which cannot be exported to KMZ | ||
** Multiple Views | |||
* Multiple Views | ** Plot window | ||
* Plot window | |||
== Play AVI Application (Pavia) == | == Play AVI Application (Pavia) == | ||
Controls exist within the application to play, stop, and step the animation. | Controls exist within the application to play, stop, and step the animation. See the article [[Play AVI Application]]. | ||
== Related Topics == | == Related Topics == | ||
| Line 45: | Line 39: | ||
[[Category:Animation|G]] | [[Category:Animation|G]] | ||
[[Category:Animation Dialogs]] | [[Category:Animation Dialogs|G]] | ||
[[Category:External Links]] | [[Category:External Links]] | ||
Latest revision as of 20:40, 26 September 2019
The Film Loop Setup wizard is used to create the following types of video animation files:
- AVI, or audio video interleave (*.avi)
- Google Earth© KMZ (*.kmz) – See Google Earth© KMZ file export requirements section below.
The wizard is invoked by choosing the Film Loop option from the Data menu. When the wizard is successfully completed, the animation is generated according to the specified options. The animations are then opened and displayed. AVI files are displayed in the Play AVI Application (PAVIA). Google Earth© KMZ files are displayed in Gooogle Earth©. the Play AVI Application is included with SMS. Google Earth© must be downloaded and installed separately. See http://earth.google.com/ for information on obtaining Google Earth©.
The General Options page allows specifying the following:
- File name for each video animation file type being exported
- Film loop type
- Transient Data Animation – To use this option, there must be opened a dynamic solution file. This will show how contours and/or vectors change with time by displaying a sequence of images, one for each time step.
- Flow Trace – To use this option, there must be an available vector dataset, such as velocity. This animation randomly distributes particles throughout the domain and shows their path through time.
- Drogue Plot – To use this option, there must be an available vector dataset, such as velocity, and there must have been created points and/or arcs in a Particle/Drogue coverage with the Map module. This option is similar to the Flow Trace, except that particles are initially placed at feature points and at each vertex of feature arcs in the selected coverage.
- Multiple Views – This option creates an animation of a single time step from one rotated view to another. A viewing path is created with any number of bearing/dip pairs. Multiple View film loops can not be exported to a Google Earth© KMZ file.
- Plot Window – This option allows animation of a plot window, such as how a functional value across an observation arc changes through time. Plot Window film loops can not be exported to a Google Earth© KMZ file.
Google Earth© KMZ file export requirements
The following requirements must be met to export Google Earth© KMZ file
- Must be in plan view
- Must use a Global Coordinate Projection (not local)
- Film loop types which can be exported to KMZ
- Transient data animation
- Flow trace
- Drogue plot
- Film loop types which cannot be exported to KMZ
- Multiple Views
- Plot window
Play AVI Application (Pavia)
Controls exist within the application to play, stop, and step the animation. See the article Play AVI Application.
Related Topics
SMS – Surface-water Modeling System | ||
|---|---|---|
| Modules: | 1D Grid • Cartesian Grid • Curvilinear Grid • GIS • Map • Mesh • Particle • Quadtree • Raster • Scatter • UGrid |  |
| General Models: | 3D Structure • FVCOM • Generic • PTM | |
| Coastal Models: | ADCIRC • BOUSS-2D • CGWAVE • CMS-Flow • CMS-Wave • GenCade • STWAVE • WAM | |
| Riverine/Estuarine Models: | AdH • HEC-RAS • HYDRO AS-2D • RMA2 • RMA4 • SRH-2D • TUFLOW • TUFLOW FV | |
| Aquaveo • SMS Tutorials • SMS Workflows | ||