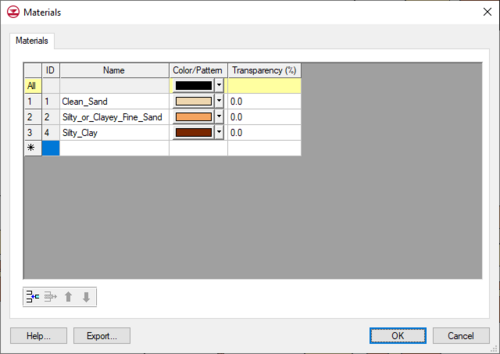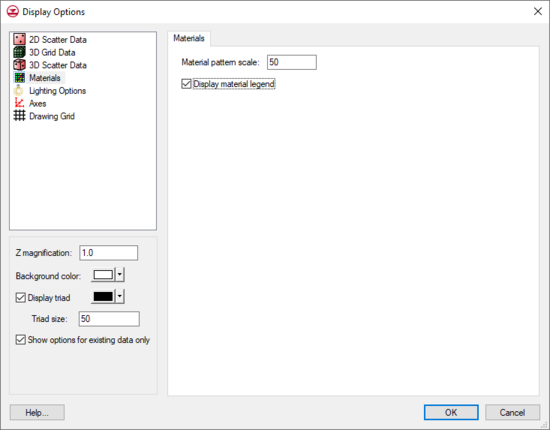GMS:Materials: Difference between revisions
No edit summary |
|||
| (16 intermediate revisions by 3 users not shown) | |||
| Line 1: | Line 1: | ||
Many of the | Many of the objects in GMS (ex., elements, solids, borehole regions) have an associated material. Materials typically represent a type of soil or rock. A global list of materials is maintained and can be edited using the '''Materials''' command in the ''Edit'' menu. | ||
==Materials Dialog== | |||
[[Image:Material_Tools.png|thumb|92 px|Insert, delete, move up, move down buttons]] | [[Image:Material_Tools.png|thumb|92 px|Insert, delete, move up, move down buttons]] | ||
The Materials are listed in a | The Materials are listed in a spreadsheet. Materials have an ID, name, color and pattern. New materials can be created by typing in the last row, or by copying and pasting from a spreadsheet, or by selecting the '''Insert''' button. The dialog also has tabs showing model specific properties for each [[GMS:Numerical Models|numerical model]] in use. | ||
:[[File:GMSMaterials.png|thumb|none|left|500 px|An example of the ''Materials'' dialog.]] | |||
==Materials Display Options== | |||
*''Material pattern scale'' – Adjusts the scale for the material pattern display making it more or less detailed. This setting only has a noticeable effect when a material is represented with a pattern. These patterns are set up in the ''Materials'' dialog using the button in the ''Color/Pattern'' column. | |||
*''Display material legend'' – Displays a legend in the [[GMS:The GMS Window|Graphics Window]] showing all the materials. | |||
[[File: DisplayMaterials.png|left|550px|''Materials'' tab of the ''Display Options'' dialog.]] | |||
{{-}} | |||
==Materials File== | |||
The material names, colors, patterns, and transparencies can be exported by selecting the '''Export''' button. This will save out a "material" file with a *.mat extension. This file can be imported into GMS using the ''File'' | '''Open''' command. | The material names, colors, patterns, and transparencies can be exported by selecting the '''Export''' button. This will save out a "material" file with a *.mat extension. This file can be imported into GMS using the ''File'' | '''Open''' command. | ||
==Related Topics== | |||
* [[GMS:Edit Menu|Edit Menu]] | |||
{{Navbox GMS}} | {{Navbox GMS}} | ||
[[Category:GMS Dialogs|M]] | |||
[[Category:GMS Materials]] | |||
Latest revision as of 22:37, 28 April 2022
Many of the objects in GMS (ex., elements, solids, borehole regions) have an associated material. Materials typically represent a type of soil or rock. A global list of materials is maintained and can be edited using the Materials command in the Edit menu.
Materials Dialog
The Materials are listed in a spreadsheet. Materials have an ID, name, color and pattern. New materials can be created by typing in the last row, or by copying and pasting from a spreadsheet, or by selecting the Insert button. The dialog also has tabs showing model specific properties for each numerical model in use.
Materials Display Options
- Material pattern scale – Adjusts the scale for the material pattern display making it more or less detailed. This setting only has a noticeable effect when a material is represented with a pattern. These patterns are set up in the Materials dialog using the button in the Color/Pattern column.
- Display material legend – Displays a legend in the Graphics Window showing all the materials.
Materials File
The material names, colors, patterns, and transparencies can be exported by selecting the Export button. This will save out a "material" file with a *.mat extension. This file can be imported into GMS using the File | Open command.
Related Topics
GMS – Groundwater Modeling System | ||
|---|---|---|
| Modules: | 2D Grid • 2D Mesh • 2D Scatter Point • 3D Grid • 3D Mesh • 3D Scatter Point • Boreholes • GIS • Map • Solid • TINs • UGrids | |
| Models: | FEFLOW • FEMWATER • HydroGeoSphere • MODAEM • MODFLOW • MODPATH • mod-PATH3DU • MT3DMS • MT3D-USGS • PEST • PHT3D • RT3D • SEAM3D • SEAWAT • SEEP2D • T-PROGS • ZONEBUDGET | |
| Aquaveo | ||