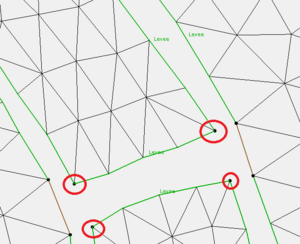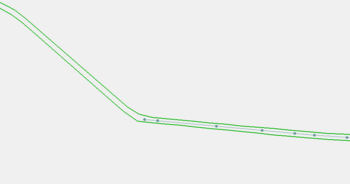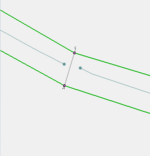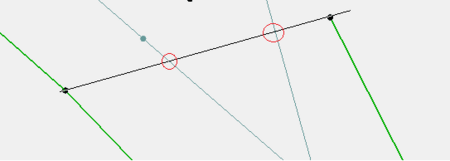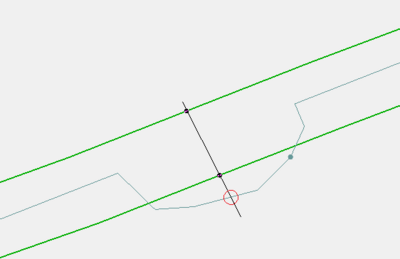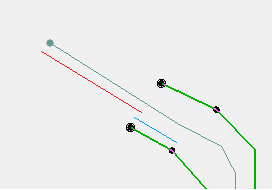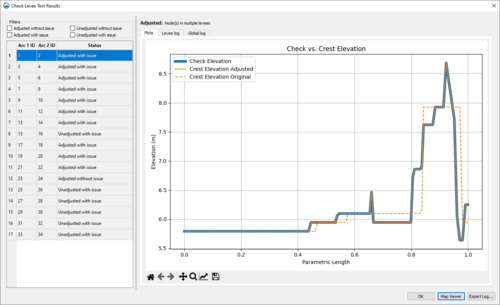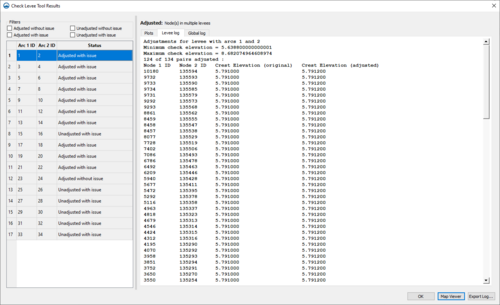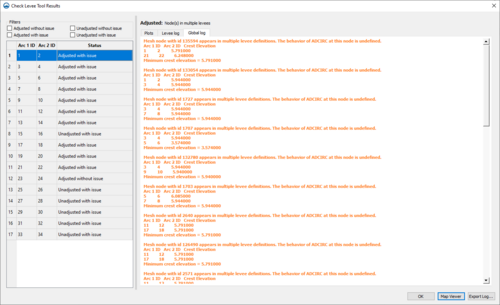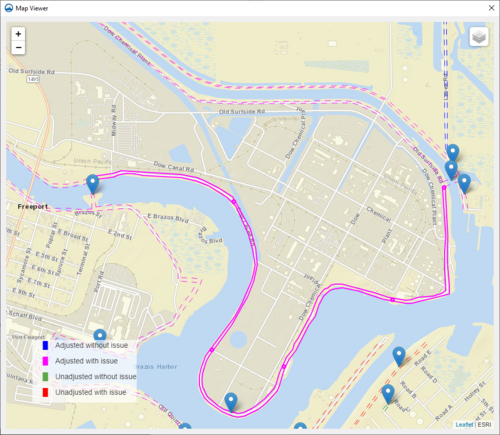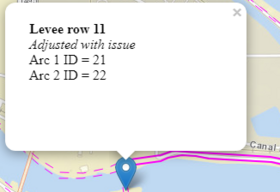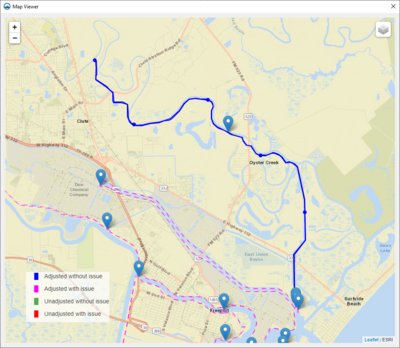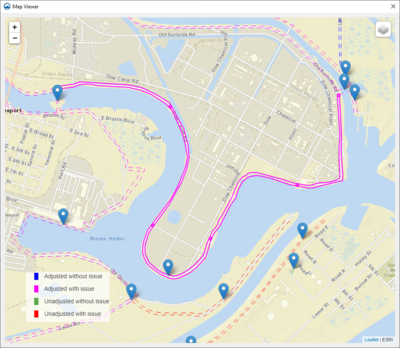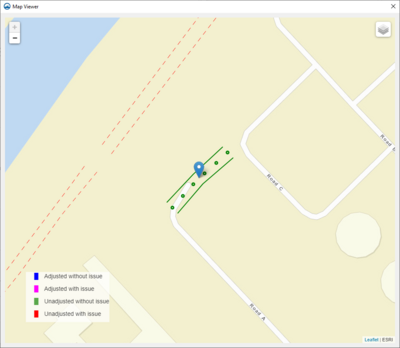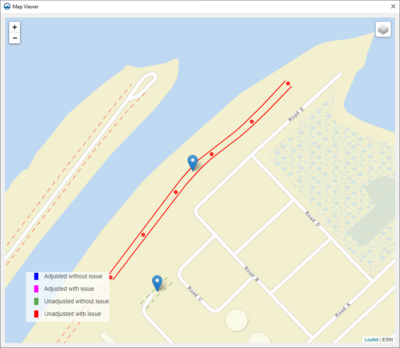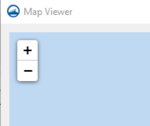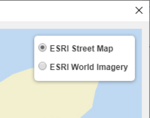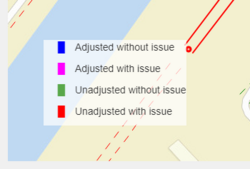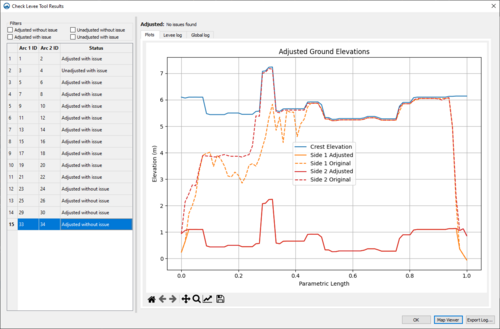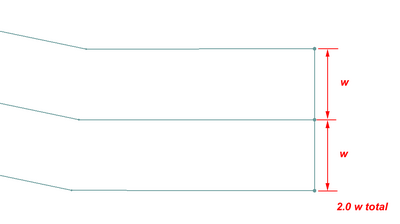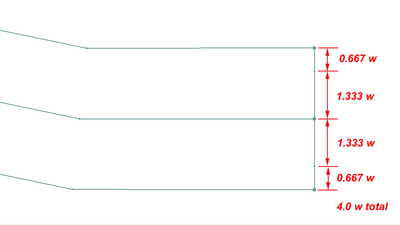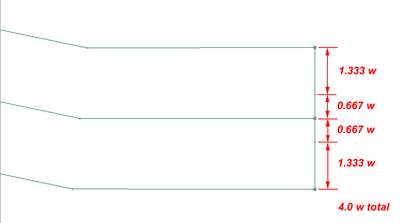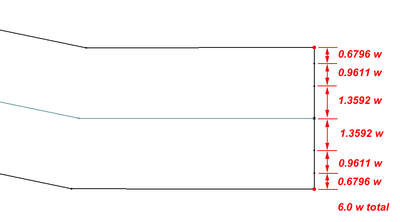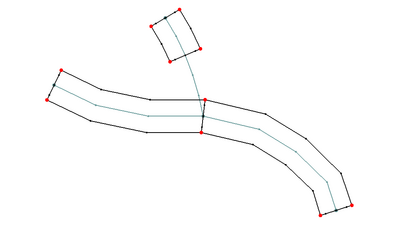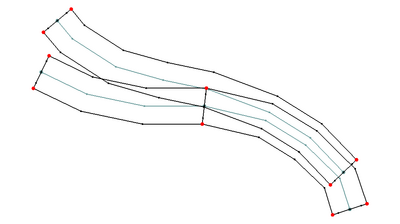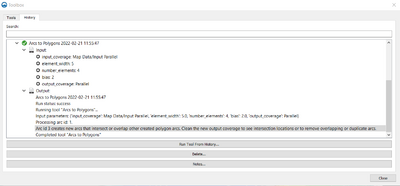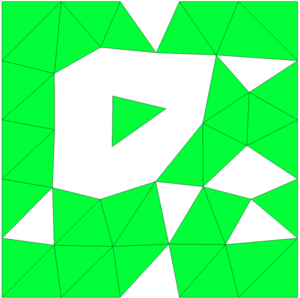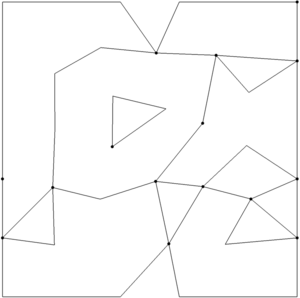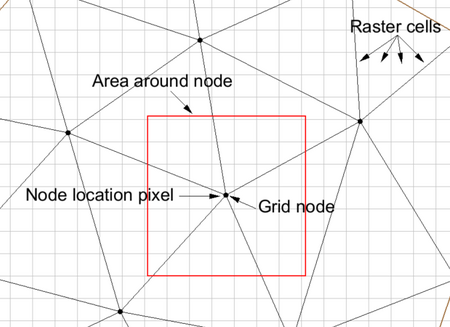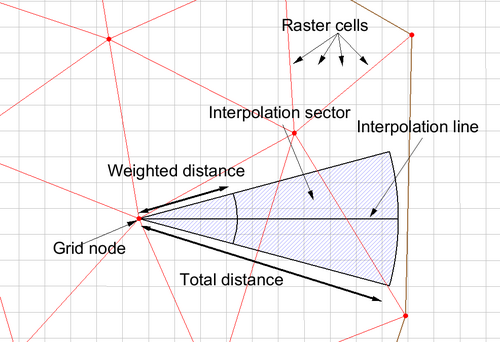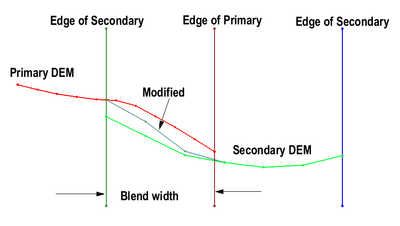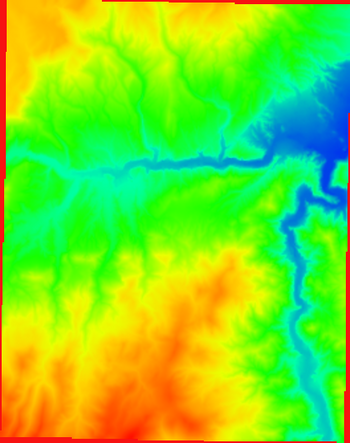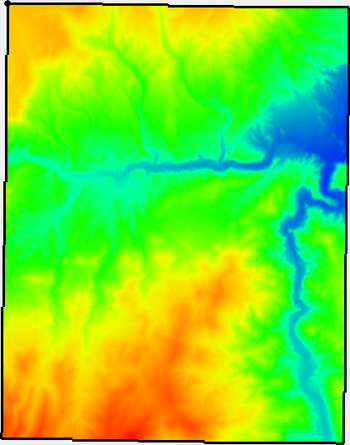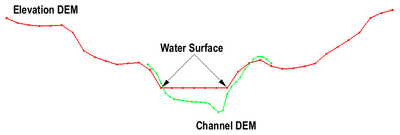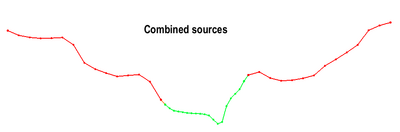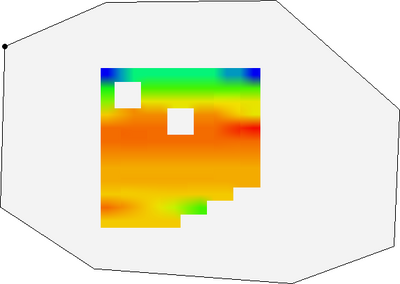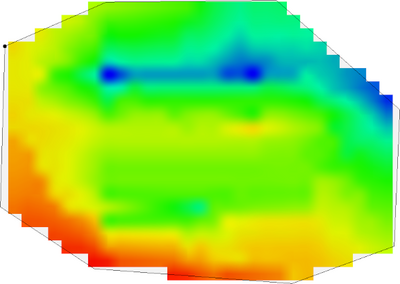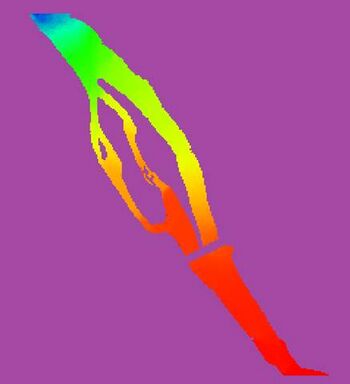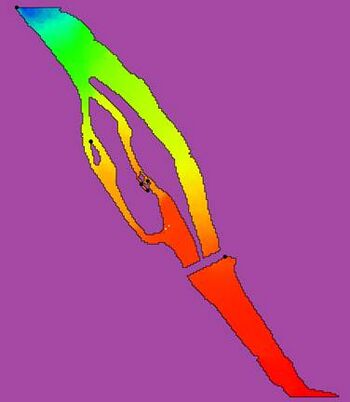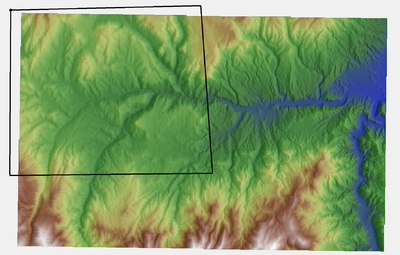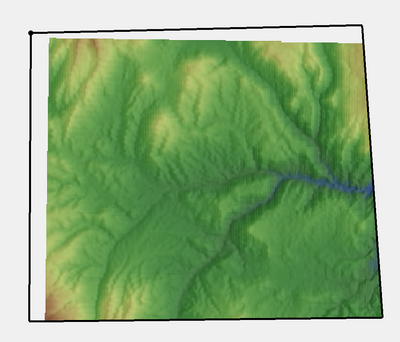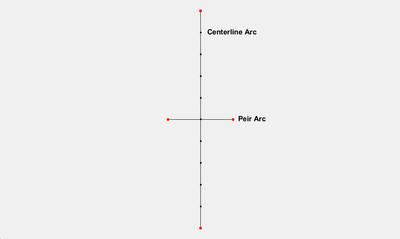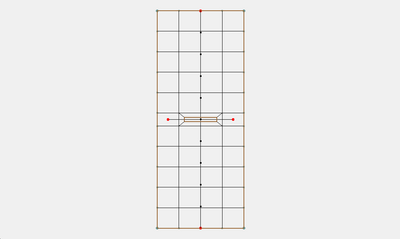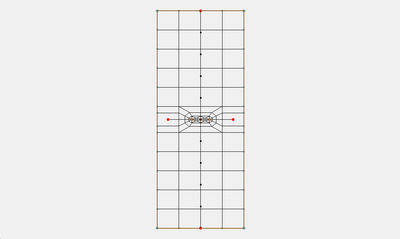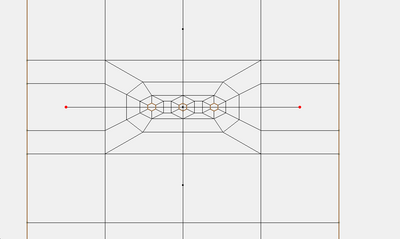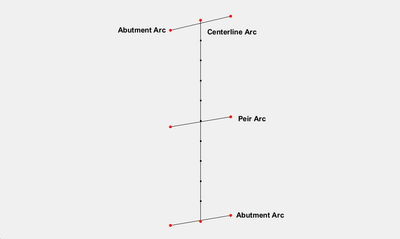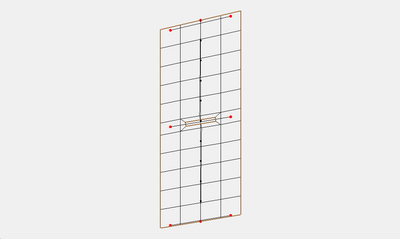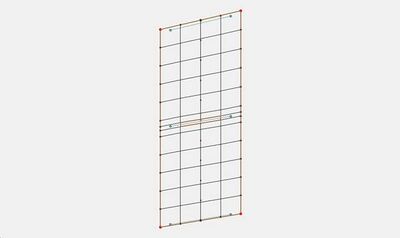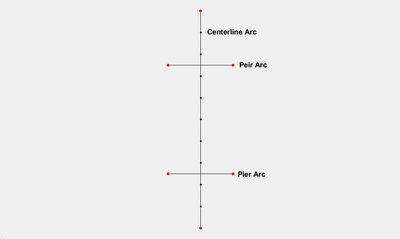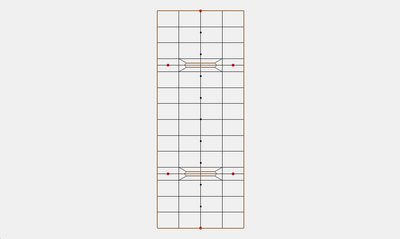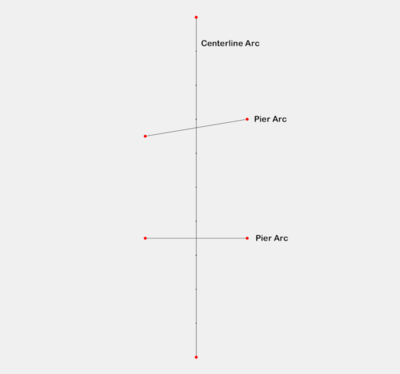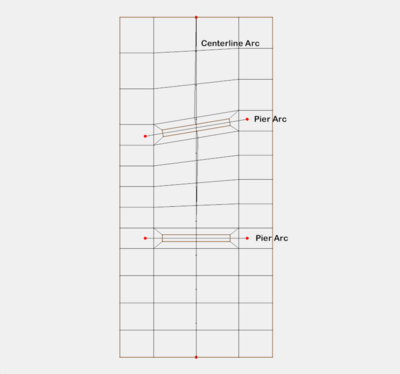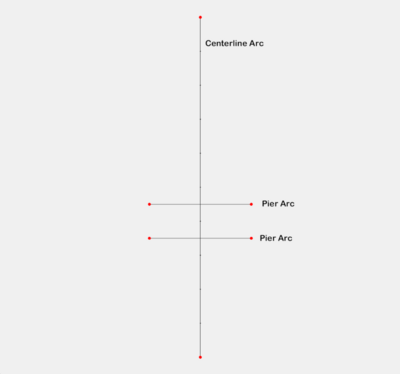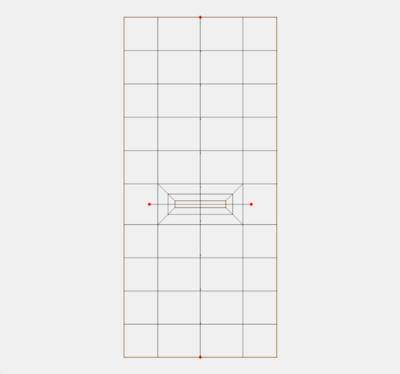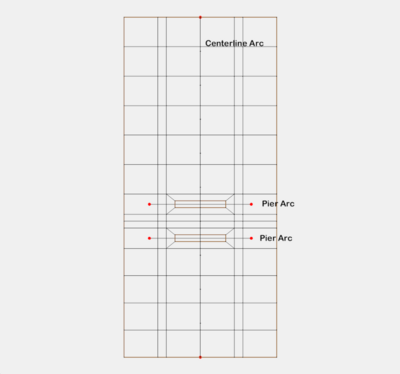User:Jcreer/SMS:Toolbox: Difference between revisions
| (2 intermediate revisions by the same user not shown) | |||
| Line 49: | Line 49: | ||
{{Trim Coverage}} | {{Trim Coverage}} | ||
{{UGrid Boundary to Polygons}} | |||
==Dataset Tools== | ==Dataset Tools== | ||
| Line 84: | Line 86: | ||
{{Quadratic Friction}} | {{Quadratic Friction}} | ||
{{Sample Time Steps}} | |||
{{Scalar to Vector}} | {{Scalar to Vector}} | ||
| Line 139: | Line 143: | ||
{{Convert 3D Data to 2D Data}} | {{Convert 3D Data to 2D Data}} | ||
{{Convert Mesh/Scatter/Cartesian Grid to UGrid}} | |||
{{Convert to 2D Mesh}} | |||
{{Create Bridge Footprint}} | {{Create Bridge Footprint}} | ||
Latest revision as of 20:45, 30 June 2022
Starting with version 13.2 , SMS includes a general purpose toolbox that allows the SMS process to interact with external python scripts. In SMS 13.2 this is a beta feature. For this version, the user accesses the toolbox by selecting the toolbox icon ![]() in the macro toolbar. This bring up the SMS toolbox dialog.
in the macro toolbar. This bring up the SMS toolbox dialog.
SMS Toolbox
Tools in the toolbox allow the user to operate on data in an SMS interactive session as well as data in external files. Each tool in the toolbox links to a python script that produces a specific output. Launch a tool by either double clicking on the tool or selecting the tool and clicking the "Run Tool..." button at the bottom of the toolbox.
Example output from a tool could include, but are not limited to:
- a graphic or plot.
- a report (document or spreadsheet) for a specified analytical process.
- a new geometry item in SMS (i.e. a new mesh/Ugrid).
- a new dataset in SMS.
- a new data file.
Tools Tab
Available tools in the SMS Tool dialog are divided into categories, typically based on the type of output or the type of arguments used in the tool. Currently these categories include:
- ADCIRC – Contains tools for modifying ADCIRC meshes and boundary conditions to honor externally specified levee elevation data. (Note: requires a license to the ADCIRC interface.)
- Coverages – Contains tools for manipulating and creating coverages.
- Datasets – Contains tools for manipulating datasets attached meshes, scatters sets, or Ugrids.
- Lidar – Contains tools for lidar point clouds.
- Rasters – Contains tools for manipulating raster files in the GIS module.
- Unstructured Grids – Contains tools for manipulating UGrids, scatter sets, and meshes. (Note: all of these geometries can be operated on as UGrids in python scripts.)
History Tab
The toolbox maintains a history of all tools invoked for in an SMS project.
The history section includes the tool and the date/time the tool was invoked. Selecting an entry in the history tab launches the listed tool. The input fields are populated with the arguments that were used in the previous invocation of the tool. These inputs can be changed for the new invocation of the tool.
The History tab has the following options:
- Run Tool From History – Clicking this will run the tool again using the same parameters.
- Delete – Removes the run from the history.
- Notes – Brings up the Notes dialog which allows notes to be attached to the run.
ADCIRC Tools
Check/Fix Levee Crest Elevations
The Check/Fix Levee Crest Elevations tool checks and adjusts the Z Crest attributes of ADCIRC levee boundaries (in an ADCIRC BC coverage) against a set of elevation lines (check lines) contained in specified Map module coverage.
Input Parameters
- Input ADCIRC Boundary Conditions coverage – Coverage containing the arcs which represent the levees to be checked. A pair of arcs are associated with a levee crest curve.
- Note:' When an ADCIRC simulation is loaded from model native files a set of mapped boundary conditions is created on the simulation. This must be converted to a coverage (right-click on the mapped boundary condition object) to create the arcs that are used in this tool.
- Domain Grid – The 2DMesh of the ADCIRC domain.
- Note: The tool will actually work with a UGrid or a 2DMesh. ADCIRC simulations currently take 2DMesh objects.
- Input check geometry coverage – Coverage containing the arcs which define the "correct" elevation. This may be a coverage of any type. Typically this coverage comes from a shapefile or CAD file of measured or designed levee crests.
- TauZ (allowable levee elevation error threshold) – This is the allowable error between the crest elevation defined in the ADCIRC BC file and the check elevation. Typically this would be 0.0.
Output Parameters
- Output coverage – The name to assign the output ADCIRC Boundary Conditions coverage with adjusted levee crests.
Operation
The tool performs a check on each selected levee arc or all levee arcs in the coverage if there are no selected arcs. For each levee arc pair the tool does the following:
- Maps or snaps the levee arcs to the 2D mesh to get the levee node pairs.
- Identifies "check lines" from the check coverage that apply to this levee using segments created between each levee mesh node pair.
- Ensures that only one check line exists. Multiple check lines for any node pair results in an error message because the action to take becomes ambiguous.
- Extracts the defined crest elevation for each node pair.
- Extracts one (and only one) check elevation for each node pair. Existence of multiple check elevations results in an error message.
- Adjusts the crest elevation at the parametric value of the node pair if it does not match (within the specified threshold). Variation by more than the specified threshold results in notification that the levee crest is being adjusted.
- Performs validity checks for the levee.
- Invalid levee definition: Ensures that the levee definition is valid with the selected 2D mesh. This is based on the mapping operation. A level is invalid if it does not line up with a “hole” in the mesh for that levee or if the number of nodes on opposite sides of that hole is not consistent. Invalid levees are not deleted from the boundary condition file. They are left unchanged (i.e. the crest elevations of the invalid levee will be the same as in the input Boundary Conditions coverage.) If this check fails, no other checks are performed.
- Node(s) in multiple levees: Checks for the usage of any node in the levee in another levee. If a mesh node appears in more than one levee definition after snapping the input levee boundaries to the domain mesh, this global warning will be reported. While this is a legal and common condition, the behavior of ADCIRC at these nodes is not well defined.
- No check line: If an input levee boundary does not have at least one valid intersection between its node pair segments and the input check geometry, this error will be reported. The crest elevations for the levee in the output coverage will be the same as the input. Note that a trivial reject check is performed on each levee. If the extents of an input levee pair are completely outside the bounds of the input check geometry, the levee is excluded from the results report. The crest elevations of the levee will not be adjusted in the output coverage and a global warning will be reported.
- Gaps in check line or incomplete check line: If there are one or more node pair segments on an input levee boundary that do not intersect with the input check geometry coverage, this warning will be reported. The crest elevations of these levee node pairs will not be adjusted in the output coverage. The crest elevations of all other node pairs on the levee that do intersect with the check geometry will be adjusted if needed. This condition can occur if there is a gap in the input check coverage feature arcs or the input check feature arcs do not extend through an entire levee.
- Multiple check line intersection(s): If any levee node pair segment has more than one intersection with the check geometry and the delta Z for any of those intersections is greater than the input TauZ, this error will be reported and the crest elevation at this node pair will not be adjusted in the output coverage. All other node pair segments in the levee that have a valid intersection will be checked and adjusted as needed.
- Intersection(s) required buffering: If a levee node pair segment does not intersect with the input check geometry, a second attempt is made with a buffered segment that is created by extending the original segment on both sides by a length that is equal to the levee width at that node pair. If a valid intersection is made with the buffered segment, it will be treated as a valid intersection for the purposes of checking and adjusting the output crest elevation, but this warning will be reported for the levee node pair.
- Partially unused check line: If a check line extends beyond the first or last node pair by a distance that is greater than 1.5 times the distance between the first/last node pair and its adjacent node pair, this warning will be reported. All node pairs on the levee will be checked and adjusted as normal.
- Potential units mismatch: If either the defined levee crest elevation or the check geometry elevation is greater than the other elevation by at least a factor of three, this warning will be reported for the levee. Note that the warning will only be reported once per levee. This is an indication of a feet/meter vertical units mismatch between the input Boundary Conditions coverage and the input check geometry coverage. If this is detected, the plots will show a difference in elevations and the results of the tool should be rejected. The user would then correct the units of one of the coverages to be consistent and run the tool again.
Once the calculations are complete the tool brings up a plot/report window as described below. After reviewing the data/changes generated by the tool, the user may accept them by clicking the OK button or reject them using the Cancel button. Clicking OK results in the creation of the new ADCIRC boundary condition coverage (with edited crest elevations) if any edits were needed.
Reviewing Results
After the checks are complete a plot/results window appears if there were any adjustments made. The report window contains a table where each row represents a levee pair. In a pane to the right of the table, a plot is displayed for the currently selected levee. The x-axis is parametric distance along the arc and the y-axis is elevation. Curves are drawn for the check elevation, the original levee crest elevation, and the adjusted levee crest elevation.
The right side pane also contains tabs for viewing log output for the currently selected levee and global level log messages.
The levees shown in the table and drawn in the map viewer can be filtered based on the four possible check statuses. The check status and a short description of the detected issues is displayed in a label on the right side pane.
- Adjusted: Nodes (s) in multiple levees, gaps in check line or incomplete check line.
- Adjusted without issue: Indicates that the crest elevations for the levee did need adjusting but no other issues were detected.
- Adjusted with issue: Indicates that the crest elevations for the levee did need adjusting and one or more other issues were detected. See the Validity checks section for the possible issues that may be detected.
- Unadjusted without issue: Indicates that the crest elevations for the levee did not need adjusting and no other issues were detected.
- Unadjusted with issue: Indicates that the crest elevations for the levee were not adjusted but one or more other issues were detected. See the Validity checks section for the possible issues that may be detected.
Clicking the OK button closes both results dialog and returns the user to the tool runner dialog where they can either click OK to accept the adjustments and create the new Boundary Conditions coverage in SMS or “Cancel” to reject the adjustments.
Clicking the Map Viewer button will bring the map viewer dialog to the front as it is a modeless dialog that can be hidden.
Clicking the Export Log... button will prompt the user for filename and write the global and levee-specific logs to the selected file.
Map Viewer
The Map Viewer contains a map view of all the levee arcs currently being displayed in the levee results table. The currently selected levee pair in the levee results table is drawn with solid lines in the map viewer and all other levees are drawn with dashed lines. Point markers are drawn in the middle of the levee at 20% intervals that match the parametric length ticks on the x-axis of the levee result plot.
A marker is displayed in the middle of each levee that displays a short description of the levee pair when clicked on.
The color of the levee arcs is determined by check status.
- Adjusted without issue: Blue
- Adjusted with issue: Magenta
- Unadjusted without issue: Green
- Unadjusted with issue: Red
The zoom level can be manually adjusted with the control in the top left of the dialog.
The layer control in the top right of the dialog can be used to switch between the “ESRI Street Map” and “ESRI World Imagery” background map layers.
The bottom left corner of the dialog contains a legend for the possible levee check status colors.
Current Location in Toolbox
ADCIRC|Check/Fix Levee Crest Elevations
Related Tools
Check/Fix Levee Ground Elevations
The Check/Fix Levee Ground Elevations tool checks and lowers, if needed, the elevations of an ADCIRC domain based on the crest elevations defined in an ADCIRC Boundary Conditions coverage. ADCIRC requires that the ground elevation specified for the nodes on either side of a levee structure be lower than the crest elevation of the levee. Failure to meet this condition results in a model run failure. This tool creates a new dataset that can be mapped as the elevation for the 2D mesh to ensure compliance with the levee crest requirement.
Input Parameters
- Input ADCIRC Boundary Conditions coverage – Coverage containing the arcs which represent the levees to be checked. A pair of arcs are associated with a levee crest curve.
- Note: When an ADCIRC simulation is loaded from model native files a set of mapped boundary conditions is created on the simulation. This must be converted to a coverage (right-click on the mapped boundary condition object) to create the arcs that are used in this tool.
- Domain Grid – The 2DMesh of the ADCIRC domain. (Note: The tool will actually work with a UGrid or a 2DMesh. ADCIRC simulations currently take 2DMesh objects.)
- Minimum height of crest elevation above ground – This is the user specified minimum difference between the crest elevation defined in the ADCIRC BC file and the mesh elevation. Strictly speaking, this just needs to be a positive value.
Output Parameters
- Output dataset – The name to assign the output dataset which can be mapped as the mesh elevation to comply with ADCIRC elevation requirement.
- Output difference dataset – The name to assign the output dataset which can be displayed to visualize the difference imposed by the tool.
Operation
The tool performs a check on each selected levee arc or all levee arcs in the coverage if there are no selected arcs. For each levee arc pair the tool does the following:
- Maps or snaps the levee arcs to the 2D mesh to get the levee node pairs.
- Extracts the elevations for both nodes in the node pair.
- Extracts the defined crest elevation for each node pair.
- Adjusts the elevation for either node in the pair (or both if they are both invalid) whose elevation is not below the defined crest elevation by the specified minimum difference.
- Performs validity checks for the levee.
- Invalid levee definition: Ensures that the levee definition is valid with the selected 2D mesh. This is based on the mapping operation. A level is invalid if it does not line up with a "hole" in the mesh for that levee or if the number of nodes on opposite sides of that hole is not consistent. Invalid levees are not deleted from the boundary condition file. They are left unchanged (i.e. the crest elevations of the invalid levee will be the same as in the input Boundary Conditions coverage.) If this check fails, no other checks are performed.
- Node(s) in multiple levees: Checks for the usage of any node in the levee in another levee. If a mesh node appears in more than one levee definition after snapping the input levee boundaries to the domain mesh, this global warning will be reported. While this is a legal and common condition, the behavior of ADCIRC at these nodes is not well defined.
If the user chooses to accept the adjustments, the two output datasets will be loaded onto the input domain mesh in SMS. The user may then use the Data → Map Elevation… command to set the adjusted elevation dataset as the Z dataset of the mesh. (Note: if no adjustments were made, no datasets will be created.)
Reviewing Results
After the checks are complete a plot/results window appears if there were any adjustments made. The report window contains a table where each row represents a levee pair. In a pane to the right of the table, a plot is displayed for the currently selected levee. The x-axis is parametric distance along the arc and the y-axis is elevation. Curves are drawn for the levee crest elevation (as defined in the BC coverage) and the geometry from the mesh on either side of the levee both before and after adjustment. Adjusted elevations are plotted as solid lines while original elevations are plotted as dashed lines.
The levees shown in the table and drawn in the map viewer can be filtered based on the four possible check statuses. The check status and a short description of the detected issues is displayed in a label on the right side pane.
- Adjusted: Nodes (s) in multiple levees, gaps in check line or incomplete check line.
- Adjusted without issue: Indicates that the crest elevations for the levee did need adjusting but no other issues were detected.
- Adjusted with issue: Indicates that the crest elevations for the levee did need adjusting and one or more other issues were detected. See the “Validity checks” section for the possible issues that may be detected.
- Unadjusted without issue: Indicates that the crest elevations for the levee did not need adjusting and no other issues were detected.
- Unadjusted with issue: Indicates that the crest elevations for the levee were not adjusted but one or more other issues were detected. See the “Validity checks” section for the possible issues that may be detected.
Clicking the OK button closes both results dialog and returns the user to the tool runner dialog where they can either click OK to accept the adjustments and create the new Boundary Conditions coverage in SMS or Cancel to reject the adjustments.
Clicking the Map Viewer button will bring the map viewer dialog to the front as it is a modeless dialog that can be hidden.
Clicking the Export Log... button will prompt the user for filename and write the global and levee-specific logs to the selected file.
Map Viewer
The Map Viewer contains a map view of all the levee arcs currently being displayed in the levee results table. The currently selected levee pair in the levee results table is drawn with solid lines in the map viewer and all other levees are drawn with dashed lines. Point markers are drawn in the middle of the levee at 20% intervals that match the parametric length ticks on the x-axis of the levee result plot.
A marker is displayed in the middle of each levee that displays a short description of the levee pair when clicked on.
The color of the levee arcs is determined by check status.
- Adjusted without issue: Blue
- Adjusted with issue: Magenta
- Unadjusted without issue: Green
- Unadjusted with issue: Red
The zoom level can be manually adjusted with the control in the top left of the dialog.
The layer control in the top right of the dialog can be used to switch between the “ESRI Street Map” and “ESRI World Imagery” background map layers.
The bottom left corner of the dialog contains a legend for the possible levee check status colors.
Current Location in Toolbox
ADCIRC|Check/Fix Levee Ground Elevations
Related Tools
Coverages Tools
Arcs to Polygons
The Arcs to Polygons tool converts all arcs in a coverage to polygons based on specified parameters.
This tool is designed to simplify the creation of linear polygons to represent features such as channels or embankments. The feature extraction operations create stream or ridge networks. These features can be used to position cells/elements in a mesh/UGrid to honor these features. However, it is often useful to represent such linear features as Patch polygons to allow or anisotropic cells—elongated in the direction of the feature.
Each arc in the input polygon will be converted to a polygon. The following applies during the creating process:
- The polygon for isolated lines/arcs will consist of offset lines in both directions from the arc. The ends of the polygon will be perpendicular to the end segment of the arc.
- If two arcs are connected (end to end), the orientation of the two polygons will be averaged so that the polygons share and "end".
- If three arcs/lines join at a node, the two that have the most similar direction will be maintained as a continuous feature. The third will be trimmed back to not encroach on the polygons of the other two. If more than three arcs/lines join at a single location, the two arcs with the most similar direction will define the preserved direction. All other arcs will be trimmed back to not encroach.
- If a single arc closes in a loop, the resulting polygon closes on itself. This polygon will not function as a patch in SMS. This workflow is not recommended.
- The tool performs a check to determine if the polygons from two unconnected overlap/intersect each other. This is reported in the progress dialog.
Input Parameters
- Input coverage – This can be any map coverage in the project. The arcs in the coverage will be used to guide polygon creation.
- Average element/cell width – This defines the average width of the segments projecting perpendicular from the arc. The units (foot/meter) correspond to the display projection of SMS.
- Number of elements/cells (must be even) – This defines the number of segments projecting in each direction from the centerline. Because it is projected in both directions, it must be even.
- Bias (0.01-100.0) – This provides control of the relative length of the segments across the feature. In this case, it is actually a double bias because both sides of the feature are biased from the outer edges to the center. Therefore, a bias less than 1.0 results in segments that are shorter at the center. A bias greater than 1.0 results in segments that are longer at the center. Specify a small bias to improve representation of the channel bottom or embankment crest and a larger bias to increase resolution (representation) or the outer edge (shoulder or toes) of the feature. See images below for examples.
Output Parameters
- Output coverage – Specify the name of the coverage to be created that will contain the generated polygons. The intent of this coverage is to be incorporate into a mesh generation coverage for the domain. The resulting coverage will have the Area Property coverage and will need to be changed to the desired coverage type.
Current Location in Toolbox
Coverages/Arcs to Polygons
Examples
Example 1 – 2 segment wide channel
In this case the average element/cell width was set to "w". Since each half has one cell, both segments are "w". The total width is therefore "2.0 w". Since there are only 2 segments, the bias value has no impact in this case.
Example 2 – 4 segment wide channel with bias greater than 1.0
In this case with an average segment length (element/cell width) of "w" the total width is "4.0 w". Since the bias is 2.0, the center segments are twice as long as the outer segments.
Example 3 – 4 segment wide channel with bias less than 1.0
In this case with an average segment length (element/cell width) of "w" the total width is "4.0 w". Since the bias is 0.5, the center segments are half as long as the outer segments.
Example 4 – 6 segment wide channel with bias greater than 1.0
In this case with an average segment length (element/cell width) of "w" the total width is "6.0 w". Since the bias is 2.0, the center segments are twice as long as the outer segments.
Example 5 – End to End Arcs to Polygons
The offset at the junction of the two arcs is adjusted to be perpendicular to the average of the two arcs. The two polygons would create a continuous channel.
Example 6 – Tributary Arcs to Polygons
At the junction of more than two arcs, the two that are closest to linear are assumed to be the main channel and the polygons for those two are treated just like example 5. The other arcs connected to this junction are treated as a tributary. The arc is still converted to a polygon, but any vertices on the arc within two widths of the junction are ignored to allow room for a transition between the channels to occur. (Note: it is anticipated that in the future this will be modified to allow for T or Y type merging of the polygons for junctions of three arcs.)
Example 7 – Parallel Arcs that Result in Overlapping Channel Polygons
If two arcs being converted to polygons result in overlapping polygons, the tool reports this issue using one of the overlapping arc indices. It is the responsibility of the modeler to adjust the arcs and convert to non-overlapping polygons, or clean up the overlapping polygons manually.
Related Tools
Trim Coverage
The Trim Coverage tool is used to remove features in a coverage that are not desired based on their location. The tool trims all arcs in a selected coverage to the polygons of another selected coverage. Arcs can be trimmed to preserve the portions of the arcs inside or outside of the trimming polygons. The user also specifies a buffer distance to allow the trimming to not retain the intersection points
A specific applications of this tool would be to trim extracted features that are outside of the desired simulation domain. Another application would be to clear out feature arcs that are inside the extents of a predominant feature such as a main river channel.
The tool allows for trimming data to features that are either inside or outside of the desired polygons.
For "large" polygons (> 2500 points), the polygon point locations will be smoothed prior to computing the polygon buffer. This is done because there are cases where the buffer distance combined with the polygon segment orientations causes the buffer operation to be very slow. Smoothing the locations prevents this slowdown.
Input Parameters
- Input coverage containing arcs to be trimmed – Select a coverage from the dropdown list. The arcs on this coverage will be trimmed.
- Input coverage containing polygons to trim by – Select a coverage from the dropdown list. The arcs on this coverage will be used to trim the arcs on the target coverage.
- Trimming option – Trim to inside or Trim to outside.
- "Trim to inside" – Trim to inside only keeps portions of the arcs that are inside of the polygons. .
- "Trim to outside" – Trim to outside only keeps the arc portions that are outside of the polygons.
- Trimming buffer distance – Enter a value that defines an offset (either inside if trimming to inside, or outside if trimming to outside) of the trimming polygons. This can be used to keep the results from being too close to the trimming polygon(s).
Output Parameters
- Output coverage – specify the name of the coverage to be created (representing the trimmed arcs).
Current Location in Toolbox
Coverages/Trim Coverage
Related Tools
UGrid Boundary to Polygons
The UGrid Boundary to Polygons tool converts the outer boundary of a UGrid to polygons in a new coverage. This tool only functions on UGrids with 2D Cells.
Input parameters
- Input grid – The UGrid (or 2D mesh/scatter) whose boundary will be converted to arcs in a coverage.
Output parameters
- Output coverage name – Name of the coverage created by the tool. If this is left blank then the name of the coverage will be set to the name of the input grid.
Current location in Toolbox
Coverages/UGrid Boundary to Polygons
Example
Dataset Tools
Advective Courant Number
The Courant number is a spatially varied (dataset) dimensionless value representing the time a particle stays in a cell of a mesh/grid. This is based on the size of the element and the speed of that particle. A Courant number of 1.0 implies that a particle(parcel or drop of water) would take one time step to flow through the element. Since cells/elements are not guaranteed to align with the flow field, this number is an approximation. This dataset is computed at nodes so it uses the average size of the cells/elements attached to the node. (In the future we could have a cell based tool that computes the Courant number for the cell, but this is still an approximate number based on the direction.)
The advective courant number makes use of a velocity dataset that represents the velocity magnitude field on the desired geometry. The tool computes the Courant number at each node in the selected geometry based on the specified time step.
If the input velocity magnitude dataset is transient, the resulting dataset will also be transient.
For numerical solvers that are Courant limited/controlled, any violation of the Courant condition, where the Courant number exceeds the allowable threshold could result in instability. Therefore, the maximum of the Courant number dataset gives an indication of the stability of this mesh for the specified time step parameter.
This tool is intended to assist with numerical engine stability, and possibly the selection of an appropriate time step size.
Input Parameters
- Input dataset – Specify which velocity dataset will be used to represent particle velocity magnitude.
- Use timestep – Enter the computational time step value.
Output Parameters
- Advective courant number dataset – Enter the name for the new dataset which will represent the Courant number. (Suggestion: specify a name that references the input. Typically this would include the time step used in the calculation. The velocity dataset used could be referenced. The geometry is not necessary because the dataset resides on that geometry.)
Current Location in Toolbox
Datasets/Advective Courant Number
Related Tools
Advective Time Step
The time step tool is intended to assist in the selection of a time step for a numerical simulation that is based on the Courant number calculation. This tool can be thought of as the inverse of the Advective Courant Number tool. Refer to that documentation of the Adventive Courant Number tool for clarification. The objective of this tool is to compute the time step that would result in the specified Courant number for the given mesh and velocity field. The user would then select a time step for analysis that is at least as large as the maximum value in the resulting times step dataset. The tool computes the time step at each node in the selected geometry
If the input velocity dataset is transient, the time step tool will create a transient dataset.
Typically, the Courant number specified for this computation is <= 1.0 for Courant limited solvers. Some solvers maintain stability for Courant numbers up to 2 or some solver specific threshold. Specifying a Courant number below the maximum threshold can increase stability since the computation is approximate.
Input Parameters
- Input dataset – Specify which velocity dataset will be used to represent particle velocity magnitude.
- Use courant number – Enter the threshold Courant value (or a number lower than the threshold for additional stability).
Output Parameters
- Advective time step dataset – Enter the name for the new dataset which will represent the maximum time step. (Suggestion: specify a name that references the input. Typically this would include the Courant number used in the calculation. The velocity dataset used could be referenced. The geometry is not necessary because the dataset resides on that geometry.)
Current Location in Toolbox
Datasets/Advective Time Step
Related Tools
Angle Convention
This tool creates a new scalar dataset that represents the direction component of a vector quantity from an existing representation of that vector direction. The tool converts between angle conventions, converting from the existing angle convention to another angle convention .
Definitions:
- The meteorological direction is defined as the direction FROM. The origin (0.0) indicates the direction is coming from North. It increases clockwise from North (viewed from above). This is most commonly used for wind direction.
- The oceanographic direction is defined as the direction TO. The origin (0.0) indicates the direction is going to the North. It increases clockwise (like a bearing) so 45 degrees indicates a direction heading towards the North East.
- The Cartesian direction is defined by the Cartesian coordinate axes as a direction TO. East, or the positive X axis, defines the zero direction. It increases in a counter clockwise direction or righthand rule. 45 degrees indicates a direction heading to the North East and 90 degrees indicates a direction heading to the North.
The tool has the following options:
Input Parameters
- Input scalar dataset – Select the scalar dataset that will be the input.
- Input angle convention – Select the type of angle convention used in the input scalar dataset.
- "Cartesian" – Specifies that the input dataset uses a Cartesian angle convention.
- "Meteorologic" – Specifies that the input dataset uses a Meteorological angle convention.
- "Oceanographic" – Specifies that the input dataset uses an Oceanographic angle convention.
Output Parameters
- Output angle convention – Select the angle convention for the new dataset.
- "Cartesian" – Sets that the output dataset will use a Cartesian angle convention.
- "Meteorologic" – Sets that the output dataset will use a Meteorological angle convention.
- "Oceanographic" – Sets that the output dataset will use an Oceanographic angle convention.
- Output dataset name – Enter the name for the new dataset.
Canopy Coefficient
The Canopy Coefficient tool computes a canopy coefficient dataset, consisting of a canopy coefficient for each node in the target grid from a landuse raster. The canopy coefficient dataset can also be thought of as an activity mask. The canopy coefficient terminology comes from the ADCIRC fort.13 nodal attribute of the same name, which allows the user to disable wind stress for nodes directly under heavily forested areas that have been flooded, like a swamp. In essence, the canopy shields portions of the mesh from the effect of wind. Grid nodes in the target grid that lie outside of the extends of the specified landuse raster are assigned a canopy coefficient of 0 (unprotected).
The tool is built to specifically support NLCD and C-CAP rasters, but can be applied with custom rasters as well. Tables containing the default parameter values for these raster types are included below.
Input Parameters
- Input landuse raster – This is a required input parameter. Specify which raster in the project to use when determining the canopy effect.
- Interpolation option – Select which of the following options will be used for interpolating the canopy coefficient.
- "Node location" – For this option, the tool finds the landcover raster cell that contains each node in the grid and uses that single cell/pixel to determine the canopy coefficient. The canopy coefficient is set to 1 (active) if the landuse/vegetative classification associated with an pixel type is set to 1 (unprotected) and the coefficient is set to 0 (inactive) if the pixel is of a type that is protected.
- "Area around node" – When this option is selected, an input field for minimum percent blocked is enabled (described below). For this option, the tool computes the average length of the edges connected to the node being classified. The tool then computes the number of pixels in the area around the node that are protected and the number that are exposed. The node is marked as exposed or protected based on the minimum percent blocked parameter described below. For example, if a node is found to lie in pixel (100,200) of the raster, and the average length of the edges connected to the node is 5 pixels (computed based on the average length of the edge and the pixel size of the raster), then all pixels from (95,195) through (105,205) (100 pixels in all) are reviewed. If more than minimum perent blocked of those pixels are classified as protected, the node is classified as protected.
- Minimum percent blocked which ignores wind stress – Sets the minimum potential percent of the canopy that will be blocked and ignore the wind stress.
- Target grid – This is a required input parameter. Specify which grid/mesh the canopy coefficient dataset will be created for.
- Landuse raster type – This is a required parameter. Specify what type of landuse raster to use.
- "NLCD" – Sets the landuse raster type to National Land Cover Dataset (NLCD). A mapping table file for NLCD can be found here and down below.
- "C-CAP" – Sets the landuse raster type to Coastal Change Analysis Program (C-CAP). A mapping table file for C-CAP can be found here and down below.
- "Other" – Sets the landuse raster type to be set by the user. This adds an option to the dialog.
- Landuse to canopy coefficient mapping table – The Select File... button will allow a table file to be selected. The entire file name will be displayed in the text box to its right.
Output Parameters
- Output canopy coefficient dataset – Enter the name for the new canopy coefficient dataset.
Canopy Coefficient NLCD Mapping Table
| Code | Description | Canopy |
|---|---|---|
| 0 | Background | 0 |
| 1 | Unclassified | 0 |
| 11 | Open Water | 0 |
| 12 | Perennial Ice/Snow | 0 |
| 21 | Developed Open Space | 0 |
| 22 | Developed Low Intensity | 0 |
| 23 | Developed Medium Intensity | 0 |
| 24 | Developed High Intensity | 0 |
| 31 | Barren Land (Rock/Sand/Clay) | 0 |
| 41 | Deciduous Forest | 1 |
| 42 | Evergreen Forest | 1 |
| 43 | Mixed Forest | 1 |
| 51 | Dwarf Scrub | 0 |
| 52 | Shrub/Scrub | 0 |
| 71 | Grassland/Herbaceous | 0 |
| 72 | Sedge/Herbaceous | 0 |
| 73 | Lichens | 0 |
| 74 | Moss | 0 |
| 81 | Pasture/Hay | 0 |
| 82 | Cultivated Crops | 0 |
| 90 | Woody Wetlands | 1 |
| 95 | Emergent Herbaceous Wetlands | 0 |
| 91 | Palustrine Forested Wetland | 1 |
| 92 | Palustrine Scrub/Shrub Wetland | 1 |
| 93 | Estuarine Forested Wetland | 1 |
| 94 | Estuarine Scrub/Shrub Wetland | 0 |
| 96 | Palustrine Emergent Wetland (Persistent) | 0 |
| 97 | Estuarine Emergent Wetland | 0 |
| 98 | Palustrine Aquatic Bed | 0 |
| 99 | Estuarine Aquatic Bed | 0 |
Canopy Coefficient CCAP Mapping Table
| Code | Description | Canopy |
|---|---|---|
| 0 | Background | 0 |
| 1 | Unclassified | 0 |
| 2 | Developed High Intensity | 0 |
| 3 | Developed Medium Intensity | 0 |
| 4 | Developed Low Intensity | 0 |
| 5 | Developed Open Space | 0 |
| 6 | Cultivated Crops | 0 |
| 7 | Pasture/Hay | 0 |
| 8 | Grassland/Herbaceous | 0 |
| 9 | Deciduous Forest | 1 |
| 10 | Evergreen Forest | 1 |
| 11 | Mixed Forest | 1 |
| 12 | Scrub/Shrub | 0 |
| 13 | Palustrine Forested Wetland | 1 |
| 14 | Palustrine Scrub/Shrub Wetland | 1 |
| 15 | Palustrine Emergent Wetland (Persistent) | 0 |
| 16 | Estuarine Forested Wetland | 1 |
| 17 | Estuarine Scrub/Shrub Wetland | 0 |
| 18 | Estuarine Emergent Wetland | 0 |
| 19 | Unconsolidated Shore | 0 |
| 20 | Barren Land | 0 |
| 21 | Open Water | 0 |
| 22 | Palustrine Aquatic Bed | 0 |
| 23 | Estuarine Aquatic Bed | 0 |
| 24 | Perennial Ice/Snow | 0 |
| 25 | Tundra | 0 |
Current Location in Toolbox
Datasets/Canopy Coefficient
Related Tools
Chezy Friction
The Chezy Friction tool creates a new scalar dataset that represents the spatially varying Chezy friction coefficient at the sea floor. The tool is built to specifically support NLCD and C-CAP rasters with built in mapping values, but can be applied with custom rasters or custom mapping as well. Tables containing the default parameter values for these raster types are included below.
The tool combines values from the pixels of the raster object specified as a parameter for the tool. For each node in the geometry, the "area of influence" is computed for the node. The area of influence is a square with the node at the centroid of the square. The size of the square is the average length of the edges connected to the node in the target grid. All of the raster values within the area of influence are extracted from the specified raster object. A composite Chezy friction value is computed taking a weighted average of all the pixel values. I a node lies outside of the extents of the specified raster object, the default value is used as the Chezy friction coefficient at the node.
Input Parameters
- Input landuse raster – This is a required input parameter. Specify which raster in the project to use when determining the Chezy friction coefficients.
- Landuse raster type – This is a required parameter. Specify what type of landuse raster to use.
- "NLCD" – Sets the landuse raster type to National Land Cover Dataset (NLCD). A mapping table file for NLCD can be found here and down below.
- "C-CAP" – Sets the landuse raster type to Coastal Change Analysis Program (C-CAP). A mapping table file for C-CAP can be found here and down below.
- "Other" – Sets the landuse raster type to be set by the user. This adds an option to the dialog.
- Landuse to Chezy friction mapping table – The Select File... button will allow a table file to be selected. The entire file name will be displayed in the text box to its right.
- Target grid – This is a required input parameter. Specify which grid/mesh the canopy coefficient dataset will be created for.
- Default Chezy friction option – Set the default value to use for the Chezy friction coefficient for nodes not lying inside the specified raster object. This can be set to "Constant" to use a constant value or set "Dataset" to select a dataset to use.
- Default Chezy friction value – Enter the constant value to use as a default value.
- Default Chezy friction dataset – Select a dataset to use as a default value.
- Subset mask dataset – This optional option allows using a dataset as a subset mask. Nodes not marked as active in this dataset are assigned the default value.
Output Parameters
- Output Chezy friction dataset – Enter the name for the new Chezy friction dataset.
If the landuse type is chosen as NLCD or C-CAP, the following default values below are used in the calculation. If there are different landuse raster types, or wishing to use values that differ from the defaults, specify the raster type as Custom and provide in CSV file with the desired values.
Chezy Friction NLCD Mapping Table
| Code | Description | Friction |
|---|---|---|
| 0 | Background | 60 |
| 1 | Unclassified | 60 |
| 11 | Open Water | 110 |
| 12 | Perennial Ice/Snow | 220 |
| 21 | Developed Open Space | 110 |
| 22 | Developed Low Intensity | 44 |
| 23 | Developed Medium Intensity | 22 |
| 24 | Developed High Intensity | 15 |
| 31 | Barren Land (Rock/Sand/Clay) | 24 |
| 41 | Deciduous Forest | 22 |
| 42 | Evergreen Forest | 20 |
| 43 | Mixed Forest | 22 |
| 51 | Dwarf Scrub | 55 |
| 52 | Shrub/Scrub | 44 |
| 71 | Grassland/Herbaceous | 64 |
| 72 | Sedge/Herbaceous | 73 |
| 73 | Lichens | 81 |
| 74 | Moss | 87 |
| 81 | Pasture/Hay | 66 |
| 82 | Cultivated Crops | 59 |
| 90 | Woody Wetlands | 22 |
| 95 | Emergent Herbaceous Wetlands | 48 |
| 91 | Palustrine Forested Wetland | 22 |
| 92 | Palustrine Scrub/Shrub Wetland | 45 |
| 93 | Estuarine Forested Wetland | 22 |
| 94 | Estuarine Scrub/Shrub Wetland | 45 |
| 96 | Palustrine Emergent Wetland (Persistent) | 48 |
| 97 | Estuarine Emergent Wetland | 48 |
| 98 | Palustrine Aquatic Bed | 150 |
| 99 | Estuarine Aquatic Bed | 150 |
Chezy Friction CCAP Mapping Table
| Code | Description | Friction |
|---|---|---|
| 0 | Background | 60 |
| 1 | Unclassified | 60 |
| 2 | Developed High Intensity | 15 |
| 3 | Developed Medium Intensity | 22 |
| 4 | Developed Low Intensity | 44 |
| 5 | Developed Open Space | 110 |
| 6 | Cultivated Crops | 59 |
| 7 | Pasture/Hay | 66 |
| 8 | Grassland/Herbaceous | 64 |
| 9 | Deciduous Forest | 22 |
| 10 | Evergreen Forest | 20 |
| 11 | Mixed Forest | 22 |
| 12 | Scrub/Shrub | 44 |
| 13 | Palustrine Forested Wetland | 22 |
| 14 | Palustrine Scrub/Shrub Wetland | 45 |
| 15 | Palustrine Emergent Wetland (Persistent) | 48 |
| 16 | Estuarine Forested Wetland | 22 |
| 17 | Estuarine Scrub/Shrub Wetland | 45 |
| 18 | Estuarine Emergent Wetland | 48 |
| 19 | Unconsolidated Shore | 60 |
| 20 | Barren Land | 24 |
| 21 | Open Water | 110 |
| 22 | Palustrine Aquatic Bed | 150 |
| 23 | Estuarine Aquatic Bed | 150 |
| 24 | Perennial Ice/Snow | 220 |
| 25 | Tundra | 60 |
Current Location in Toolbox
Datasets/Chezy Friction
Related Tools
Compare Datasets
The Compare Datasets tool creates a new dataset that represents the difference between two specified datasets. The order of operations is "Dataset 1" - "Dataset 2". This tool is often used to evaluate the impact of making a change in a simulation such as restricting flow to a limited floodway, or changing the roughness values.
This tool differs from a straight difference using the dataset calculator because it does not require that the datasets be on the same geometry. If the second dataset is on a different geometry, it will be linearly interpolated to the geometry of the first dataset. The tool also assigns values to active areas of the datasets that are unique to one dataset or the other to identify these.
Input Parameters
- Dataset 1 – Select the first dataset to compare.
- Dataset 2 – Select the second dataset to compare. This has the same options available as Dataset 1 for dealing with inactive values.
- Inactive values option – From the drop-down menu, select the desired approach for handling inactive values in the dataset.
- "Use specified value for inactive value" – A specified value will replace inactive values.
- "Inactive values result in an inactive value" – Inactive values will be left as inactive in the comparison dataset.
- Specified value dataset 1 – Enter a value that will be used for inactive values for dataset 1.
- Specified value dataset 2 – Enter a value that will be used for inactive values for dataset 2.
Output Parameters
- Output dataset name – Enter the name of the new comparison dataset.
Current Location in toolbox
Datasets/Compare Datasets
Related Tools
Directional Roughness
The Landuse Raster to Directional Roughness tool creates 12 scalar datasets. Each represents the reduction in the wind force coming from a specific direction. The directions represent a 30 degree wedge of full plane. As noted in the ADCIRC users manual, the first of these 12 directions corresponds to wind reduction for wind blowing to the east (E), or coming from the west. So this reflects the reduction of wind force caused by vegetation to the west of the grid point. The second direction is for wind blowing to the ENE. The directions continue in CCW order around the point (NNE, N, NNW, WNW, W, WSW, SSW, S, SSE, ESE).
The tool computes each of these 12 scalar values for each node in the grid based on a provided land use map. The NLCD and C-CAP land cover formats are encoded as displayed in the following tables. Custom tables can be applied using the Other option described below and providing a mapping file. The pixel values are combined using a weighting function. The weight of each pixel included in the sampling is based on the pixel distance (d) from the node point. The pixel weight is computed as d^2/(2 * dw^2). The term dw is defined below as well.
Input Parameters
- Input landuse raster – Select which landuse raster in the project will be the input.
- Method – Select which interpolation method will be used for computation of the conversion.
- "Linear" – Computations will combine pixel values along a line down the center of the directional wedge.
- "Sector" – Computations will combine pixel values for all pixels included in the sector for the direction.
- Total distance – Defines the extent of the line or sector away from the node point. This is measured in units of the display projection.
- Weighted distance – Defines the distance from the node point of maximum influence on the directional roughness (dw).
- Target grid – Select the target grid for which the datasets will be computed.
- Landuse raster type – Select which type the landuse raster is.
- "NLCD" – Sets the landuse raster type to National Land Cover Dataset (NLCD). A mapping table file for NLCD can be found here and down below.
- "C-CAP" – Sets the landuse raster type to Coastal Change Analysis Program (C-CAP). A mapping table file for C-CAP can be found here and down below.
- "Other" – Sets the landuse raster type to be set by the user. This selection adds an option to the dialog to select a mapping table (csv file).
- Landuse to directional roughness mapping table – The Select File... button allows a table file to be selected. Its full file name will appear on the box to its right.
- Default wind reduction value – Set the default level of wind reduction for the new dataset. This is assigned for all 12 datasets for mesh nodes not inside the landuse raster.
Output Parameters
- Output wind reduction dataset – Enter the name for the new wind reduction dataset
Directional Roughness NLCD Mapping Table
| Code | Description | Roughness |
|---|---|---|
| 0 | Background | 0 |
| 1 | Unclassified | 0 |
| 11 | Open Water | 0.001 |
| 12 | Perennial Ice/Snow | 0.012 |
| 21 | Developed Open Space | 0.1 |
| 22 | Developed Low Intensity | 0.3 |
| 23 | Developed Medium Intensity | 0.4 |
| 24 | Developed High Intensity | 0.55 |
| 31 | Barren Land (Rock/Sand/Clay) | 0.04 |
| 41 | Deciduous Forest | 0.65 |
| 42 | Evergreen Forest | 0.72 |
| 43 | Mixed Forest | 0.71 |
| 51 | Dwarf Scrub | 0.1 |
| 52 | Shrub/Scrub | 0.12 |
| 71 | Grassland/Herbaceous | 0.04 |
| 72 | Sedge/Herbaceous | 0.03 |
| 73 | Lichens | 0.025 |
| 74 | Moss | 0.02 |
| 81 | Pasture/Hay | 0.06 |
| 82 | Cultivated Crops | 0.06 |
| 90 | Woody Wetlands | 0.55 |
| 95 | Emergent Herbaceous Wetlands | 0.11 |
| 91 | Palustrine Forested Wetland | 0.55 |
| 92 | Palustrine Scrub/Shrub Wetland | 0.12 |
| 93 | Estuarine Forested Wetland | 0.55 |
| 94 | Estuarine Scrub/Shrub Wetland | 0.12 |
| 96 | Palustrine Emergent Wetland (Persistent) | 0.11 |
| 97 | Estuarine Emergent Wetland | 0.11 |
| 98 | Palustrine Aquatic Bed | 0.03 |
| 99 | Estuarine Aquatic Bed | 0.03 |
Directional Roughness CCAP Mapping Table
| Code | Description | Roughness |
|---|---|---|
| 0 | Background | 0 |
| 1 | Unclassified | 0 |
| 2 | Developed High Intensity | 0.55 |
| 3 | Developed Medium Intensity | 0.4 |
| 4 | Developed Low Intensity | 0.3 |
| 5 | Developed Open Space | 0.1 |
| 6 | Cultivated Crops | 0.06 |
| 7 | Pasture/Hay | 0.06 |
| 8 | Grassland/Herbaceous | 0.04 |
| 9 | Deciduous Forest | 0.65 |
| 10 | Evergreen Forest | 0.72 |
| 11 | Mixed Forest | 0.71 |
| 12 | Scrub/Shrub | 0.12 |
| 13 | Palustrine Forested Wetland | 0.55 |
| 14 | Palustrine Scrub/Shrub Wetland | 0.12 |
| 15 | Palustrine Emergent Wetland (Persistent) | 0.11 |
| 16 | Estuarine Forested Wetland | 0.55 |
| 17 | Estuarine Scrub/Shrub Wetland | 0.12 |
| 18 | Estuarine Emergent Wetland | 0.11 |
| 19 | Unconsolidated Shore | 0.03 |
| 20 | Barren Land | 0.04 |
| 21 | Open Water | 0.001 |
| 22 | Palustrine Aquatic Bed | 0.03 |
| 23 | Estuarine Aquatic Bed | 0.03 |
| 24 | Perennial Ice/Snow | 0.012 |
| 25 | Tundra | 0.03 |
Current Location in Toolbox
Datasets/Directional Roughness
Related Tools
Filter Dataset Values
This tool allows creating a new dataset based on specified filtering criteria. The filtering is applied in the order specified. This means as soon as the new dataset passes a test, it will not be filtered by subsequent tests. The tool has the following options:
Input Parameters
- Input dataset – Select which dataset in the project will be filtered to create the new dataset.
- If condition – select the filtering criteria that will be used. Options include:
- < (less than)
- <= (less than or equal to)
- > (greater than)
- >= (greater than or equal to)
- equal
- not equal
- null
- not null
- Assign on true – If the value passes the specified filter, the following can be assigned:
- original (no change)
- specify (a user specified value)
- null (the dataset null value)
- true (1.0)
- false (0.0)
- time – The first time the condition was met. Time can be specified in seconds, minutes, hours or days, and includes fractional values (such as 3.27 hours).
- Assign on false – If the value passes none of the criteria, a default value can be assigned as per follows:
- original (no change)
- specify (a user specified value)
- null (the dataset null value)
- true (1.0)
- false (0.0)
Output Parameters
- Output dataset – Enter the name for the filtered dataset
Geometry Gradient
This tool computes geometry gradient datasets. The tool has the following options:
Input Parameters
- Input dataset – Select the dataset to use in the gradient computations.
- Gradient vector – Select to create a gradient vector dataset.
- Gradient magnitude – Select to create a gradient magnitude dataset. The gradient is calculated as the run divided by the rise.
- Gradient direction – Select to create a gradient direction dataset. Gives the direction in degrees of the maximum gradient at each point
Output Parameters
- Output gradient vector dataset name – Enter the name for the new gradient vector dataset.
- Output gradient magnitude dataset name – Enter the name for the new gradient magnitude dataset.
- Output gradient direction dataset name – Enter the name for the new gradient direction dataset.
Gravity Waves Courant Number
The Courant number tool is intended to assist in the selection of a time step for a numerical simulation or evaluation of stability of the simulation. This tool can be thought of as the inverse of the Gravity Waves Time Step tool. The Courant number is a spatially varied dimensionless value (dataset) representing the time a particle stays in a cell of a mesh/grid. This is based on the size of the element and the speed of that particle. A Courant number of 1.0 implies that a particle(parcel or drop of water) would take one time step to flow through the element. Since cells/elements are not guaranteed to align with the flow field, this number is an approximation. This dataset is computed at nodes so it uses the average size of the cells/elements attached to the node. The size is computed in meters if the geometry (mesh / UGrid / ...) is in geographic space.
A Courant number calculation requires as an input a velocity as shown in the equation below:
-
- Time Step: a user specified desired timestep size
- Velocity: speed (celerity) of a gravity wave traveling through the medium
- NodalSpacing: Average length of the edges connected to each node of the candidate grid/mesh (converted to meters if working in geographic coordinates)
This tool approximates velocity based on the speed of a gravity wave through the water column, which is dependent on the depth of the water column. For purposes of this tool, the speed is assumed to be:
- Note: the variable in the equation above is "Depth", not "Elevation". For this tool, the input dataset can be the elevation or a computed depth. If an elevation is used, the sign is inverted because SMS convention is elevation up.
Since the equation for velocity requires a positive value for depth, the depth is forced to be at least 0.1 for the calculation. If the input dataset is elevation, the depth used for computation of the time step is:
If the input dataset is depth, the depth used for computation of the time step is:
This is assuming that the water level is approximately 0.0 (Mean Sea Level).
If the water level is not relatively flat or not near 0.0, the best practice approach would be to compute a depth and use that dataset directly. Depth can be computed as:
-
- Eta: water surface elevation (usually computed by a hydrodynamic model).
In SMS, both of these are measured from a common datum with positive upwards.
The tool computes the Courant number at each node in the selected geometry based on the specified time step.
If the input velocity magnitude dataset is transient, the resulting Courant Number dataset will also be transient.
For numerical solvers that are Courant limited/controlled, any violation of the Courant condition, where the Courant number exceeds the allowable threshold could result in instability. Therefore, the maximum of the Courant number dataset gives an indication of the stability of this mesh for the specified time step parameter.
This tool is intended to assist with numerical engine stability, and possibly the selection of an appropriate time step size.
The Gravity Waves Courant Number tool dialog has the following options:
Input Parameters
- Input dataset – Specify the elevation dataset (or depth dataset if using depth option).
- Input dataset is depth – Specify if the input dataset is depth.
- Gravity – Enter the gravity value in m/s². Default is 9.80665.
- Use time step – Enter the computational time step value in seconds. Default is 1.0.
Output Parameters
- Gravity waves courant number data set – Enter the name for the new gravity wave Courant number dataset. It is recommended to specify a name that references the input. Typically this would include the time step used in the calculation. The velocity dataset used could be referenced. The geometry is not necessary because the dataset resides on that geometry.
Related Topics
Gravity Waves Time Step
The time step tool is intended to assist in the selection of a time step for a numerical simulation that is based on the Courant limited calculations. This tool can be thought of as the inverse of the Gravity Courant Number tool. Refer to that documentation of the Gravity Courant Number tool for clarification. The objective of this tool is to compute the time step that would result in the specified Courant number for the given mesh (at each node or location in the mesh). The user would then select a time step for analysis that is smaller than the minimum value in the resulting times step dataset. (I.E. the minimum timestep for any node in the mesh controls the computation time step for the simulation.)
The equation used to compute the timestep is shown below:
-
- Time Step: the value computed at each location in the mesh/grid.
- Courant Number: user specified numerical limiting value
- Velocity: speed (celerity) of a gravity wave traveling through the medium
- NodalSpacing: Average length of the edges connected to each node of the candidate grid/mesh (converted to meters if working in geographic coordinates)
Typically, the Courant number specified for this computation is <= 1.0 for Courant limited solvers. Some solvers maintain stability for Courant numbers up to 2 or some solver specific threshold. Specifying a Courant number below the maximum threshold can increase stability since the computation is approximate.
This tool approximates velocity based on the speed of a gravity wave through the water column. Which is dependent on the depth of the water column. For purposes of this tool, the speed is assumed to be:
- Note: the variable in the equation above is "Depth", not "Elevation". For this tool, the input dataset can be the elevation or a computed depth. If an elevation is used, the sign is inverted because SMS convention is elevation up.
Since the equation for velocity requires a positive value for depth, the depth is forced to be at least 0.1 for the calculation. If the input dataset is elevation, the depth used for computation of the time step is:
If the input dataset is depth, the depth used for computation of the time step is:
This is assuming that the water level is approximately 0.0 (Mean Sea Level).
If the water level is not relatively flat or not near 0.0, the best practice approach would be to compute a depth and use that dataset directly. Depth can be computed as:
-
- Eta: water surface elevation (usually computed by a hydrodynamic model).
In SMS, both of these are measured from a common datum with positive upwards.
The tool computes the time step at each node in the selected geometry based on the specified Courant Number.
If the input velocity magnitude dataset is transient, the resulting Time step dataset will also be transient.
The Gravity Waves Time Step tool dialog has the following options:
Input Parameters
- Input dataset – Specify the elevation dataset (or depth dataset if using depth option).
- Input dataset is depth – Specify Specify if the input dataset is depth.
- Gravity – Enter the gravity value in m/s². Default is 9.80665.
- Use courant number – Enter the Courant number. Default is 1.0.
Output Parameters
- Gravity waves time step dataset – Enter the name for the new gravity wave time step dataset. It is recommended to specify a name that references the input. Typically this would include the Courant number used in the calculation. The velocity dataset used could be referenced. The geometry is not necessary because the dataset resides on that geometry.
Related Topics
Landuse Raster to Mannings N
The Landuse Raster to Mannings N tool is used to populate the spatial attributes for the Mannin's N roughness coefficient at the sea flow. A new dataset is created from NLCD, C-CAP, or other land use raster.
The tool will combine values from the pixels of the raster object specified as a parameter for the tool. For each node in the geometry, the "area of influence" is computed for the node. The area of influence is a square with the node at the center of the square. The size of the square is the average length of the edges connected to the node in the target grid. All of the raster values within the area of influence are extracted from the specified raster object. A composite Manning's N roughness value is computed taking a weighted average of all the pixel values. If a node lies outside of the extents of the specified raster object, the default value is used as the Manning's N roughness value at the node.
The tool has the following options:
Input Parameters
- Input landuse raster – This is a required input parameter. Specify which raster in the project to use when determining the Manning's N roughness values.
- Landuse raster type – This is a required parameter. Specify what type of landuse raster to use.
- "NLCD" – Sets the landuse raster type to National Land Cover Dataset (NLCD). A mapping table file for NLCD can be found here and down below.
- "C-CAP" – Sets the landuse raster type to Coastal Change Analysis Program (C-CAP). A mapping table file forC-CAP can be found here and down below.
- "Other" – Sets the landuse raster type to use a table of values provided by the user.
- Target grid – This is a required input parameter. Specify which grid/mesh the Manning's N roughness dataset will be created for.
- Landuse to Mannings N mapping table The Select File... button allows a table file to be selected for the "Other" landuse raster type. Its full file name will appear on the box to its right. This must be a CSV file with the following columns of data Code, Description, Manning's N. See the example NLCD and CCAP tables below.
- Default Mannings N option – Set the default value to use for the Manning's N roughness values for nodes not lying inside the specified raster object. This can be set to "Constant" to use a constant value or set "Dataset" to select a dataset to use.
- "Constant" – Sets a constant value to be the default for Mannings N.
- Default Mannings N value – Sets a constant value to be the default for Mannings N.
- "Dataset" – Sets a dataset to be the default for Mannings N.
- Default Mannings N dataset – Select a dataset to be used as the default for Mannings N.
- "Constant" – Sets a constant value to be the default for Mannings N.
- Subset mask dataset (optional) – This optional option allows using a dataset as a subset mask. Nodes not marked as active in this dataset are assigned the default value.
Output Parameters
- Output Mannings N dataset – Enter the name for the new Mannings N dataset
If the landuse type is chosen as NLCD or C-CAP, the default values below are used in the calculation. If there are different landuse raster types, or wishing to use values that differ from the defaults, specify the raster type as Custom and provide in CSV file with the desired values.
Mannings Roughness NLCD Mapping Table
| Code | Description | Mannings |
|---|---|---|
| 0 | Background | 0.025 |
| 1 | Unclassified | 0.025 |
| 11 | Open Water | 0.02 |
| 12 | Perennial Ice/Snow | 0.01 |
| 21 | Developed Open Space | 0.02 |
| 22 | Developed Low Intensity | 0.05 |
| 23 | Developed Medium Intensity | 0.1 |
| 24 | Developed High Intensity | 0.15 |
| 31 | Barren Land (Rock/Sand/Clay) | 0.09 |
| 41 | Deciduous Forest | 0.1 |
| 42 | Evergreen Forest | 0.11 |
| 43 | Mixed Forest | 0.1 |
| 51 | Dwarf Scrub | 0.04 |
| 52 | Shrub/Scrub | 0.05 |
| 71 | Grassland/Herbaceous | 0.034 |
| 72 | Sedge/Herbaceous | 0.03 |
| 73 | Lichens | 0.027 |
| 74 | Moss | 0.025 |
| 81 | Pasture/Hay | 0.033 |
| 82 | Cultivated Crops | 0.037 |
| 90 | Woody Wetlands | 0.1 |
| 95 | Emergent Herbaceous Wetlands | 0.045 |
| 91 | Palustrine Forested Wetland | 0.1 |
| 92 | Palustrine Scrub/Shrub Wetland | 0.048 |
| 93 | Estuarine Forested Wetland | 0.1 |
| 94 | Estuarine Scrub/Shrub Wetland | 0.048 |
| 96 | Palustrine Emergent Wetland (Persistent) | 0.045 |
| 97 | Estuarine Emergent Wetland | 0.045 |
| 98 | Palustrine Aquatic Bed | 0.015 |
| 99 | Estuarine Aquatic Bed | 0.015 |
Mannings Roughness CCAP Mapping Table
| Code | Description | Roughness |
|---|---|---|
| 0 | Background | 0.025 |
| 1 | Unclassified | 0.025 |
| 2 | Developed High Intensity | 0.15 |
| 3 | Developed Medium Intensity | 0.1 |
| 4 | Developed Low Intensity | 0.05 |
| 5 | Developed Open Space | 0.02 |
| 6 | Cultivated Crops | 0.037 |
| 7 | Pasture/Hay | 0.033 |
| 8 | Grassland/Herbaceous | 0.034 |
| 9 | Deciduous Forest | 0.1 |
| 10 | Evergreen Forest | 0.11 |
| 11 | Mixed Forest | 0.1 |
| 12 | Scrub/Shrub | 0.05 |
| 13 | Palustrine Forested Wetland | 0.1 |
| 14 | Palustrine Scrub/Shrub Wetland | 0.048 |
| 15 | Palustrine Emergent Wetland (Persistent) | 0.045 |
| 16 | Estuarine Forested Wetland | 0.1 |
| 17 | Estuarine Scrub/Shrub Wetland | 0.048 |
| 18 | Estuarine Emergent Wetland | 0.045 |
| 19 | Unconsolidated Shore | 0.03 |
| 20 | Barren Land | 0.09 |
| 21 | Open Water | 0.02 |
| 22 | Palustrine Aquatic Bed | 0.015 |
| 23 | Estuarine Aquatic Bed | 0.015 |
| 24 | Perennial Ice/Snow | 0.01 |
| 25 | Tundra | 0.03 |
Map Activity
This tool builds a dataset with values copied from one dataset and activity mapped from another. The tool has the following options:
Input Parameters
- Value dataset– Select the dataset that will define the values for the new dataset.
- Activity dataset – Select the dataset that will define the activity for the new dataset.
Output Paramters
- Output dataset – Enter the name for the new activity dataset.
Current Location in Toolbox
Datasets/Map Activity
Merge Dataset
This tool takes two datasets that have non-overlapping timesteps and combines them into a single dataset. Currently the time steps of the first dataset should be before the time steps of the second dataset. This restriction may be removed. The two datasets should be on the same geometry. The time step values for the input datasets may be specified using the time tools. This is particularly necessary for datasets that represent a single point in time, but are steady state, so it may not be specified.
Input parameters
- Dataset one– Select the dataset that will define the first time steps in the output.
- Dataset two– Select the dataset whose time steps will be appended to the time steps from the first argument.
Output parameters
- Output dataset – Enter the name for the merged dataset
Related Tools
Point Spacing
The Point Spacing tool calculate the average length of the edges connected to a point in a mesh/UGrid or scatter set.
This operation is the inverse of the process of scalar paving in Mesh Generation and the result could be thought of as a size function (often referred to as nodal spacing functions).
The size function could then be smoothed to generate a size function for a mesh with improved mesh quality.
Input parameters
- Target grid – This is a required input parameter. Specify which grid/mesh the point spacing dataset will be created for.
Output parameters
- Output dataset – Enter the name for the point spacing dataset.
Current Location in toolbox
Datasets/Point Spacing
Related Tools
Primitive Weighting
The Primitive Weighting tool applies specifically to the ADCIRC numeric engine. It can be used for populating the primitive weighting coefficient for each node based on the node spacing and the node depth. The user must specify a threshold for node spacing (Critical average node spacing) and depth (Critical depth) as described in the documentation for ADCIRC. The defaults for these are 1750 m and 10 m respectively. The user must also specify values for tau for three conditions including default (0.03), deep (0.005) and shallow (0.02).
If the average distance between a node and its neighbors is less than the critical value then tau0 for that node is set at the tau default. If the average distance between a node and its neighbors is greater than or equal to a critical spacing then tau0 for that node is assigned based on the depth using the deep or shallow value specified.
Input parameters
- Target grid – This is a required input parameter. Specify which grid/mesh the primitive weighting dataset will be created for.
- Critical average node spacing – Set the threshold for node spacing.
- Critical depth – Set the threshold for the depth.
- Tau default – Set the default for tau for when the average distance between a node and its neighbors is less than the critical value.
- Tau deep – Set the deep value for when the average distance between a node and its neighbors is greater than or equal to a critical spacing.
- Tau shallow – Set the shallow value for when the average distance between a node and its neighbors is greater than or equal to a critical spacing
Output parameters
- Primitive weighting data set – Enter the name for the new primitive weighting dataset.
Current Location in toolbox
Datasets/Primitive Weighting
Related Tools
Quadratic Fiction
The Quadratic Friction tool creates a new scalar dataset that represents the spatially varying quadratic friction coefficient at the sea floor. The tool is built to specifically support NLCD and C-CAP rasters with built in mapping values, but can be applied with custom rasters or custom mapping as well.
The tool will combine values from the pixels of the raster object specified as a parameter for the tool. For each node in the geometry, the "area of influence" is computed for the node. The area of influence is a square with the node at the centroid of the square. The size of the square is the average length of the edges connected to the node in the target grid. All of the raster values within the area of influence are extracted from the specified raster object. A composite quadratic friction coefficient is computed taking a weighted average of all the pixel values. I a node lies outside of the extents of the specified raster object, the default value is used as the quadratic friction coefficient at the node.
The Quadratic Friction tool dialog contains the following options:
Input Parameters
- Input landuse raster – This is a required input parameter. Specify which raster in the project to use when determining the quadratic friction coefficients.
- Landuse raster type – This is a required parameter. Specify what type of landuse raster to use.
- "NLCD" – Sets the landuse raster type to National Land Cover Dataset (NLCD). A mapping table file for NLCD can be found here and down below.
- "C-CAP" – Sets the landuse raster type to Coastal Change Analysis Program (C-CAP). A mapping table file for C-CAP can be found here and down below.
- "Other" – Sets the landuse raster type to be set by the user. This adds an option to the dialog.
- Landuse to quadtratic friction mapping table – The Select File... button will allow a table file to be selected. The entire file name will be displayed in the text box to its right.
- Target grid – This is a required input parameter. Specify which grid/mesh the quadratic friction dataset will be created for.
- Default quadtratic friction option – Set the default value to use in computing the quadtratic friction using the area not lying inside the specified raster object. This can be set to "Constant" to use a constant value or set "Dataset" to select a dataset to use.
- Default quadtratic friction value – Enter the constant value to use as a default value.
- Default quadtratic friction dataset – Select a dataset to use as a default value.
- Subset mask dataset – This optional option allows using a dataset as a subset mask. Nodes not marked as active in this dataset are assigned the default value.
Output Paramters
- Output quadtratic friction dataset – Enter the name for the new quadtratic friction dataset.
If the landuse type is chosen as NLCD or C-CAP, the default values below are used in the calculation. If there is a different landuse raster type, or wishing to use values that differ from the defaults, specify the raster type as "Custom" and provide a CSV file with the desired values.
Quadratic Friction NLCD Mapping Table
| Code | Description | Friction |
|---|---|---|
| 0 | Background | 0.002 |
| 1 | Unclassified | 0.002 |
| 11 | Open Water | 0.0018 |
| 12 | Perennial Ice/Snow | 0.00046 |
| 21 | Developed Open Space | 0.0018 |
| 22 | Developed Low Intensity | 0.011 |
| 23 | Developed Medium Intensity | 0.046 |
| 24 | Developed High Intensity | 0.1 |
| 31 | Barren Land (Rock/Sand/Clay) | 0.037 |
| 41 | Deciduous Forest | 0.046 |
| 42 | Evergreen Forest | 0.055 |
| 43 | Mixed Forest | 0.046 |
| 51 | Dwarf Scrub | 0.0073 |
| 52 | Shrub/Scrub | 0.011 |
| 71 | Grassland/Herbaceous | 0.0053 |
| 72 | Sedge/Herbaceous | 0.0041 |
| 73 | Lichens | 0.0033 |
| 74 | Moss | 0.0028 |
| 81 | Pasture/Hay | 0.005 |
| 82 | Cultivated Crops | 0.0062 |
| 90 | Woody Wetlands | 0.046 |
| 95 | Emergent Herbaceous Wetlands | 0.0092 |
| 91 | Palustrine Forested Wetland | 0.046 |
| 92 | Palustrine Scrub/Shrub Wetland | 0.01 |
| 93 | Estuarine Forested Wetland | 0.046 |
| 94 | Estuarine Scrub/Shrub Wetland | 0.01 |
| 96 | Palustrine Emergent Wetland (Persistent) | 0.0092 |
| 97 | Estuarine Emergent Wetland | 0.0092 |
| 98 | Palustrine Aquatic Bed | 0.001 |
| 99 | Estuarine Aquatic Bed | 0.001 |
Quadratic Friction CCAP Mapping Table
| Code | Description | Friction |
|---|---|---|
| 0 | Background | 0.002 |
| 1 | Unclassified | 0.002 |
| 2 | Developed High Intensity | 0.1 |
| 3 | Developed Medium Intensity | 0.046 |
| 4 | Developed Low Intensity | 0.011 |
| 5 | Developed Open Space | 0.0018 |
| 6 | Cultivated Crops | 0.0062 |
| 7 | Pasture/Hay | 0.005 |
| 8 | Grassland/Herbaceous | 0.0053 |
| 9 | Deciduous Forest | 0.046 |
| 10 | Evergreen Forest | 0.055 |
| 11 | Mixed Forest | 0.046 |
| 12 | Scrub/Shrub | 0.011 |
| 13 | Palustrine Forested Wetland | 0.046 |
| 14 | Palustrine Scrub/Shrub Wetland | 0.01 |
| 15 | Palustrine Emergent Wetland (Persistent) | 0.0092 |
| 16 | Estuarine Forested Wetland | 0.046 |
| 17 | Estuarine Scrub/Shrub Wetland | 0.01 |
| 18 | Estuarine Emergent Wetland | 0.0092 |
| 19 | Unconsolidated Shore | 0.002 |
| 20 | Barren Land | 0.037 |
| 21 | Open Water | 0.0018 |
| 22 | Palustrine Aquatic Bed | 0.001 |
| 23 | Estuarine Aquatic Bed | 0.001 |
| 24 | Perennial Ice/Snow | 0.00046 |
| 25 | Tundra | 0.002 |
Sample Time Steps
The Sample Time Steps tool creates a new dataset from an existing dataset. The user selects the beginning and ending time steps from the existing dataset and then specifies a time step size and the time step units for the output dataset. If an output dataset time falls between input dataset time steps then linear interpolation is used to determine the output dataset values at the sample time.
Input Parameters
- Input scalar dataset to sample from (transient data sets only) – Select the existing scalar dataset to sample from.
- Select input scalar dataset starting time (beginning of sample interval) – Starting time step.
- Select input scalar dataset ending time (end of sample interval) – Ending time step.
- Time step for output scalar data – Enter the change between sampled times.
- Time step units for output scalar data set – Select the units for the new dataset such as seconds, minutes, hours, days, or years.
Output Parameters
- Name for output scalar data set – Enter the name for output dataset.
Current Location in Toolbox
Datasets/Sample Time Steps
Scalar to Vector
The Scalar to Vector tool converts a pair of scalar datasets to a vector dataset. The input components can be Cartesian (X,Y) or spherical (magnitude/direction). In the case of spherical input components, the direction component uses the Cartesian direction convention (positive X axis is 0.0 with the direction increasing in the CCW direction).
Direction datasets which are relative to different conventions (Meteorologic or Oceanographic) would need to be converted to Cartesian using the Angle Convention tool.
Input parameters
- Input type – Specify the type of conversion that will take place (Cartesian or Spherical).
This defines the way the tool will interpret the other input parameters.
- "Vx and Vy" – This option will designate the input dataset values as Vx and Vy.
- "Magnitude and Direction" This option will designate the input dataset values as magnitude and direction.
- Input Vx or magnitude scalar dataset – Select the scalar dataset to use for the Vx or magnitude input.
- Input Vy or direction scalar dataset – Select the scalar dataset to use for the Vy or direction (Cartesian) input.
Output parameters
- Output vector dataset name – Enter the name for the new vector dataset.
Current Location in toolbox
Datasets/Scalar to Vector
Related Tools
Smooth Datasets
The Smooth Datasets tool creates a new spatial dataset that approximates an input dataset but has values that do not violate rules of how fast they can vary. The values can be limited by slope or area.
When limited by slope, either the minimum or the maximum value is preserved. Values at locations adjacent to the locked or updated value in the mesh are computed based on the distance between the location and its neighbors and a maximum specified slope. If the neighboring value exceeds the slope, the maximum or minimum to satisfy the slope limitation is computed and assigned to the neighbor location. This process then propagates to neighbors of this location.
The area method assumes that the values represent size or nodal spacing functions. Since this is not as intuitive as physical slope, the smoothing prevents the size from changing too fast based on a target area change ratio. Typical area change ratios allowed historically vary from 0.5 to 0.8. Higher area change ratios result in more consistent element sizes (slower transitions).
Input parameters
- Input elevation data set – Select which elevation dataset in the project will be the input.
- Anchor – Select which type of anchor for the smoothing process.
- "Minimum value" – Sets the minimum elevation to be the anchor for the smoothing process.
- "Maximum value" – Sets the maximum elevation to be the anchor for the smoothing process
- Smoothing option – Select which type of smoothing option will be used. The option selected will add options to the dialog.
- "Elemental area change" – Smooths the dataset (size function) by limiting the area.
- Smoothing area change limit – Sets a limit to how much of the area is changed by smoothing.
- Smoothing minimum cell size – Sets the minimum cell size for the smoothing.
- "Maximum slope" – Smooths the elevation dataset by limiting the slope.
- Smoothing maximum slope – Sets the maximum potential slope to the smoothing.
- "Elemental area change" – Smooths the dataset (size function) by limiting the area.
- Subset mask data set (optional) – Select a dataset for the subset mask (optional).
Output parameters
- Output dataset – Enter the name for the new smoothed dataset.
Current Location in toolbox
Datasets/Smooth Dataset
Related Tools
Smooth Datasets by Neighbor
The Smooth Datasets by Neighbor tool creates a new spatial dataset that is a smoothed version of the input dataset. The tool has options to average the points value with its neighbors, or use an IDW interpolation of the neighbor values.
By default the tool will update the value at a point using only points directly connected to the point. An option allows all points with in two layers of connection to be used.
Input parameters
- Input dataset – Select which dataset in the project will be the input.
- Number of levels – The amount of levels to the dataset. Currently the tool supports 1 or 2.
- Interpolation method – Sets the interpolation method for the smoothing. The option selected may add options to the dialog.
- "Average" – Sets the interpolation method to averaging the nodal neighbors.
- "IDW" – Sets the interpolation method to Inverse Distance Weighing (IDW).
- Weight of nodal neighbors – The final interpolated value at a point will be the value at the point multiplied by (1 - weight of nodal neighbors) plus the interpolated value from the nodal neighbors multiplied by (weight of nodal neighbors).
- Subset mask dataset (optional) – Select a dataset for the subset mask (which is optional).
Output parameters
- Output dataset – Enter the name for the new smoothed dataset.
Current Location in toolbox
Datasets/Smooth Datasets by Neighbors
Related Tools
Time Derivative
The Time Derivative tool operates on a transient dataset. It computes the derivate (rate of change) from one time step in the dataset to the next. The resulting dataset will have n - 1 time steps for the n timesteps in the input dataset. The time associated with each time step in the resulting dataset is halfway between the times used to compute that time step. The tool supports an option of just computing a raw change in value, or a derivative by dividing that change by the time difference between the two input time steps. The user chooses the unit of time to use to divide. (Note: if the time steps in the input dataset have uniform temporal spacing, the change and derivative are just scaled versions of one another.)
Input parameters
- Input scalar dataset – Select which scalar dataset in the project will be used to create the new dataset.
- Calculation option – Select to use either the "Change" or "Derivative" option.
- Derivative time units – Select the time units that will be used for the new dataset.
Output parameters
- Output dataset – Enter the name for the merged dataset
Current Location in toolbox
Datasets/Time Derivative
Related Tools
Vector to Scalar
The Vector to Scalar tool converts a vector dataset into component scalar datasets. The resulting components include both Cartesian (X,Y) and spherical (magnitude/direction). The direction component uses the Cartesian direction convention (positive X axis is 0.0 with the direction increasing in the CCW direction).
If a direction dataset relative to different conventions (Meteorologic or Oceanographic) is desired, it would need to be converted from Cartesian using the Angle Convention tool.
Input parameters
- Input vector data set – Select the vector dataset located in the project.
Output parameters
- Dataset name prefix – Enter a prefix that will be affixed to the converted datasets.
- Magnitude – Enter the name for the magnitude dataset.
- Direction – Enter the name for the direction dataset.
- Vx – Enter the name for the Vx dataset.
- Vy – Enter the name for the Vy dataset.
Current Location in toolbox
Datasets/Vector to Scalar
Related Tools
Lidar Tools
LAS to LAS
The Las To Las tool filters and modifies points in LIDAR files. It can clip points to a rectangle or circle, clip them to a range of heights, drop returns and classifications, and set the classification of all points.
Input Parameters
- Lidar file to process – A LIDAR file containing LIDAR data.
- Clip points to a rectangle – Discard all points outside of a rectangle. Enables the following options to define the rectangle:
- X coordinate of first point on rectangle
- Y coordinate of first point on rectangle
- X coordinate of second point on rectangle
- Y coordinate of second point on rectangle
- Clip points to a circle – Discard all points outside of a circle. Enables the following options to define the circle:
- X coordinate of center of circle
- Y coordinate of center of circle
- Radius of circle
- Clip points to a range of heights – Discard all points outside a range of heights. Enables the following options to define the range:
- Minimum height
- Maximum height
- Drop returns – Whether and how to drop returns. Options are:
- Don't drop returns
- Keep only first return
- Keep only last return
- Drop a list of returns – Enables the following option:
- List of returns to drop, separated by space – A space-separated list of returns to drop, e.g. "1 2 3" to drop returns 1, 2, and 3. You can also specify just one number to drop only that return.
- Filter points by class – Whether and how to filter points by their classification. Options are:
- Don't filter classes – No filtering is done.
- Keep class – Keep only specified classifications. Enables Class to filter/drop option.
- Drop class – Drop only specified classifications. Enables Class to filter/drop option.
- Class to filter/drop – Space separated list of classes to filter or drop.
- Set classification of points – Whether to set the classification of points in the file. If used, all points in the file will be set to the chosen classification. Enables the following option:
- Classification to set points to – What classification to set the points to.
Output Parameters
- Output file – Where to write the output file to.
Current Location in Toolbox
Lidar/LAS to LAS
Las To Text
The Las To Text tool converts LIDAR data from the binary LAS and LAZ formats to a standard ASCII format.
Input Parameters
- Lidar file to process – A LIDAR file to convert to text.
- Parse string – Indicates how to parse the file. See #Parse Strings below for more details. Optional. Defaults to xyz.
- Header comment character – If specified, the contents of the LIDAR file's header will be written to the top of the output file, with lines commented out by the chosen comment character. Specify No header to not produce any header.
- Field separator – The character used to separate fields in the text file.
Output Parameters
- Output file – Where to write the output file to.
Parse Strings
Las To Text needs to know what order to write fields into the output file. Parse strings provide that information.
An example parse string:
xyzt
This indicates that the first field on each line is the X coordinate of a point, the second field is the Y coordinate, the third is the Z coordinate, and the fourth is the GPS time. No other fields are produced.
Other supported characters are:
- a – Scan angle.
- B – Blue channel of RGB color.
- c – Classification.
- d – Direction of scan flag.
- e – Edge of flight line flag.
- g – Synthetic flag.
- G – Green channel of RGB color.
- h – Withheld flag.
- i – Intensity.
- I – NIR channel.
- k – Keypoint flag.
- l – Scanner channel.
- n – Number of returns of given pulse.
- o – Overlap flag.
- p – Point source ID.
- r – Return number.
- R – Red channel of RGB color.
- s – Number should be skipped.
- t – GPS time.
- u – User data.
- x – X coordinate of the point.
- y – Y coordinate of the point.
- z – Z coordinate of the point.
- 0 – First additional attribute specified.
- 1 – Second additional attribute specified.
- 2 – Third additional attribute specified.
- 8 – Nineth additional attribute specified.
- 9 – Tenth additional attribute specified.
Current Location in Toolbox
Lidar/LAS To Text
Related Tools
LASindex
The LASindex tool creates a spatial index for a given LIDAR file that is used to speed up spatial queries for the file.
The LAS To LAS tool features involving clipping are accelerated by spatial indexes.
Input Parameters
- Lidar file to process – A .las or .laz file to generate a spatial index for.
- Append spatial index to input file – Normally, the index is written to a .lax file with the same name and location as the input. This appends it to the input file instead. Only available for .laz files.
Current Location in Toolbox
Lidar/LASindex
Related Tools
LASInfo
The LASInfo tool prints a LIDAR file's header; a rough approximation of covered area, density, and spacing; the GPS week; and attributes of any points that fall outside the bounding box specified in the LAS header.
This tool does not produce any output files. The report is written to the tool's log instead.
Input Parameters
- Lidar file to process – A LIDAR file to print information for.
Current Location in Toolbox
Lidar/LASInfo
Related Tools
LASmerge
The LASmerge tool merges and splits LIDAR files. Using this tool requires having a file that contains a list of the lidar files to be merged. This file typically will need to be created outside of XMS.
Input Parameters
- Lidar file, directory, or text file containing list of files – Clicking the Select File opens a browser where a file can be selected.
- If a LIDAR file is chosen, just that file will be processed. This is mainly useful when splitting, since otherwise it just copies the file.
- If a text file is chosen, LASmerge will read it for a list of files to merge. Files should be specified one per line. Paths should be either absolute, or relative to the text file.
- Maximum number of points per output file – If nonzero, LASmerge will split the output so that each file contains at most this many points. The last file may contain fewer than this many points. If zero, LASmerge will merge all the points into a single file, even if the result is extremely large.
Output Parameters
- Directory, filename or file name pattern for output(s) – Where to write the output file(s) to. If splitting, the output will be treated as a pattern, where trailing digits in the file name will be used for a counter, e.g. name00.las will result in files named name00.las, name01.las, name03.las, etc. There must be enough digits in the filename for all of the resulting files, or the remaining ones won't be written. This means that name0.las can only be used for 10 output files and name00.las can be used for up to 100.
Current Location in Toolbox
Lidar/LASmerge
LASzip
The LASzip tool compresses and decompresses LIDAR data.
The tool decides whether to zip or unzip based on the extension of the output file chosen. If it has a .laz extension, then the result will be zipped. Similarly, if the output file has a .las extension, it will be unzipped.
If no output file is specified, then the input file will be used instead. A .txt or .las input will be zipped, and a .las input will be unzipped.
Input Parameters
- Lidar file to process – A file containing LIDAR data. This can be a text file, a .las file, or a .laz file.
- Parse string – Indicates how to parse the file. See #Parse Strings below for more details. Only used when Lidar file to process is a text file.
Output Parameters
- Output name – Where to write the output file to. If left blank, the output file will be placed in the same folder as the input file, with the same name, and an extension chosen depending on whether it was zipped or unzipped.
Parse Strings
LASzip is intelligent enough to handle common field separators inside a text file, but it needs to know what the resulting numbers mean. Parse strings provide that information.
An example parse string: xyzt
This indicates that the first field on each line is the X coordinate of a point, the second field is the Y coordinate, the third is the Z coordinate, and the fourth is the GPS time. Any other fields are discarded.
Other supported characters are:
- a – Scan angle.
- B – Blue channel of RGB color.
- c – Classification.
- d – Direction of scan flag.
- e – Edge of flight line flag.
- g – Synthetic flag.
- G – Green channel of RGB color.
- h – Withheld flag.
- i – Intensity.
- I – NIR channel.
- k – Keypoint flag.
- l – Scanner channel.
- n – Number of returns of given pulse.
- o – Overlap flag.
- p – Point source ID.
- r – Return number.
- R – Red channel of RGB color.
- s – Number should be skipped.
- t – GPS time.
- u – User data.
- x – X coordinate of the point.
- y – Y coordinate of the point.
- z – Z coordinate of the point.
- 0 – First additional attribute specified.
- 1 – Second additional attribute specified.
- 2 – Third additional attribute specified.
- 8 – Nineth additional attribute specified.
- 9 – Tenth additional attribute specified.
Current Location in Toolbox
Lidar/LASzip
Text To Las
The Text To Las tool converts LIDAR data from a standard ASCII format into the more efficient binary LAS and LAZ formats.
Input Parameters
- Text file to process – An ASCII file containing LIDAR data.
- Parse string – Indicates how to parse the file. See #Parse Strings below for more details.
Output Parameters
- Output file – Where to write the output file to.
Parse Strings
Text To Las is intelligent enough to handle common field separators inside a text file, but it needs to know what the resulting numbers mean. Parse strings provide that information.
An example parse string: xyzt
This indicates that the first field on each line is the X coordinate of a point, the second field is the Y coordinate, the third is the Z coordinate, and the fourth is the GPS time. Any other fields are discarded.
Other supported characters are:
- a – Scan angle.
- B – Blue channel of RGB color.
- c – Classification.
- d – Direction of scan flag.
- e – Edge of flight line flag.
- g – Synthetic flag.
- G – Green channel of RGB color.
- h – Withheld flag.
- i – Intensity.
- I – NIR channel.
- k – Keypoint flag.
- l – Scanner channel.
- n – Number of returns of given pulse.
- o – Overlap flag.
- p – Point source ID.
- r – Return number.
- R – Red channel of RGB color.
- s – Number should be skipped.
- t – GPS time.
- u – User data.
- x – X coordinate of the point.
- y – Y coordinate of the point.
- z – Z coordinate of the point.
- 0 – First additional attribute specified.
- 1 – Second additional attribute specified.
- 2 – Third additional attribute specified.
- 8 – Nineth additional attribute specified.
- 9 – Tenth additional attribute specified.
Current Location in Toolbox
Lidar/Text to LAS
Related Tools
Raster Tools
Blend Raster to Edges
The Blend Raster to Edges tool is intended to facilitate the use of multiple topo/bathy DEMs (potentially from multiple sources) as a source for elevation data on a surface and avoid discontinuities that may exist between the DEMs.
The tool creates a new raster that is a modified version of the raster that is the second argument to the tool. The modified version transition along its active edges from the values in the raster to the values in the primary raster (the first argument).
This tool is intended to be used to pre-condition topo/bathy sources for use in the Interpolate Priority Rasters tool.
Input parameters
- Primary raster – Use the drop-down to select the raster that will be designated as the primary raster.
- Secondary raster – Use the drop-down to select the raster that will be designated as the secondary raster.
- Blend width along edge – Where the edges of the primary and secondary rasters meet, the edges will be blended to the width specified with this option.
Output parameters
- Output raster – Provide a name for the new blended raster.
Current Location in toolbox
Rasters/Blend Raster to Edges
Related Tools
Bounds to Polygon
The Bounds to Polygon tool creates a new coverage with polygons bounding all of the active regions of the raster. Any inactive regions that fall within an interior polygon will be deleted automatically.
Inactive regions of a raster are determined by the NODATA value of the raster.
Input Parameters
- Input raster – The raster for which the active boundary polygon will be created.
Output Parameters
- Output coverage – The new coverage to be created, containing the boundary polygon for the active region of the input raster.
Current Location in Toolbox
Rasters/Bounds to Polygon
Clip Raster from Elevations
The Clip Raster from Elevations tool creates a new raster (DEM) from a source raster creating invalid data regions in areas where the source raster data are determined to be invalid. To be invalid, the data from the source raster would be either above, or below a provide elevation raster. The side that is invalid is specified as an input parameter.
The Clip Raster from Elevations tool is intended to facilitate the use of multiple topo/bathy DEMs (potentially from multiple sources).
The example of forcing a low flow channel into a DEM illustrates one example of an application of this tool. In this case, it is common for the DEM to have the water surface elevation in regions where the low flow channel exists. These water surface elevation values should not be used in a hydraulic simulation of the area. Instead, channel bed elevations should be supplied. Local survey cross sections are often composed into a channel surface for this purpose. However, due to datum adjustments, time, and roundoff error, the surfaces may have discontinuities. Depending on the situation, the modeler may choose to invalidate the portion of the channel surface that is above the DEM to prevent numerical levees along the edge of the channel.
This tool is intended to be used to pre-condition topo/bathy sources for use in the Interpolate Priority Rasters tool.
Input parameters
- Raster to clip – This option designates the raster which will have elevation values clipped by the elevation raster.
- Elevation raster – This option selects the elevation raster to use.
- Clip elevations above or below elevations raster – Once the raster to clip and elevation raster have been specified, the tool can either clip elevation values either above or below the elevation raster's values.
- "Clip elevations above" – This option removes values that are above the elevation values of the elevation raster.
- "Clip elevations below" – This option removes values that are below the elevation values of the elevation raster.
Output parameters
- Output raster – Enter the name for the new clipped raster.
Current Location in toolbox
Rasters/Blend Raster to Edges
Related Tools
Edit Elevations
The Edit Elevations tool takes point and arc features from a coverage, and burns in their elevation values into a raster, creating a new raster.
Elevation values from points will be assigned to the raster pixels they intersect with. Arc segments will be used to interpolate elevations to intersecting raster pixels, based on the elevation values of nodes and vertices along the arc.
Input Parameters
- Input raster – The raster used to create an edited elevation raster.
- Coverage with elevation values – The coverage containing point and/or arcs with elevation values which will be assigned to the output raster.
Output Parameters
- Output raster – A copy of the input raster, modified with elevation values found in the point and arc features of the coverage.
Current Location in Toolbox
Rasters/Edit Elevations
Extend Raster
The Extend Raster tool creates a new raster from an existing raster and a coverage with a polygon. The polygons in the coverage extend the active region of the input raster, with the elevation values of the polygons being used to assign elevation values on the raster. Elevation values from the polygon’s nodes and vertices will be used to assign elevation values to the raster on the edges of the polygon. Any gaps or spaces in between the input raster and the polygons in the coverage will be filled in by interpolation. NODATA values inside of the polygon will also be filled in by interpolation.
Input Parameters
- Input raster – The raster for which the active boundary polygon will be created.
- Coverage with polygons – A coverage with a polygon that the input raster will be extended to. The polygon should have elevation values that will be assigned to the output raster.
Output Parameters
- Output raster – The new raster created from the input raster and polygons..
Current Location in Toolbox
Rasters/Bounds to Polygon
Related Tools
- Rasters/Trim Raster
Fill Nodata
The Fill Nodata tool creates a new raster by filling in small areas or gaps in a raster where no elevation data exists. The command will interpolate an elevation to raster cells that are classified as "NODATA". The elevation for a NODATA cell is determined by interpolation based on the search radius specified. The command is intended to correct single isolated raster points or a single row/column, and is not intended to create data for large regions of NODATA cells, especially regions on the border of the raster.
Input parameters
- Input raster – The source raster containing the NODATA values.
- Maximum distance (in pixels) to interpolate – Enter a distance used to search out values to interpolate from, to fill in the NODATA values. The default is 100 pixels.
- The number of 3x3 average filter smoothing iterations to run – Enter the number of smoothing iterations to run after the interpolation has been calculated. The default is 0 runs.
Output parameters
- Output raster – Enter a name for the new raster.
Current Location in toolbox
- Rasters/Fill Nodata
Interpolate Priority Rasters
The Interpolate Priority Rasters tool creates a new dataset for a selected geometry (UGrid/Mesh2D/Scatter Set) by interpolating from multiple rasters according to a user specified priority. Each source is added to the list in priority order. If a value is not obtained when interpolating from the highest priority source, the tool looks for a value in the next source until either a value is found or all sources are exhausted.
It should be noted that rasters from different sources may have errors or differences from one another for a variety of reasons. Principal causes of incompatibilities between rasters include the changes between the times when each source was gathered, differences in survey methods, and slight adjustments to datums. Large raster differences can result in discontinuities in the surface. These discontinuities can have ramifications on the hydraulic results for simulations of flow over the combined surface.
Observation profiles can be extracted from the surfaces to visualize the differences. If significant differences exist, the Blend Raster to Edges tool and the Clip Raster from Elevations tool can be used to correct them.
It should be noted that the output dataset must be mapped to be the Elevation of the target geometry if that is desired. It is not mapped automatically.
Input parameters
- Grid – Allows selecting the geometry that will receive the interpolated raster values.
- Default dataset – Allows selecting a dataset in the project to use as the default values for interpolation.
- Resample algorithm – Select the method that will be used for interpolation.
- "blinear" – Select to use the linear interpolation method.
- "nearest_neighbor" – Select to use the natural neighbor interpolation method.
- Raster 1 (highest priority) – Select the raster that will be given highest priority during the interpolation process.
- Raster 2 – Select the raster that will be given the next highest priority during the interpolation process.
- Raster n – Additional rasters may be selected and given priority in the order they are selected.
Output parameters
- Output dataset name – Allows setting the name of the new dataset on the specified mesh, UGrid, or scatter set.
Current Location in toolbox
Rasters/Interpolate Priority Rasters
Related Tools
Merge Elevation Rasters
The Merge Elevation Rasters tool creates a new raster by merging two or more elevation rasters with priority into a new raster. The resolution of the resulting raster will be the resolution of the principal raster (raster 1). The extents of the resulting raster be expanded from the base of the extent defined by raster 1 to include all other rasters.
It should be noted that this operation can result in very large rasters. If a low priority raster has a coarser resolution than the primary raster, it will be super sampled to match the resolution of the primary raster in the areas where this raster extends the domain. This super sampling does not provide new data. For this reason, the Interpolate Priority Rasters tool is recommended ahead of using this operation.
Input parameters
- Raster 1 – Select the first elevation raster to be merged. This raster will be given the highest priority during the merge.
- Blend distance – Enter a distance for the edges of the raster to be blended when merged with another raster. This option can be set for each raster being merged.
- Raster 2 – Select second raster to be merged. This raster will have the next highest priority.
- Raster n – Additional rasters can be added to the merge with lowering priority. These parameters appear as needed. The last field should be left blank
Output parameters
- Merged raster – Enter a name for the new merged raster.
Current Location in toolbox
Rasters/Merge Elevation Rasters
Related Tools
Nodata to Polygon
The Nodata to Polygon tool creates a new coverage with polygons bounding all of the active regions of the raster including inactive regions that fall within an interior polygon.
Inactive regions of a raster are determined by the NODATA value of the raster.
Input Parameters
- Input raster – The raster for which the active boundary polygon will be created.
- Number of cells required to make a polygon – The number of cells required to make a polygon. Any interior areas that contain less raster cells than this number will not be enveloped with a polygon.
Output Parameters
- Output coverage – The new coverage to be created, containing the boundary polygon for the active region of the input raster.
Current Location in Toolbox
Rasters/Nodata to Polygon
Raster Difference
The Raster Difference tool takes two input rasters, and creates a new raster containing the difference in values between them. One input raster is identified as the base raster, and the other the secondary raster. The rasters do not need to have the same cell size or projection. In order to perform the calculation, a copy of the secondary raster will be resized to align its pixels with those of the base raster, using a cubic resampling algorithm as necessary. The values of each cell in the base raster will be subtracted by the values of each cell in the resampled secondary raster. The resulting output raster will have the same origin and cell size as the base raster. Where data exists in one raster but not in the other, the output raster values will be NODATA values. The tool could be used to compare values of datasets that have been created as rasters using the Dataset to Raster tool.
Input Parameters
- Input base raster – The base raster for which the difference will be calculated.
- Input secondary raster – The raster used to calculate the difference from the base raster.
Output Parameters
- Output raster – The new raster created containing the difference between the base raster and secondary raster. This raster will have the same projection, origin, and cell size as the base raster.
Current Location in Toolbox
- Rasters/Raster Difference
Related Tools
- Rasters/Dataset to Raster
Trim Raster
The Trim Raster tool creates a new raster from the raster and coverage selected by the tool. The coverage must contain one or more polygons, which will be used to trim the raster. The polygons can include holes (or interior rings) when used to trim the raster. If more than one polygon is found in the coverage specified, the raster will be trimmed to the polygons, with NODATA values assigned to areas not contained by polygons.
Input Parameters
- Input raster – The raster used to create the trimmed raster.
- Coverage with polygons – The coverage containing one or more polygons used to trim the input raster.
Output parameters
- Output raster – A copy of the input raster, trimmed to the polygon features found in the coverage.
Current Location in toolbox
Rasters/Trim Raster
Related Tools
- Rasters/Extend Raster
Dataset to Raster
The Dataset to Raster tool creates a raster from a dataset on a geometry (mesh, scatter set, UGrid).
Historically there has been an option in SMS to right-click on a scatter set and convert it to a raster. This tool is more general and can be applied to more geometry types. Because it is included in the toolbox, it can also be accessed outside of the traditional framework of SMS.
Input Parameters
- Dataset – Select the dataset to convert to a raster. (This also selects the associated geometry.)
- Optional template raster – Select a raster from to define the origin and possibly the resolution of the new raster. If a template is not provided, the following arguments are required.
- Pixel size – Enter the pixel resolution size for the new raster.
- If a template raster is selected, the following arguments are required.
- Use raster activity – If this is selected, the new raster will be trimmed to the active region of the template raster.
- Raster template resolution option – Options include:
- Use template raster native resoltion – The resolution of the new raster will match the resolution of the template. (The new raster will have one pixel for each pixel in the template.)
- Specify maximum XY resolution – Specify the resolution of the raster. (Note: if there are inactive regions in the dataset, the resulting raster may be smaller than this specified value.)
- Null value – Enter the null value for the new raster.
- Extrapolation width – Define a buffer width around the dataset geometry. This will extend the new raster in all directions by the specified width. This can be useful if the new raster is going to be used for an interpolation source, but is normally left at the default of 0.0.
Output Parameters
- Output raster – Enter the name for the new raster.
Current Location in Toolbox
Rasters/Dataset to Raster
Unstructured Grids Tools
Convert to Voronoi UGrid
The Convert to Voronoi UGrid tool creates a Voronoi UGrid from an existing geometry (2D Mesh, Scatter Set, or UGrid). The tool uses the centroid of each triangle, element or cell of the input geometry as a node in the resulting Voronoi UGrid. The cells around the edge of the UGrid are created by adding a Voronoi node at the bisection of the boundary edge and connecting that node to the node at the triangle/element/cell centroid.
These meshes can be passed into HEC-RAS 2D for analysis.
Input parameters
- Input grid – Select the geometry that will be converted to a Voronoi UGrid.
Output parameters
- Output grid name – Enter the name for the new Voronoi UGrid. This will be a UGrid because scatter sets and meshes do not support polygonal cells.
Current Location in toolbox
Unstructured Grids/Convert to Voronoi UGrid
Convert 3D Data to 2D Data
The Convert 3D Data to 2D Data tool is used to convert 3D cell data to a 2D UGrid with datasets. The user selects a 3D cell dataset as input to the tool (the dataset may have multiple time steps). Then the user may choose to output multiple datasets from the tool; the following datasets may be computed by the tool: highest active value, average, maximum, minimum, value for each layer. The 3D UGrid cells are organized into columns of cells to compute the various output datasets. Examples follow that explain how the tool works for different types of UGrids. This tool will only work on UGrids that are made up of 3D cells and those cells must all be prisms (the side faces of the cells must be vertical). Further, the grid must have layers assigned to the cells. The tool will return an error if any of these conditions are not met.
Input parameters
- Cell dataset – The input 3D dataset that will be converted to 2D datasets
- Name of the output grid – Name for the newly created 2D UGrid. If this value is left blank then the name of the output grid will be set to be the name of the input cell dataset.
- Compute highest active cell in column – Option to output a 2D dataset where the value will come from the highest active cell in the 3D column of cells.
- Compute average value in column – Option to output a 2D dataset of the average value in the 3D column of cells.
- Compute maximum value in column – Option to output a 2D dataset of the maximum value in the 3D column of cells.
- Compute minimum value in column – Option to output a 2D dataset of the minimum value in the 3D column of cells.
- Compute value for each layer in column – Option to output 2D datasets of the value for each layer in the 3D column of cells.
Output parameters
- The output is a 2D UGrid and datasets.
Current location in Toolbox
Unstructured Grids/Convert 3D Data to 2D Data
Examples
Files for example 1 and example 3 can be downloaded here.
Example 1
The first example is a simple structured 3D Grid. The grid is made up of 4 rows, 4 columns, and 3 layers.
The dataset “elev” has constant values for each layer of the grid: layer 1 – 41.6, layer 2 – 25.0, and layer 3 – 8.3. Running the tool on this dataset produces the following 2D UGrid and datasets.
In this example the datasets are straight forward.
The "elev_highest_active" creates a dataset with values from the top of the 3D UGrid. All of the values are 41.6. The "elev_average" dataset gives the average value in each cell column and in this case that will match the values from layer 2 of the 3D UGrid (25.0). The elev_max dataset matches the values of the top layer of the 3D UGrid (41.6). The "elev_min" dataset matches the values from the bottom layer of the 3D UGrid (8.3). The "elev_layer_1", "elev_layer_2", and "elev_layer_3" match the values from the respective layer of the 3D UGrid.
Example 2
The second example is the same 3D Grid from example 1 except in this case the 3D dataset has activity. That is to say, some of the values in the dataset are considered inactive. The cells with inactive values are shown in red in the following figure.
Typically, these values are not contoured on the 3D UGrid.
When the tool runs with this example the following datasets are created. First, examine the layer datasets and notice the effect that activity has on the created datasets.
The "active_layer_1" dataset shows the 2 cells with inactive values.
The "active_layer_2" dataset show the 1 cell with an inactive value.
The "active_layer_3" dataset shows the 1 cell with an inactive value.
The "active_highest_active" has values from 2 of the lower layers in the 3D UGrid.
The "active_average" has 3 values that are affected by the dataset activity. The "active_maximum" and "active_minimum" datasets are similar to the "active_average".
Example 3
The third example is a 3D UGrid with variable number of cells per layer and variable refinement in each layer. A figure of the entire grid is shown, followed by figures of individual layers.
Layer 2 of the 3D UGrid:
Layer 3 of the 3D UGrid:
Layer 4 of the 3D UGrid:
Layer 5 of the 3D UGrid:
When the tool is run with this example the following datasets are created.
The next figure shows the resulting 2D UGrid with the "elev_highest_active" dataset contoured.
Notice that the 2D cells are defined by the smallest 3D cells in any column. The 2 cells that are not pink have values that came from layer 2 of the 3D Grid. The "elev_average", "elev_maximum", "elev_minimum" are computed in a straight forward manner and are not shown here.
The "elev_layer" datasets are shown next. Notice that some layer datasets have inactive values because there were no cells defined in those cell columns.
The "elev_layer_1" dataset:
The "elev_layer_2" dataset:
The "elev_layer_3" dataset:
The "elev_layer_4" dataset:
The "elev_layer_5" dataset:
Example 4
The fourth example uses the same 3D UGrid as example 3 and the dataset now includes activity. The orange cells in the grid have a value of 5. The red cells have inactive dataset values.
Layer 2 values for 3D UGrid:
When the tool is executed the following results are generated from the tool.
The "active_highest_active" dataset result:
The "active_layer_1" dataset:
The "active_layer_2" dataset:
The "active_layer_3" dataset:
The "active_layer_4" dataset:
The "active_layer_5" dataset:
Example 5
The fifth example is a voronoi 3D UGrid. This grid has a variable number of cells in each layer. This example comes from the MODFLOW-USG Complex Stratigraphy tutorial.
Layer 2 of 3D UGrid:
Layer 3 of 3D UGrid:
Layer 4 of 3D UGrid:
Layer 5 of 3D UGrid:
When the tool is run the following figure shows the output 2D UGrid:
Convert Mesh/Scatter/Cartesian Grid to UGrid
The tool creates a new UGrid with copies of all of the datasets on the input mesh, scatter set, or Cartesian grid.
Input parameters
- Input grid – Select the input mesh, scatter set, or Cartesian grid to convert to a UGrid.
Output parameters
- Output grid name – Enter the name of the new Ugrid. If left blank the tool will use the name of the input UGrid.
Current location in Toolbox
Unstructured Grids/Convert Mesh/Scatter/Cartesian Grid to UGrid
Convert to 2D Mesh
The tool creates a new 2D mesh with copies of all of the datasets associated with the input Ugrid.
Input parameters
- 2D UGrid – Select the input UGrid to convert to a 2D mesh.
- Create from – Indicates whether to use the UGrid cell centers or points for the nodes of the mesh.
- "UGrid cell centers" – This option will use the cell centers of the UGrid elements as the nodes for the mesh.
- "Ugrid points" – This option will use the UGrid points as the nodes for the mesh.
Output parameters
- Mesh name – Enter the name of the new mesh. If left blank the tool will use the name of the input UGrid.
Current location in Toolbox
Unstructured Grids/Convert to 2D Mesh
Create Bridge Footprint
The Create Bridge Footprint tool can be used to assist in the creation of an unstructured mesh under and around a bridge structure. Meshing this portion of a domain can lead to complexity. By the nature of the region, flow is complex due to contractions, obstructions and local flow patterns around piers and abutments. When water levels are high enough to induce pressure flow, the constraints on meshing are even more critical.
Some models, such as SRH-2D are more stable when the elements just upstream and downstream of the transitions into and out of pressure flow are rectangular elements aligned to the flow. Further, wrapping structures such as piers with small elements transitioning to larger elements has traditionally required many polygons in a Mesh Generation Coverage.
The Create Bridge Footprint tool requires a definition of a bridge footprint to be provided generically in any coverage type. This definition consists of:
- An arc along the centerline of the bridge. The distribution of vertices on the centerline affects the number of elements created.
- Arcs crossing the centerline (but not intersecting at a node) at the location of each pier (wall pier or pier group.
- Arcs crossing the centerline near the end defining the orientation of the bridge abutments if these abutments are not perpendicular to the centerline.
The tool creates a coverage that bounds the area of the bridge that can be incorporated into a Mesh Generation Coverage of the simulation domain along with a mesh that represents the area under and around the bridge.
Input parameters
- Input coverage – This can be any coverage but it represents a single bridge. The coverage will have no polygons or feature points (points that are not part of any arcs). The longest arc is interpreted as the bridge centerline. All other arcs in the coverage should cross, but not intersect this arc (intersecting would result in splitting both arcs). All other arcs (which cross the bridge centerline) are assumed to define the location of a wall pier or pier group, unless the "Has abutments" toggle is selected. In this case, the arcs that intersect the centerline closest to the ends of the centerline arc define the orientation of the bridge abutments at the ends of the centerline. See the figure in the examples below.
- Bridge width – Enter the total width of the bridge from upstream face to downstream face. The units (foot/meter) correspond to the display projection of SMS.
- Bridge wrapping width – Enter the width of a rows of cells created just upstream and just downstream of the bridge footprint. These will be quadrilateral cells to cleanly represent the flow entering/leaving the bridge region. This width is usually specified to transition from smaller cells under the bridge to larger/longer cells in the channels upstream and downstream of the bridge.
- Specify number of segments (toggle) – This allows the user to define a number of segments in the wrapping layer. Normally this number comes from the number of elements representing the bridge cross section (spacing on the centerline arc and number of piers). If the number of elements in the bridge cross section is significantly different from the number of elements in the channel, this option can be used to provide a transition.
- Has abutments (toggle) – Setting this option instructs the tool to interpret the first and last crossing arcs as abutment orientations. If the toggle is not selected, the abutments are created perpendicular to the bridge centerline.
- Pier type – Specify that the piers in this bridge will be wall piers or pier groups (mixed types of piers in a single bridge are not currently supported).
- Wall width (option for wall piers) – Enter the width of the wall piers.
- Element wrapping width (option for wall piers) – Enter the desired width of the element adjacent to the pier. It is expected that this will normally be a small value to represent the boundary layer next to the pier. The tool will transition from this width to the spacing along the centerline.
- Wall pier length (option for wall piers) – Enter the length of the wall piers (in direction of flow). (The length of the arcs is not important.)
- Wall pier number of side elements (option for wall piers) – Enter the number of elements that should be created in the direction of flow alongside the wall pier.
- Pier end type - Square/Round/Sharp (option for wall piers) – Enter the resolution for the end of the pier. Square puts 1 element/cell on the end of the pier, sharp puts 2, round puts 3. Normally "Square" results are sufficient.
- Pier diameter (option for pier groups) – Enter the diameter of the piers. (All piers currently have the same diameter.)
- Element wrapping width (option for pier groups) – Enter the desired width of the element adjacent to the pier. It is expected that this will normally be a small value to represent the boundary layer next to the pier. The tool will transition from this width to the spacing along the centerline.
- Number of piers in group (option for pier groups) – Enter an integer number of piers in a group.
- Pier group spacing (option for pier groups – Enter the distance (centroid to centroid) between piers in a pier group.
Output parameters
- Output grid – Enter the name of the grid to be created (representing the area under the bridge).
- Output coverage – Enter the name of the coverage to be created (representing the bridge footprint). The intent of this coverage is to incorporate this polygon into the mesh generation coverage for the simulation domain and define transition from the channels and embankments into the bridge region.
Current Location in toolbox
Unstructured Grids/Create Bridge Footprint
Examples
Example 1 – Simple Bridge with a Single Pier
In this case the bridge width was set to 20.0, the wrapping width to 10.0. The pier is a wall pier with a width of 2, a wrapping width of 2 and a length of 15.0. Notice that the resulting elements above and below the pier do not line up with the vertices on the centerline arc. The vertices on the centerline arc are used to determine the number of segments between each pier and the segements are equally spaced between piers.
The next figure show a mesh where the pier type was changed to a pier group.
Zoomed in on the group
Example 2 – Bridge with Abutments and a Skewed Pier
In this case the bridge width was set to 20.0, the wrapping width to 10.0. The pier is a wall pier with a width of 2, a wrapping width of 2 and a length of 15.0. The “Has abutments” option was turned on. The skew of the pier and the abutments is parallel to the lines defining those features.
Example 3 – Box Culvert
This tool can also be used to insert a box culvert. Using the same coverage as the previous example, we will specify the pier length to be 20.0. This means the pier will intersect the bridge width. Whenever the length of the pier plus the wrapping width intersects the width of the bridge then the pier is treated like a wall in a box culvert. The next figure shows the resulting mesh.
Example 4 – Multiple Piers
In this case the bridge width was set to 20.0, the wrapping width to 10.0. The pier is a wall pier with a width of 2, a wrapping width of 2 and a length of 15.0.
Example 5 – Multiple Piers 2
This is similar to the previous example except one of the piers is skewed.
In this case the bridge width was set to 20.0, the wrapping width to 10.0. The pier is a wall pier with a width of 2, a wrapping width of 2 and a length of 15.0. Notice that because of the skew the number of elements is different on the upstream and downstream faces of the mesh. This forces transition elements (triangles) where the number of elements changes.
Example 6 – Intersecting Piers
Sometimes piers may be close to one another as shown in the next example.
In this case the bridge width was set to 20.0, the wrapping width to 10.0. The pier is a wall pier with a width of 2, a wrapping width of 2 and a length of 10.0. With only the upper pier the mesh would look like the following figure.
When running the tool with both piers the tool will determine how large the piers can be without intersecting. Then another layer of elements will be placed between the piers and the bridge width.
The next figure shows the mesh with the bridge width reduced to 15.0 and wrapping width to 2.5 so that the final mesh has a width of 20.
Related Tools
Export Curvilinear Grid
The Export Curvilinear Grid tool is used to create a curvilinear (boundary fitted) grid file (or files) for a curvilinear compatible mesh, scatter set or UGrid that is loaded into SMS. This can make use of user provided I,J index data sets if they exist. It also supports the option to compute I,J data indices. In this case, the orientation of the first cell in the surface will define the orientation of the I,J axes of the grid.
For EFDC grid files it may also use provided cell based datasets to populate the additional properties of the grid. These can include:
- Depth
- Z Roughness
- Vegetation type
- Wind shelter
Input Parameters
The format of the data file will be in either CH3D (also referred to as GSMB) or EFDC (also referred to as LTFATE). The input parameters include:
- Generate cell i-j datasets toggle.
- Cell i-coordinate dataset (optional) – Select the cell based dataset that defines the I index of each cell. This is required if the toggle to generate I-J is not selected.
- Cell j-coordinate dataset (optional) – Select the cell based dataset that defines the J index of each cell. This is required if the toggle to generate I-J is not selected.
Datasets that are available if the format is EFDC:
- Depth dataset (optional) – Select the cell based dataset to define the depth of each cell.
- Z Roughness dataset (optional) – Select the cell based to define the roughness of each cell.
- Vegetation type dataset (optional) – Select the cell based to define the vegetation type of each cell.
- Wind shelter dataset (optional) – Select the cell based to define the wind shelter value of each cell.
Output Parameters
The path to where files will be saved defaults to the project directory if one is defined in the instance of SMS. The path can be cut/paste from a file browser in windows to this edit field.
- CH3D grid file name defaults to "grid.inp".
- EFDC dxdy file name defaults to "dxdy.inp".
- EFDC lxly file name defaults to "lxly.inp".
- EFDC cell file name defaults to "cell.inp".
Current location in toolbox
This tool is currently located in Unstructured Grids/Export Curvilinear Grid.
Notes
The file formats for the CH3D and EFDC grids are defined in the Import Curvilinear Tool documentation. The cell.inp file for EFDC is not used for importing since it does not include any unique information for the definition of the grid. This file includes an ASCII map of the cell types in the grid.
Extrude to 3D UGrid
The Extrude to 3D Ugrid tool converts a 2D UGrid into a 3D UGrid.
Input Parameters
- Input grid – Select a 2D UGrid to convert to a 3D UGrid.
- Number of layers – Enter the number of layers the new 3D UGrid will have.
- Layer n thickness – For each layer, enter the layer thickness. This value will be in the units set in the project projection.
Output Parameters
- Output grid – Name of the output grid.
Current Location in Toolbox
Unstructured Grids/Extrude to 3D UGrid
Import Curvilinear Grid
The Import Curvilinear Grid tool is used to load an existing curvilinear (boundary fitted) grid into SMS as a UGrid object. This will also create cell based datasets defining the I, J index of each cell in the UGrid. Depending on the selected format and the specific data file(s).
For EFDC grid files it may also create additional cell based datasets for the UGrid that is loaded. These can include:
- Depth
- Z Roughness
- Vegetation type
- Wind shelter
Input parameters
- Format of the data file – Select the file format for the UGrid that will be imported.
- "CH3D" – Will import a CH3D file.
- "EFDC" – Will import a EFDC file.
- CH3D formatted grid file – Clicking the Select File button will open a Select File dialog where the CH3D file can be selected.
- EFDC formatted dxdy.inp file – Clicking the Select File button will open a Select File dialog where the dxyy.inp EFDC file can be selected.
- EFDC formatted lxly.inp file – Clicking the Select File button will open a Select File dialog where the lxly.inp EFDC file can be selected.
Output parameters
- Output UGrid name – Enter the name of the imported UGrid.
Current location in the toolbox
Unstructured Grids/Import Curvilinear Grid
CH3D Format
Format of the CH3D file (grid.inp). This file includes a 2 line header and a line for every corner point in a rectangular grid This includes inactive regions. The locations are ordered in a row major order. SMS will export 5 columns of data including (X, Y, Z, I, J). The (I, J) columns are not used in the import process. They are implied. The first line is a name to assign to the grid.
The second line defines the size of the grid based on cell corners. The number of cells in each direction is a maximum of the number of corners minus 1. Cell corners that do not correspond to an active cell in the grid is assigned a coordinate location of (9.0x1018, 9.0x1018, 9.0x1018).
Because this file format does not include cell based information, a single row or column of inactive cells is not supported. The corners of these cells are defined by the active neighbor, so the cell is assumed to exist. File organization:
Grid_name
num_rows_of_pts num_cols_of_pts
x y z 1 1
x y z 2 1
.
.
.
x y z num_rows 1
x y z 1 2
x y z 2 2
.
.
.
x y z num_rows 2
.
.
.
x y z 1 num
Format of the EFDC files (dxdy.inp, lxly.inp). This format includes two files that work together to define the grid. The "dxdy.inp" files includes a 4 line comment header and a line for every active cell in the grid The header is metadata only and is not used in the import process. The last header line defines the values in each column for the data following. This includes:
- I J: the column and row index of the cell on this line.
- DX DY: the width and height of this cell.
- WATER DEPTH: the depth of the water in this cell.
- BOTTOM ELEV: the ground elevation value for this cell (cell based).
- ZROUGH: the roughness for this cell.
- VEG TYPE: the vegetation type for this cell.
The "lxly.inp" files also includes a 4 line comment header and a line for every active cell in the grid The header is metadata only and is not used in the import process. The last header line defines the values in each column for the data following. This includes:
- I J: the column and row index of the cell on this line.
- X Y: the location of the cell center of this cell.
- CUE CVE CUN CVN: the orientation of this cell (rotation values)
- WIND SHELTER: a wind shelter data value for this cell.
This format defines a nonconformal grid. Neighboring cells don't explicitly define the same corner points. When SMS loads this grid, the corner locations are merged to create a conformal grid. For this reason, when a grid is loaded and then rewritten, the detail definition may not be identical.
Import UGrid Points
The Import UGrid Points tool is used to import locations and datasets. The CSV file must contain coordinates for the points and, optionally, the file may contain datasets associated with the points.
The first line of the CSV file must be a header line with the coordinate columns of x, y, and z (optional). These columns must be named x, y, z. An error will be encountered if these columns do not exist.
Other columns may exist in the file for datasets. The dataset name is specified in the first line of the file. If the column does not have a name then the column will be skipped.
Transient data may also be imported using this tool. Transient datasets comprise multiple columns in the file with the same column name and with time specified on the second line of the file in the associated dataset column. There may not be any value specified on the second line of the file for the x, y coordinates. The time values may be relative times: 0.0, 2.5, 10.0, etc. Additionally, the time values may be specified as date times. The date format should be in the form of YEAR-MONTH-DAY HH:MM:SS.SS.
Multiple example files are shown below.
Input parameters
- CSV file with point coordinates and datasets – Shows the file name for the CSV file containing the coordinates and datasets. Clicking the Select File button will open a Select File browser dialog to select the CSV file.
- No data value – When the “No data value” is encountered in the csv file in one of the datasets XMS marks the value as “NULL” or “no data”. These values are not contoured or used in interpolation in XMS.
- Time unit – The time unit for transient datasets where the time is specified as a floating point number (in contrast to a date time).
- Coordinate system project file (*.prj) – Shows the file name for the projection associated with the coordinates of the points in the file. Clicking the Select File button will open a Select File browser dialog to select the PRJ file.
Current location in Toolbox
Unstructured Grids/Import UGrid Points
Example files
Example 1
id,y,x,c 1,15459458,2685809,6.4 2,15459506,2685824,9.7 3,15459524,2685850,8
This is a simple csv file. Notice the “x” and “y” columns; these are required. Note that “z” is not required. Also, notice that the order of x and y does not matter.
The other 2 columns: “id”, “c”. The will be imported as datasets.
Example 2
y x z TDS TDS conc 0 1 -16 -75 8.5 59.04 9.24 1.9 32 -60 9.8 90.2 71 4.8 50 -34 0.7 67.2 98.4 9.5
This example shows a file with “x”, ”y”, and “z” columns. Notice that there are no values on the second line of the file for x, y, and z. This indicates that times are being specified for the datasets in the file.
The other 2 columns: “TDS” and “conc”. The will be imported as datasets. TDS will be a transient dataset with times of 0.0 and 1.0. The user will have to specify the units of the times in the tool. The conc dataset will be imported without multiple time steps.
Example 3
y x c2 c2 c2 2011-02-01 2012-02-01 2013-02-01 -16 -75 59.04 43.64 9.24 32 -60 90.2 44.16 71 50 -34 67.2 0 98.4
This is a csv file with a transient dataset with the time specified as dates.
Example 4
y X c2 c2 c2 2011-02-01 15:30:22.1 2012-02-01 2013-02-01 6:45:15 -16 -75 59.04 43.64 9.24 32 -60 90.2 44.16 71 50 -34 67.2 0 98.4
This is a csv file with a transient dataset with the time specified as dates and times.
Interpolate to UGrid
The Interpolate to Ugrid tool will interpolate a dataset associated with one UGrid to another UGrid within the same project.
Input Parameters
- Source dataset – Select the dataset that will be used for interpolation.
- Target grid – Select the grid that will be receiving the interpolated dataset.
- Target dataset name – Name of the target dataset.
- Target dataset location – Indicates if the dataset should be interpolated to the either the "Points" or the center of each "Cell" of the target grid.
- Interpolation method – The following interpolation methods are supported:
- "Linear" – Uses data points that are first triangulated to form a network of triangles.
- "Inverse Distance Weighted (IDW)" – Based on the assumption that the interpolating surface should be influenced most by the nearby points and less by the more distant points.
- "Natural Neighbor" – Based on the Thiessen polygon network of the point data.
- Interpolation dimension – Set be either "2D" or "3D" interpolation. Should match the target grid's dimensions.
- Truncate interpolated values option – The interpolated values can be limited by using one of the following truncation options:
- "Do not truncate" – Interpolated values will not be truncated.
- "Truncate to min/max of source dataset" – Interpolated values will be restricted to the minimum and maximum values in the source dataset.
- "Truncate to specified min/max" – Interpolated values will be restricted to a define minimum and maximum value.
- Truncate range minimum – Define the minimum value for truncating.
- Truncate range maximum – Define the maximum value for truncating.
- IDW nodal function – Available when using the IDW interpolation method. Select an IDW nodal function method using one of the following:
- "Constant (Shepard's Method)" – The simplest form of inverse distance weighted interpolation. Includes the option to use classic weight function by enter a weighting exponent.
- IDW constant nodal function use classic weight function – Turn on to use the classic weight function.
- IDW constant nodal function weighting exponent – Enter a positive real number to use as the weighting exponent in the weight function used in the constant method.
- "Gradient Plane" – Variation of Shepard's method with nodal functions or individual functions defined at each point
- "Quadratic" – Makes use of quadratic polynomials to constrain nodal functions.
- "Constant (Shepard's Method)" – The simplest form of inverse distance weighted interpolation. Includes the option to use classic weight function by enter a weighting exponent.
- IDW computation of nodal coefficient option –
- "Use nearest points" – Drops distant points from consideration since they are unlikely to have a large influence on the nodal function.
- IDW nodal coefficients number of nearest points
- IDW nodal coefficients use nearest points in each quadrant
- "Use all points"
- "Use nearest points" – Drops distant points from consideration since they are unlikely to have a large influence on the nodal function.
- IDW computation of interpolation weights option
- "Use nearest points" – Drops distant points from consideration since they are unlikely to have a large influence on the interpolation weights.
- IDW interpolation weights number of nearest points
- IDW interpolation weights use nearest points in each quadrant –
- "Use all points"
- "Use nearest points" – Drops distant points from consideration since they are unlikely to have a large influence on the interpolation weights.
- Extrapolation option – Although they are referred to as interpolation schemes, most of the supported schemes perform both interpolation and extrapolation. That is, they can estimate a value at points both inside and outside the convex hull of the scatter point set. Obviously, the interpolated values are more accurate than the extrapolated values. Nevertheless, it is often necessary to perform extrapolation. Some of the schemes, however, perform interpolation but cannot be used for extrapolation. These schemes include Linear and Clough-Tocher interpolation. Both of these schemes only interpolate within the convex hull of the scatter points. Interpolation points outside the convex hull are assigned the default extrapolation value.
- Select one of the following extrapolation options:
- "No extrapolation" – Extrapolation will not be performed.
- "Constant value" – Extrapolation will use a constant value.
- Extrapolation constant value – Set the constant value that will be used for extrapolation.
- "Inverse distance weighted (IDW)"
- Extrapolation IDW interpolation weights computation option
- Extrapolation IDW number of nearest points
- Extrapolation IDW use nearest points in each quadrant
- "Existing dataset" – Allows designating an existing dataset to define the extrapolation values.
- Existing dataset – Select a dataset in the project to use for extrapolation values.
- Clough-Tocher – Use the Clough-Tocher interpolation technique. This technique is often referred to in the literature as a finite element method because it has origins in the finite element method of numerical analysis. Before any points are interpolated, the points are first triangulated to form a network of triangles. A bivariate polynomial is defined over each triangle, creating a surface made up of a series of triangular Clough-Tocher surface patches.
- Specify anisotropy – Sometimes the data associated with a scatter point set will have directional tendencies. The horizontal anisotropy, Azimuth, and Veritcal anistropy allows taking into account these tendencies.
- Log interpolation – When interpolating chemical data, it is not uncommon to have a small "hot spot" somewhere in the interior of the data where the measured concentrations are many orders of magnitude higher than the majority of the other concentrations. In such cases, the large values dominate the interpolation process and details and variations in the low concentration zones are obliterated. One approach to dealing with such situations is to use log interpolation. If this option is selected, the tool takes the log of each data value in the active scatter point set prior to performing interpolation. By interpolating the log of the dataset, small values are given more weight than otherwise. Once the interpolation is finished, the tool takes the anti-log (10x) of the interpolated dataset values before assigning the dataset to the target grid or mesh.
- Note that it is impossible to take the log of a zero or negative value. When the log interpolation option is turned on, a value must be entered to assign to scatter points where the current data value is less than or equal to zero. Typically, a small positive number should be used.
Output Parameters
The output will create an interpolated dataset on the target grid.
Notes
This tool will interpolate both scalar and vector datasets. For vector datasets, the dataset is first converted into its x, y (and z) components. These components are interpolated to the target grid and then joined back together to make a new vector dataset.
The Linear and Natural neighbor interpolation methods require triangles. If the source grid has cells that are not triangles then those cells are converted to triangles using the "earcut" algorithm (ear clipping). This means that the interpolation may not exactly match the display of contours on that same grid.
When the source dataset is a cell dataset and the interpolation method requires triangles (Linear and Natural neighbor), the cell centers are triangulated into a Delaunay triangulation. (This is a temporary triangulation used by the tool while interpolating. It is not visible to end users.) If this is not desired behavior then an alternative workflow is to convert the cell dataset to a point dataset prior to using the interpolation tool.
This tool allows the user to select the location (at points or cells) of the newly interpolated dataset. Unstructured Grids (UGrids) support datasets at both points and cells. However, most other geometric entities (grid/mesh/scatter) in XMS only support dataset at points or at cells. If the user selects a dataset location that is not compatible with the geometric entity then an error will be displayed when XMS tries to load that new dataset.
Current Location in toolbox
Unstructured Grids/Interpolate to Ugrids
Linear Interpolate to UGrid
The Linear Interpolate to Ugrid tool will use the linear interpolation method to interpolate a dataset associated with one UGrid to another UGrid within the same project.
Input Parameters
- Source dataset – Select the dataset that will be used for interpolation.
- Target grid – Select the grid that will be receiving the interpolated dataset.
- Target dataset location – Indicates if the dataset should be interpolated to the either the "Points" or the center of each "Cell" of the target grid.
- Truncate interpolated values option – The interpolated values can be limited by using one of the following truncation options:
- "Do not truncate" – Interpolated values will not be truncated.
- "Truncate to min/max of source dataset" – Interpolated values will be restricted to the minimum and maximum values in the source dataset.
- "Truncate to specified min/max" – Interpolated values will be restricted to a define minimum and maximum value.
- Truncate range minimum – Define the minimum value for truncating.
- Truncate range maximum – Define the maximum value for truncating.
- Extrapolation option – Although they are referred to as interpolation schemes, most of the supported schemes perform both interpolation and extrapolation. That is, they can estimate a value at points both inside and outside the convex hull of the scatter point set. Obviously, the interpolated values are more accurate than the extrapolated values. Nevertheless, it is often necessary to perform extrapolation. Some of the schemes, however, perform interpolation but cannot be used for extrapolation. These schemes include Linear and Clough-Tocher interpolation. Both of these schemes only interpolate within the convex hull of the scatter points. Interpolation points outside the convex hull are assigned the default extrapolation value.
- Select one of the following extrapolation options:
- "No extrapolation" – Extrapolation will not be performed.
- "Constant value" – Extrapolation will use a constant value.
- Extrapolation constant value – Set the constant value that will be used for extrapolation.
- "Inverse distance weighted (IDW)"
- Extrapolation IDW interpolation weights computation option
- Extrapolation IDW number of nearest points
- Extrapolation IDW use nearest points in each quadrant
- "Existing dataset" – Allows designating an existing dataset to define the extrapolation values.
- Existing dataset – Select a dataset in the project to use for extrapolation values.
Output Parameters
The output will create an interpolated dataset on the target grid.
Current Location in toolbox
Unstructured Grids/Linear Interpolate to Ugrids
Map Activity to UGrid
This tool builds a unstructured grid (UGrid) using an existing geometry and an activity coverage. The resulting UGrid will not include areas designated as inactive in the activity coverage. The tool has the following options:
Input Parameters
- Input grid– Select the geometry that will define the values for the new UGrid.
- Activity coverage – Select the coverage that will define the activity for the new UGrid.
Output Paramters
- Name of the output ugrid – Enter the name for the new activity UGrid.
Current Location in Toolbox
Unstructured Grids/Map Activity to UGrid
Merge UGrids (Geometry)
The Merge UGrids tool merges two 2D geometries. These can be 2D meshes, UGrids, or scatter sets. The geometries can overlap or not. In areas of overlap, the tool honors the primary grid, deletes all elements from the secondary grid that overlap part of the primary grid plus a buffer around the primary grid. This prevents the transition zone from becoming so small that poorly shaped cells result. The tool builds transition triangle cells to fill the gap created in this process. The new geometry is created as 2D Mesh in SMS.
Limitations:
- This tool only works on 2 geometries at a time. If multiple geometries are to be merged, they must be merged incrementally.
- The Primary grid argument for this tool must be a single contiguous geometry. (It can't be disjoint). If disjoint pieces exist, they must be merged into a background surface one at a time.
This tool is designed to replace the functionality to merge meshes and scatter sets in SMS. This operation is faster, more generic, and because it is in the toolbox, will be accessible outside of the standard SMS framework.
Input parameters
- Primary grid – Select the grid that will act as the primary grid. If there are conflicts during the merge, this grid will receive priority to resolve the conflict.
- Secondary grid – Select the grid that will act as the secondary grid during the merge.
- Duplicate point tolerance – When points are compared as duplicates the distance between the points is calculated. If the distance is less than this tolerance then the points are considered duplicates. This is used for comparing points on the outer boundary of the primary grid with points in the secondary grid and trying to preserve cells in the secondary grid that are adjacent to cells in the primary grid. The default value is usually sufficient but if you find cells in the secondary grid are being deleted and you want to preserve those then try increasing the tolerance.
- Buffer distance option – Option for buffering the outer boundary of the primary grid during the merge operation.
- Default – The tool will use 0.01 times the minimum cell edge length as the buffer distance.
- Specified – The tool will use the user specified buffer distance.
- Buffer distance – specify the desired buffer distance. This is the width of the transition zone between the geomtries.
- Stitch non-overlapping grids with matching boundary points – Option for merging two grids that have matching boundary points and no overlapping features. This option should only be used if the user is positive that the grids satisfy this constraint. A grid with internal holes will result from using this option when the grids overlap. The tool will run significantly faster if this option is checked.
Output parameters
- Merged grid – Enter the name of the new merged UGrid.
Current Location in toolbox
Unstructured Grids/Merge Ugrids
- It is recommended to use the Smooth Datasets tool instead of this tool.
Smooth UGrid
The Smooth UGrid tool is nearly identical to part of the Smooth Datasets tool. It can be applied to a 2D mesh, a scatter set, or a 2D Ugrid. The tool only supports the slope limited smoothing as described in Smooth Datasets with a user specified anchor type.
The difference between the tools is that this tool actually creates a new geometry with the elevation values smoothed rather than just creating a new dataset on the existing geometry.
Input parameters
- Input grid – Select the UGrid to use.
- Maximum slope – Set the maximum potential slope of the UGrid.
- Anchor type – Select which type of anchor for the smoothing process.
- "Minimum value" – Sets the minimum elevation to be the anchor for the smoothing process.
- "Maximum value" – Sets the maximum elevation to be the anchor for the smoothing process.
Output parameters
- Smoothed grid – Enter the name of the new smoothed UGrid.
Current Location in toolbox
Unstructured Grids/Smooth Ugrid
Related Tools
Lloyd Optimizer
The Lloyd Optimizer tool optimizes the angles in a triangular grid to make them close to 60 degrees. It can run for a given time, number of iterations, or until a point no longer moves far. It can also require that all points move far enough.
From CGAL:
This optimization process alternates relocating vertices to the center of mass of their Voronoi cells, and updating the Delaunay connectivity of the triangulation. The center of mass is computed with respect to a sizing function that was designed to preserve the local density of points in the grid...
Input Parameters
- Input grid – A UGrid containing triangles to optimize.
- Number of iterations to perform – The maximum number of iterations to perform before stopping. Can be set to 0 for no limit.
- Maximum duration, in seconds – The maximum amount of time to optimize for, in seconds. Set to "0" for no limit.
- Minimum movement ratio – Fraction of the length of a vertex's shortest incident edge by which it must move during an iteration. If an iteration would move the vertex by less than this amount, then movement of the vertex will be skipped during this iteration. Other vertices may still move during the iteration, and the skipped vertex may be moved during a later iteration if the vertex gets a larger proposed move. This can be useful to prevent the optimizer from spending time moving vertices by tiny amounts. It should be a value between 0 and 1. A value of 0 will disable this condition.
- Freeze ratio – Similar to Move ratio, except that the optimization will stop rather than skip the move.
Additional Notes
The optimizer will not move points on boundary polygons or the boundaries of holes.
During development, points were observed moving across boundaries in some cases. This issue can no longer be reproduced, which prevents understanding the underlying cause and verifying that it is truly resolved. To be on the safe side, the tool will delete any points that migrate across boundaries during optimization.
While this tool operates on any 2D UGrid, it requires that the grid be fully triangulated. To accomodate this, the tool will generate a triangulated grid based on the input grid and optimize the triangulated grid instead. This may result in swapped interior edges and non-triangular cells being broken down into triangular ones. Boundaries and holes will still be preserved.
The optimizer requires that either the Timeout option, number of Iterations option, or both be set to a nonzero value to ensure it converges. If the chosen values prove too low, it is possible to resume the optimization where it left off to save time. To resume optimization, run the tool again and use the previous output grid as the new input grid.
Output Parameters
- Smoothed grid – Name of the output grid.
Current Location in Toolbox
Unstructured Grids/Lloyd Optimizer