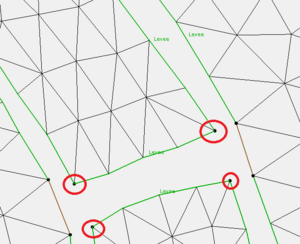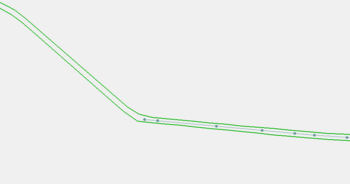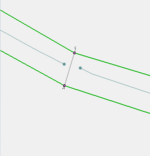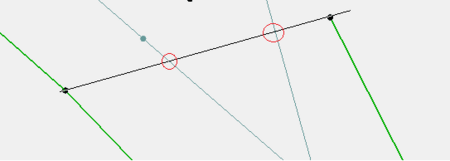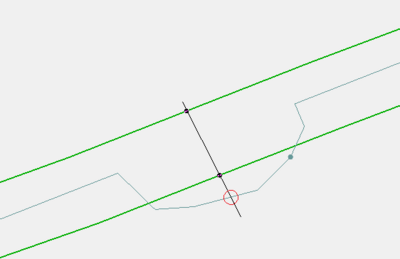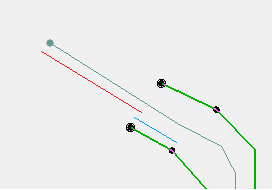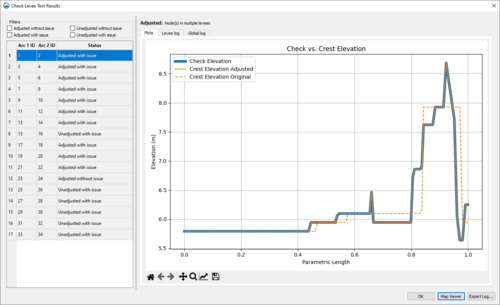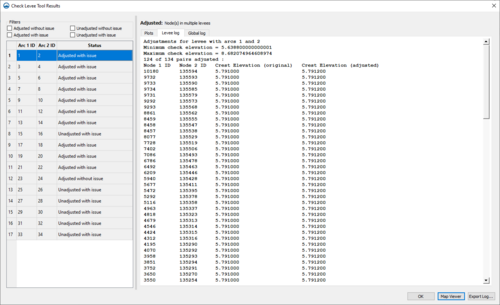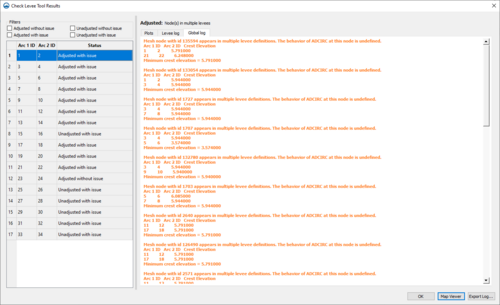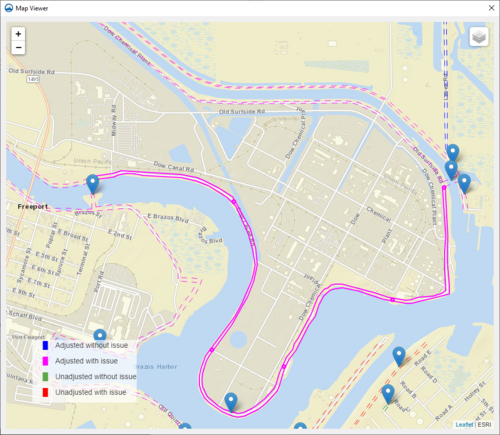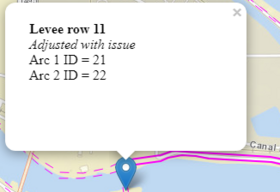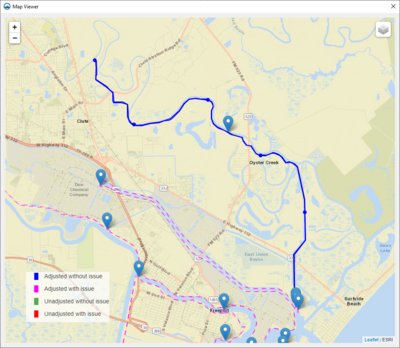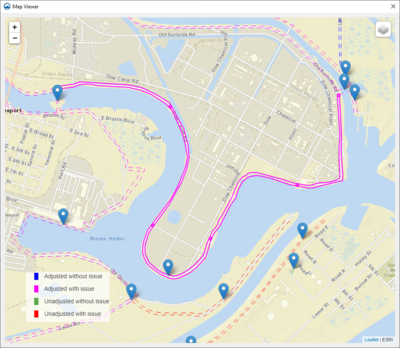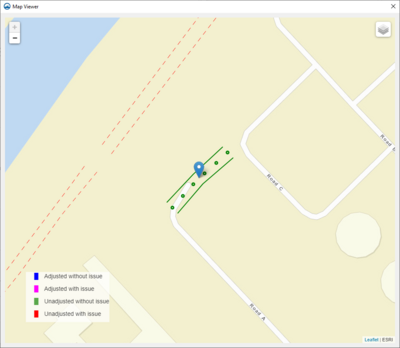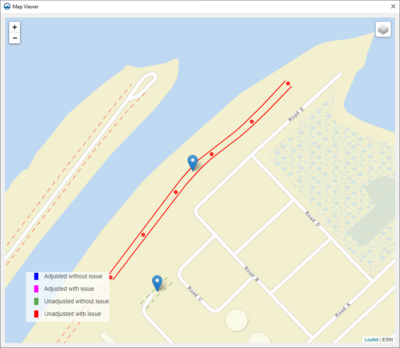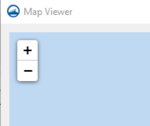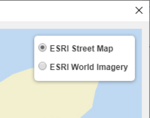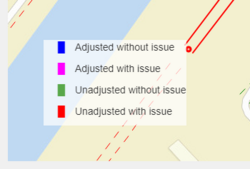SMS:ADCIRC Check/Fix Levee Crest Elevations Tool
Check/Fix Levee Crest Elevations
The Check/Fix Levee Crest Elevations tool checks and adjusts the Z Crest attributes of ADCIRC levee boundaries (in an ADCIRC BC coverage) against a set of elevation lines (check lines) contained in specified Map module coverage.
Input Parameters
- Input ADCIRC Boundary Conditions coverage – Coverage containing the arcs which represent the levees to be checked. A pair of arcs are associated with a levee crest curve.
- Note:' When an ADCIRC simulation is loaded from model native files a set of mapped boundary conditions is created on the simulation. This must be converted to a coverage (right-click on the mapped boundary condition object) to create the arcs that are used in this tool.
- Domain Grid – The 2DMesh of the ADCIRC domain.
- Note: The tool will actually work with a UGrid or a 2DMesh. ADCIRC simulations currently take 2DMesh objects.
- Input check geometry coverage – Coverage containing the arcs which define the "correct" elevation. This may be a coverage of any type. Typically this coverage comes from a shapefile or CAD file of measured or designed levee crests.
- TauZ (allowable levee elevation error threshold) – This is the allowable error between the crest elevation defined in the ADCIRC BC file and the check elevation. Typically this would be 0.0.
Output Parameters
- Output coverage – The name to assign the output ADCIRC Boundary Conditions coverage with adjusted levee crests.
Operation
The tool performs a check on each selected levee arc or all levee arcs in the coverage if there are no selected arcs. For each levee arc pair the tool does the following:
- Maps or snaps the levee arcs to the 2D mesh to get the levee node pairs.
- Identifies "check lines" from the check coverage that apply to this levee using segments created between each levee mesh node pair.
- Ensures that only one check line exists. Multiple check lines for any node pair results in an error message because the action to take becomes ambiguous.
- Extracts the defined crest elevation for each node pair.
- Extracts one (and only one) check elevation for each node pair. Existence of multiple check elevations results in an error message.
- Adjusts the crest elevation at the parametric value of the node pair if it does not match (within the specified threshold). Variation by more than the specified threshold results in notification that the levee crest is being adjusted.
- Performs validity checks for the levee.
- Invalid levee definition: Ensures that the levee definition is valid with the selected 2D mesh. This is based on the mapping operation. A level is invalid if it does not line up with a “hole” in the mesh for that levee or if the number of nodes on opposite sides of that hole is not consistent. Invalid levees are not deleted from the boundary condition file. They are left unchanged (i.e. the crest elevations of the invalid levee will be the same as in the input Boundary Conditions coverage.) If this check fails, no other checks are performed.
- Node(s) in multiple levees: Checks for the usage of any node in the levee in another levee. If a mesh node appears in more than one levee definition after snapping the input levee boundaries to the domain mesh, this global warning will be reported. While this is a legal and common condition, the behavior of ADCIRC at these nodes is not well defined.
- No check line: If an input levee boundary does not have at least one valid intersection between its node pair segments and the input check geometry, this error will be reported. The crest elevations for the levee in the output coverage will be the same as the input. Note that a trivial reject check is performed on each levee. If the extents of an input levee pair are completely outside the bounds of the input check geometry, the levee is excluded from the results report. The crest elevations of the levee will not be adjusted in the output coverage and a global warning will be reported.
- Gaps in check line or incomplete check line: If there are one or more node pair segments on an input levee boundary that do not intersect with the input check geometry coverage, this warning will be reported. The crest elevations of these levee node pairs will not be adjusted in the output coverage. The crest elevations of all other node pairs on the levee that do intersect with the check geometry will be adjusted if needed. This condition can occur if there is a gap in the input check coverage feature arcs or the input check feature arcs do not extend through an entire levee.
- Multiple check line intersection(s): If any levee node pair segment has more than one intersection with the check geometry and the delta Z for any of those intersections is greater than the input TauZ, this error will be reported and the crest elevation at this node pair will not be adjusted in the output coverage. All other node pair segments in the levee that have a valid intersection will be checked and adjusted as needed.
- Intersection(s) required buffering: If a levee node pair segment does not intersect with the input check geometry, a second attempt is made with a buffered segment that is created by extending the original segment on both sides by a length that is equal to the levee width at that node pair. If a valid intersection is made with the buffered segment, it will be treated as a valid intersection for the purposes of checking and adjusting the output crest elevation, but this warning will be reported for the levee node pair.
- Partially unused check line: If a check line extends beyond the first or last node pair by a distance that is greater than 1.5 times the distance between the first/last node pair and its adjacent node pair, this warning will be reported. All node pairs on the levee will be checked and adjusted as normal.
- Potential units mismatch: If either the defined levee crest elevation or the check geometry elevation is greater than the other elevation by at least a factor of three, this warning will be reported for the levee. Note that the warning will only be reported once per levee. This is an indication of a feet/meter vertical units mismatch between the input Boundary Conditions coverage and the input check geometry coverage. If this is detected, the plots will show a difference in elevations and the results of the tool should be rejected. The user would then correct the units of one of the coverages to be consistent and run the tool again.
Once the calculations are complete the tool brings up a plot/report window as described below. After reviewing the data/changes generated by the tool, the user may accept them by clicking the OK button or reject them using the Cancel button. Clicking OK results in the creation of the new ADCIRC boundary condition coverage (with edited crest elevations) if any edits were needed.
Reviewing Results
After the checks are complete a plot/results window appears if there were any adjustments made. The report window contains a table where each row represents a levee pair. In a pane to the right of the table, a plot is displayed for the currently selected levee. The x-axis is parametric distance along the arc and the y-axis is elevation. Curves are drawn for the check elevation, the original levee crest elevation, and the adjusted levee crest elevation.
The right side pane also contains tabs for viewing log output for the currently selected levee and global level log messages.
The levees shown in the table and drawn in the map viewer can be filtered based on the four possible check statuses. The check status and a short description of the detected issues is displayed in a label on the right side pane.
- Adjusted: Nodes (s) in multiple levees, gaps in check line or incomplete check line.
- Adjusted without issue: Indicates that the crest elevations for the levee did need adjusting but no other issues were detected.
- Adjusted with issue: Indicates that the crest elevations for the levee did need adjusting and one or more other issues were detected. See the Validity checks section for the possible issues that may be detected.
- Unadjusted without issue: Indicates that the crest elevations for the levee did not need adjusting and no other issues were detected.
- Unadjusted with issue: Indicates that the crest elevations for the levee were not adjusted but one or more other issues were detected. See the Validity checks section for the possible issues that may be detected.
Clicking the OK button closes both results dialog and returns the user to the tool runner dialog where they can either click OK to accept the adjustments and create the new Boundary Conditions coverage in SMS or “Cancel” to reject the adjustments.
Clicking the Map Viewer button will bring the map viewer dialog to the front as it is a modeless dialog that can be hidden.
Clicking the Export Log... button will prompt the user for filename and write the global and levee-specific logs to the selected file.
Map Viewer
The Map Viewer contains a map view of all the levee arcs currently being displayed in the levee results table. The currently selected levee pair in the levee results table is drawn with solid lines in the map viewer and all other levees are drawn with dashed lines. Point markers are drawn in the middle of the levee at 20% intervals that match the parametric length ticks on the x-axis of the levee result plot.
A marker is displayed in the middle of each levee that displays a short description of the levee pair when clicked on.
The color of the levee arcs is determined by check status.
- Adjusted without issue: Blue
- Adjusted with issue: Magenta
- Unadjusted without issue: Green
- Unadjusted with issue: Red
The zoom level can be manually adjusted with the control in the top left of the dialog.
The layer control in the top right of the dialog can be used to switch between the “ESRI Street Map” and “ESRI World Imagery” background map layers.
The bottom left corner of the dialog contains a legend for the possible levee check status colors.
Current Location in Toolbox
ADCIRC|Check/Fix Levee Crest Elevations
Related Tools
| [hide] SMS – Surface-water Modeling System | ||
|---|---|---|
| Modules: | 1D Grid • Cartesian Grid • Curvilinear Grid • GIS • Map • Mesh • Particle • Quadtree • Raster • Scatter • UGrid |  |
| General Models: | 3D Structure • FVCOM • Generic • PTM | |
| Coastal Models: | ADCIRC • BOUSS-2D • CGWAVE • CMS-Flow • CMS-Wave • GenCade • STWAVE • WAM | |
| Riverine/Estuarine Models: | AdH • HEC-RAS • HYDRO AS-2D • RMA2 • RMA4 • SRH-2D • TUFLOW • TUFLOW FV | |
| Aquaveo • SMS Tutorials • SMS Workflows | ||