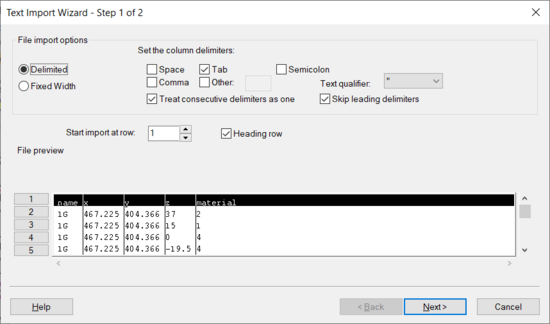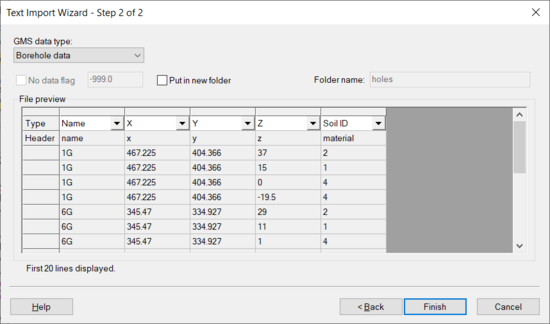GMS:File Import Wizard: Difference between revisions
No edit summary |
|||
| (29 intermediate revisions by 3 users not shown) | |||
| Line 1: | Line 1: | ||
GMS can import many files generated by other software in their native format. Refer to [[GMS:Importing Non-native GMS Files|Importing Non-native GMS Files]] for a list. For files that are not included in the list, GMS provides the | GMS can import many files generated by other software in their native format. Refer to [[GMS:Importing Non-native GMS Files|Importing Non-native GMS Files]] for a list. For files that are not included in the list, GMS provides the ''Text Import Wizard''. | ||
The | The ''Text Import Wizard'' enables importing many different types of data into GMS. The ''Text Import Wizard'' is initialized by selecting a *.txt file in the '''Open''' command from the ''File'' menu. The wizard has two steps. | ||
== Step 1 | == Step 1 – Delimiting Columns == | ||
The first step in the wizard allows | The first step in the wizard allows delimiting the data into columns. Two options exist to delimit the data: ''Delimited'', ''Fixed Width''. | ||
Delimited | For the ''Delimited'' option, typical delimiters are included as well as an option to specify a delimiter. Columns can also be specified with a fixed width by clicking on the ruler bar or the window with the data. Breaklines can be dragged, and they can be deleted by double-clicking on the break line or dragging them off the screen. Specify the starting row the data will be imported at. If the data has a row of headings, indicate such and GMS will use the headings in the next step to determine what kind of data each column represents. | ||
:[[Image:import_wiz_page1.png|thumb|none|left|550 px|Step 1 File import options of the ''Text Import Wizard.'']] | |||
== Step 2 – Assigning Column Types == | |||
[[ | The first 20 lines of the file are displayed in a spreadsheet according to the file outline specified in step 1. This step selects what kind of data to import (see [[GMS:File Import Wizard Supported File Formats|Supported File Formats]]). A ''No data flag'' can be specified for the file. This is a number that, when encountered in the file, tells GMS to mark the value as "NULL" or "no data". | ||
'' | |||
The data in the columns are identified by selecting the type in the combo box at the top of each column in the spreadsheet. If a row of headings exists, GMS will automatically select the proper type if it recognizes the heading. Otherwise they are "Not Mapped" by default. The available column types changes depending on the GMS data type selected. Certain column types must be mapped for each file format before progressing to the next step in the wizard. The name of each column is changed by editing the ''Header'' cell. | |||
:[[Image:ImportWizardStep2.png|thumb|none|left|550px|Step 2 (File Format) of the ''Text Import Wizard.'']] | |||
After the data have been imported, the [[GMS:Transform|coordinate transformation]] tools can be used to transform and translate the data. | |||
{{Navbox GMS}} | {{Navbox GMS}} | ||
[[Category:GMS General Information]] | [[Category:GMS General Information]] | ||
[[Category:Importing Data]] | [[Category:Importing Data]] | ||
[[Category:GMS Dialogs|F]] | |||
[[Category:Needs Update]] | |||
Latest revision as of 21:22, 25 August 2022
GMS can import many files generated by other software in their native format. Refer to Importing Non-native GMS Files for a list. For files that are not included in the list, GMS provides the Text Import Wizard.
The Text Import Wizard enables importing many different types of data into GMS. The Text Import Wizard is initialized by selecting a *.txt file in the Open command from the File menu. The wizard has two steps.
Step 1 – Delimiting Columns
The first step in the wizard allows delimiting the data into columns. Two options exist to delimit the data: Delimited, Fixed Width.
For the Delimited option, typical delimiters are included as well as an option to specify a delimiter. Columns can also be specified with a fixed width by clicking on the ruler bar or the window with the data. Breaklines can be dragged, and they can be deleted by double-clicking on the break line or dragging them off the screen. Specify the starting row the data will be imported at. If the data has a row of headings, indicate such and GMS will use the headings in the next step to determine what kind of data each column represents.
Step 2 – Assigning Column Types
The first 20 lines of the file are displayed in a spreadsheet according to the file outline specified in step 1. This step selects what kind of data to import (see Supported File Formats). A No data flag can be specified for the file. This is a number that, when encountered in the file, tells GMS to mark the value as "NULL" or "no data".
The data in the columns are identified by selecting the type in the combo box at the top of each column in the spreadsheet. If a row of headings exists, GMS will automatically select the proper type if it recognizes the heading. Otherwise they are "Not Mapped" by default. The available column types changes depending on the GMS data type selected. Certain column types must be mapped for each file format before progressing to the next step in the wizard. The name of each column is changed by editing the Header cell.
After the data have been imported, the coordinate transformation tools can be used to transform and translate the data.
GMS – Groundwater Modeling System | ||
|---|---|---|
| Modules: | 2D Grid • 2D Mesh • 2D Scatter Point • 3D Grid • 3D Mesh • 3D Scatter Point • Boreholes • GIS • Map • Solid • TINs • UGrids | |
| Models: | FEFLOW • FEMWATER • HydroGeoSphere • MODAEM • MODFLOW • MODPATH • mod-PATH3DU • MT3DMS • MT3D-USGS • PEST • PHT3D • RT3D • SEAM3D • SEAWAT • SEEP2D • T-PROGS • ZONEBUDGET | |
| Aquaveo | ||