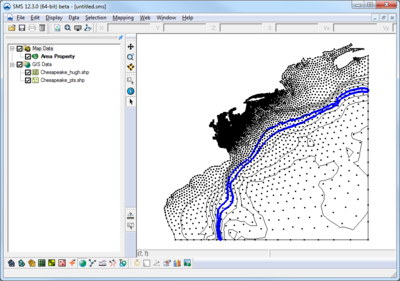SMS:GIS Module: Difference between revisions
No edit summary |
|||
| Line 18: | Line 18: | ||
To use SMS with ArcView®, do the following: | To use SMS with ArcView®, do the following: | ||
* Activate the GIS Module. | * Activate the GIS Module. | ||
* Enable ArcObjects by selecting [[SMS:GIS | * Enable ArcObjects by selecting [[SMS:GIS Module Menus|Data]] | [[SMS:GIS Module Menus|Enable ArcObjects]]. | ||
* Open the desired shapefile by selecting [[SMS:GIS | * Open the desired shapefile by selecting [[SMS:GIS Module Menus|Data]] | [[SMS:GIS Module Menus|Add Shapefile Data...]] and browse for the file. The file should now appear in the [[SMS:Project Explorer|Project Explorer]]. | ||
* Right-click on the imported shapefile and select Properties. The ArcGIS Properties window will appear. | * Right-click on the imported shapefile and select Properties. The ArcGIS Properties window will appear. | ||
* Click on the Symbology tab and the shapefile properties can be edited. | * Click on the Symbology tab and the shapefile properties can be edited. | ||
Revision as of 23:58, 17 December 2012
At a glance
- Open and visualize GIS data
- Supports ESRI and MapInfo formats
- Uses Mapobjects for ESRI files if available to use ArcGIS visualization options
- Open and visualize raster data
- GIS data can be converted to feature data (map module)
- Convert raster to TIN (scatter set)
- Interpolate data from raster to TINs /2D mesh/2D grid
| GIS Module Pages |
|---|
|
| Aquaveo |
The GIS module has been separated from the Map module in order to define a more integrated and separate approach to linking with GIS data. The GIS module has two separate modes, although the primary functions are available in either mode. The main reason that the GIS data has been separated from the map module is to allow users to handle large files more efficiently when creating hydrologic models. For example the GIS module allows you to import large files and then select and convert to feature objects only the portions that are needed. The conversion to feature objects is both time consuming and potentially memory intensive, and so managing your GIS data in this fashion is more efficient (the equivalent GIS functionality is to clip out just the parts of the data you need for import).
Some of the key functionality available in either mode includes:
- Efficient management of large datasets
- Graphical selection of features
- Mapping of selected features to feature objects in map coverages
- Viewing attribute tables
- Joining additional attribute tables based on a key field (i.e. joining the hydrologic soils group attribute to a STATSGO/SSURGO shapefile).
Using the GIS Module with a License of ArcView®
SMS uses ArcObjects to incorporate much of the ArcMap® functionality directly. You can open any ArcView® supported file (coverages, shapefiles, geodatabases, images, CAD, grids, etc.) and use the ArcView® Display Symbology properties to render the GIS data and then display it in SMS.
To use SMS with ArcView®, do the following:
- Activate the GIS Module.
- Enable ArcObjects by selecting Data | Enable ArcObjects.
- Open the desired shapefile by selecting Data | Add Shapefile Data... and browse for the file. The file should now appear in the Project Explorer.
- Right-click on the imported shapefile and select Properties. The ArcGIS Properties window will appear.
- Click on the Symbology tab and the shapefile properties can be edited.
Using the GIS Module without a License of ArcView®
Most of the same functionality that exists for users with licenses of ArcView® is available to users without. The primary differences are that you can only read layers that are in the shapefile format, and all of the display and symbology available with ArcView® is not available. Points, lines, and polygons are displayed in a single color and not filled. Further some of the queries for selection are not supported without a license to ArcView®.
GIS Module Tools
See GIS Module Tools for more information.
GIS Module Menus
See GIS Module Menus for more information.
Related Topics
SMS – Surface-water Modeling System | ||
|---|---|---|
| Modules: | 1D Grid • Cartesian Grid • Curvilinear Grid • GIS • Map • Mesh • Particle • Quadtree • Raster • Scatter • UGrid |  |
| General Models: | 3D Structure • FVCOM • Generic • PTM | |
| Coastal Models: | ADCIRC • BOUSS-2D • CGWAVE • CMS-Flow • CMS-Wave • GenCade • STWAVE • WAM | |
| Riverine/Estuarine Models: | AdH • HEC-RAS • HYDRO AS-2D • RMA2 • RMA4 • SRH-2D • TUFLOW • TUFLOW FV | |
| Aquaveo • SMS Tutorials • SMS Workflows | ||