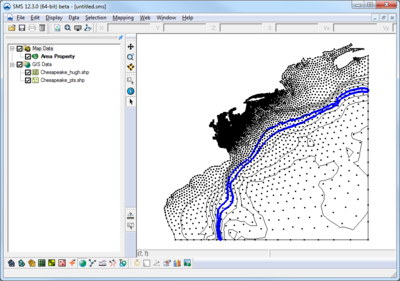SMS:GIS Module: Difference between revisions
| Line 50: | Line 50: | ||
==Editing== | ==Editing== | ||
These commands allow | These commands allow manipulating the DEM objects themselves and are accessed by right-clicking on the GIS object. | ||
See [[GIS Conversion and Editing]] for more information. | See [[GIS Conversion and Editing]] for more information. | ||
Revision as of 15:43, 29 December 2015
At a glance
- Open and visualize GIS data
- Supports ESRI and MapInfo formats
- Uses Mapobjects for ESRI files if available to use ArcGIS visualization options
- Open and visualize raster data
- GIS data can be converted to feature data (map module)
- Convert raster to TIN (scatter set)
- Interpolate data from raster to TINs /2D mesh/2D grid
The GIS module allows the user to manage geographical information data inside of the SMS.
It has traditionally contained external data such as ArcInfo Shapefiles and MapInfo MIF/MID files. This data can be converted to Map Module Features for various purposes such as inclusion in a conceptual model to create a mesh/grid, or for inclusion in a simulation.
SMS includes two separate ways of working with or managing external GIS vector data. The first uses internal SMS functionality to select, edit and convert GIS data to other data types in SMS. The second includes a link to ArcObjects to allow direct management of the GIS data. This option is described below.
Starting with SMS version 12.0, the GIS module was modified to be consistent with the Groundwater Modeling System (GMS) and the Watershed Modeling System (WMS). With this merging of functionality, the GIS module is used to manage all external geographical data including:
- Images (*.tif, *.jpg, *.png, *.bmp, *.pdf, *.ecw, *.sid, *m.00 (ENC), ...)
- Rasters/DEM (*.dem, *.flt, *.asc, *.bil, *.tif, *.ace, ...)
- GIS (*.shp, *.mif/mid, *m.00 (ENC), ...)
- Lidar Surveys (*.las)
When opening a file recognized as a GIS data type, SMS will create an entry in the project explorer for that object. The object may contain any combination of the following:
- image data (colors on a grid)
- raster data (values on a grid)
- vector data (vector objects)
- GIS objects (data recognized as being native to ArcInfo, MapInfo, QGIS)
In addition to data type, the data source for a GIS object may be static (a single file) or dynamic (a link to a web site).
The icon, displayed to the left of the entry of the tree indicates what type(s) of data reside in that object and whether the object is static or dynamic.
By right-clicking on a GIS object in the project explorer, the popup menu shows the applications for the specific data type contained in the selected object.
See GIS Module Right-Click Commands for more information.
Sample applications of the GIS module include:
- Display Extract a subset of data from a large file for inclusion in a simulation
- Display of background information (such as an aerial photo or map)
- Provide topographic/bathymetric data sources (digital elevation map) which can be used in place of a TIN or scatter set when creating a mesh/grid.
Some of the key functionality available in the GIS module includes:
- Efficient management of large datasets
- Graphical selection of features
- Mapping of selected features to feature objects in map coverages
- Viewing attribute tables
- Joining additional attribute tables based on a key field (i.e. joining the hydrologic soils group attribute to a STATSGO/SSURGO shapefile).
Interpolation
To interpolate from a DEM or image with elevation data, right-click on the object and select Interpolate | <target> (where <target> defines the object the values are being interpolated to such as a scatter set, grid or mesh). The principal application of this is to assign geometric elevations or depths to the geometry.
Another application is to assign spatial attributes based on land use attributes, land cover attributes, or another set of values on the DEM. This is currently available in the ADCIRC menu under the Nodal Attributes command. Selecting the land use coverage to populate a specific nodal attribute will average the values over the area of interest.
Conversion
These commands create new geometric entities in the SMS project such as a scatter set or feature objects. To convet from a DEM (image with elevation data), right-click on the object and select Convert | <target> (where <target> defines the object being created such as a scatter set or grid.
See GIS Conversion and Editing for more information.
Editing
These commands allow manipulating the DEM objects themselves and are accessed by right-clicking on the GIS object.
See GIS Conversion and Editing for more information.
Edit Values
This command uses the selected arcs or nodes in the active coverage to edit the elevation of cells in the DEM. To use the command:
- Create arcs/nodes at the locations where an edit to the DEM is desired.
- Specify the desired elevation(s) as the elevations of the feature objects.
- Select feature objects to force into the DEM
- Right-click on the DEM and select the Edit command.
Importing Shapefiles
Shapefiles can be visualized in SMS as well as be converted to feature objects or scatter data. This can be done by using either the Shapes → Feature Objects or Polygons → TIN command in the Mapping menu. It is important to check for bad polygons when converting shapefile data. These may be polygons with zero area or with duplicate nodes. This problem can be fixed by using the Clean command in the Feature Objects menu. If using the Clean option does not fix the problem initially, try increasing the tolerance until all problematic feature objects are removed.
For additional information, see Importing Shapefiles.
GIS Module Tools
See GIS Module Tools for more information.
GIS Module Menus
See GIS Module Menus for more information.
Using the GIS Module with a License of ArcGIS®
SMS includes the option to use ArcObjects to incorporate much of the ArcGIS/ArcMap/ArcView® functionality directly. Any ArcGIS® supported file (coverages, shapefiles, geodatabases, images, CAD, grids, etc.) can be opened, then used with the ArcGIS® Display Symbology properties to render the GIS data, and then display it in SMS.
To use SMS with ArcGIS®, do the following:
- Activate the GIS Module.
- Enable ArcObjects by selecting Data | Enable ArcObjects.
- Open the desired shapefile by selecting Data | Add Shapefile Data... and browse for the file. The file should now appear in the Project Explorer.
- Right-click on the imported shapefile and select Properties. The ArcGIS Properties window will appear.
- Click on the Symbology tab and the shapefile properties can be edited.
Most of the same functionality that exists with licenses of ArcGIS® is also available without a license and a license is NOT required for most applications.
Related Topics
SMS – Surface-water Modeling System | ||
|---|---|---|
| Modules: | 1D Grid • Cartesian Grid • Curvilinear Grid • GIS • Map • Mesh • Particle • Quadtree • Raster • Scatter • UGrid |  |
| General Models: | 3D Structure • FVCOM • Generic • PTM | |
| Coastal Models: | ADCIRC • BOUSS-2D • CGWAVE • CMS-Flow • CMS-Wave • GenCade • STWAVE • WAM | |
| Riverine/Estuarine Models: | AdH • HEC-RAS • HYDRO AS-2D • RMA2 • RMA4 • SRH-2D • TUFLOW • TUFLOW FV | |
| Aquaveo • SMS Tutorials • SMS Workflows | ||