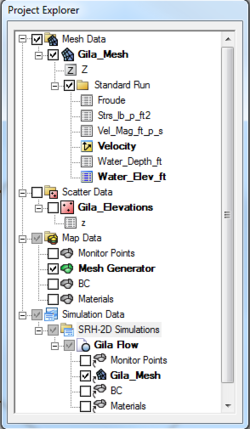SMS:Project Explorer: Difference between revisions
| (23 intermediate revisions by 2 users not shown) | |||
| Line 1: | Line 1: | ||
The Project Explorer (which | [[File:SMS ProjectExplorer.png|thumb|250 px|Example of the Project Explorer]] | ||
The Project Explorer (which is sometimes referred to as a "Data Tree") is a dockable window that appears by default on the left side of the SMS screen. This window displays a hierarchical tree structure representing all of the data currently being managed in an SMS simulation. The project explorer includes the following functionality: | |||
== Data Representation == | == Data Representation == | ||
The | The Project Explorer can include one "Module type" folder for each type of data. Examples include: | ||
*[[File: | *[[File:2D Mesh Folder.svg|16 px]] [[SMS:Mesh_Module|Mesh Module]] | ||
*[[File:2D Grid | *[[File:2D Grid Folder.svg|16 px]] [[SMS:Cartesian_Grid_Module|Cartesian Grid Module]] | ||
*[[ | *[[File:2D Scatter Folder.svg|16 px]] [[SMS:Scatter_Module|Scatter Module]] | ||
*[[File:Map Folder.svg|16 px]] [[SMS:Map_Module|Map Module]] | |||
*[[File:Map | *[[File:GIS Folder.svg|16px]] [[SMS:GIS_Module|GIS Module]] | ||
*[[File: | *[[File:1D Grid Folder.svg|16 px]] [[SMS:1D_Grid_Module|1D Grid Module]] | ||
*[[File: | *[[File:CAD Folder.svg|16px]] [[SMS:CAD_Data|CAD Data]] | ||
*[[ | |||
Each module type folder in the Project Explorer may contain several sub folders. For example, a simulation may includes several scattered datasets, each of which would consist of a folder inside the "Scatter Sets" folder. Further, all data associated with a specific scatter set, such as datasets of elevation or water level, are displayed as entities inside the scatter set folder. New folders can be created. It is possible to move datasets, solutions, and folders into other folders anywhere on the Project Explorer. Folders can be created by right-clicking and selecting ''New Folder'' in the right-click menu. A dataset or folder can be deleted simply by selecting the folder and selecting the ''Delete'' key or by right-clicking on the item and selecting the ''Delete'' option in the | Each module type folder in the Project Explorer may contain several sub folders. For example, a simulation may includes several scattered datasets, each of which would consist of a folder inside the "Scatter Sets" folder. Further, all data associated with a specific scatter set, such as datasets of elevation or water level, are displayed as entities inside the scatter set folder. New folders can be created. It is possible to move datasets, solutions, and folders into other folders anywhere on the Project Explorer. Folders can be created by right-clicking and selecting '''New Folder''' in the right-click menu. A dataset or folder can be deleted simply by selecting the folder and selecting the ''Delete'' key or by right-clicking on the item and selecting the '''Delete''' option. | ||
:'''''Note''''': Names for items in the Project Explorer cannot include apostrophes or other special characters. | |||
== Datasets == | == Datasets == | ||
The Project Explorer also includes a list of the [[SMS:Datasets|datasets]] associated with each | The Project Explorer also includes a list of the [[SMS:Datasets|datasets]] associated with each geometric object (mesh, grid, scatter set). These are displayed below the object in the Project Explorer and can be arranged into folders. | ||
Geometric items can often be dragged to be linked to [[SMS:Simulations|simulations]] or other objects. | |||
{{SMS Module Selection|Heading===Module Selection==|Link=[[SMS:Modules|More Info...]]}} | {{SMS Module Selection|Heading===Module Selection==|Link=[[SMS:Modules|More Info...]]}} | ||
== Object Visibility Options == | == Object Visibility Options == | ||
A | A check box appears to the left of each object in the project explorer. This box allows the display of all entities associated with the object to be turned on or off. When the box is checked on, only items turned on the the object's [[SMS:Display Options|display options]] are shown. | ||
== Right-Click Menus == | == Right-Click Menus == | ||
| Line 35: | Line 36: | ||
{{Template:Navbox SMS}} | {{Template:Navbox SMS}} | ||
[[Category:SMS | [[Category:SMS Layout|P]] | ||
[[Category:Project Explorer|SMS]] | |||
Latest revision as of 15:03, 1 August 2018
The Project Explorer (which is sometimes referred to as a "Data Tree") is a dockable window that appears by default on the left side of the SMS screen. This window displays a hierarchical tree structure representing all of the data currently being managed in an SMS simulation. The project explorer includes the following functionality:
Data Representation
The Project Explorer can include one "Module type" folder for each type of data. Examples include:
Each module type folder in the Project Explorer may contain several sub folders. For example, a simulation may includes several scattered datasets, each of which would consist of a folder inside the "Scatter Sets" folder. Further, all data associated with a specific scatter set, such as datasets of elevation or water level, are displayed as entities inside the scatter set folder. New folders can be created. It is possible to move datasets, solutions, and folders into other folders anywhere on the Project Explorer. Folders can be created by right-clicking and selecting New Folder in the right-click menu. A dataset or folder can be deleted simply by selecting the folder and selecting the Delete key or by right-clicking on the item and selecting the Delete option.
- Note: Names for items in the Project Explorer cannot include apostrophes or other special characters.
Datasets
The Project Explorer also includes a list of the datasets associated with each geometric object (mesh, grid, scatter set). These are displayed below the object in the Project Explorer and can be arranged into folders.
Geometric items can often be dragged to be linked to simulations or other objects.
Module Selection
There are several ways to switch from one module to another. These include:
- Select an entity in the Project Explorer. The module containing the active entity becomes active.
- Right-click on the Project Explorer and select the Switch Module command.
- Click on the module icon in the Module Toolbar. The Module Toolbar is displayed at the top of the Project Explorer by default.
Note: Switching modules should not be confused with changing the current model inside of a module. When a new model is selected, the tools and menus may change, and the data will be converted as much as is possible. However, some data may be lost.
More Info...
Object Visibility Options
A check box appears to the left of each object in the project explorer. This box allows the display of all entities associated with the object to be turned on or off. When the box is checked on, only items turned on the the object's display options are shown.
Right-Click Menus
Right-click menus are used to interact with data in the Project Explorer. See the article Project Explorer Right-Click Menus for more information.
Related Topics
SMS – Surface-water Modeling System | ||
|---|---|---|
| Modules: | 1D Grid • Cartesian Grid • Curvilinear Grid • GIS • Map • Mesh • Particle • Quadtree • Raster • Scatter • UGrid |  |
| General Models: | 3D Structure • FVCOM • Generic • PTM | |
| Coastal Models: | ADCIRC • BOUSS-2D • CGWAVE • CMS-Flow • CMS-Wave • GenCade • STWAVE • WAM | |
| Riverine/Estuarine Models: | AdH • HEC-RAS • HYDRO AS-2D • RMA2 • RMA4 • SRH-2D • TUFLOW • TUFLOW FV | |
| Aquaveo • SMS Tutorials • SMS Workflows | ||