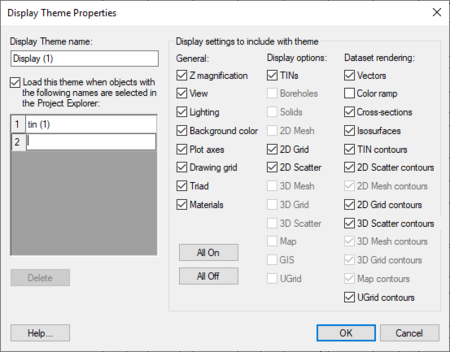GMS:Display Theme: Difference between revisions
No edit summary |
|||
| (One intermediate revision by one other user not shown) | |||
| Line 11: | Line 11: | ||
The ''Display Theme Properties'' dialog defines which display options to show with the saved display theme. | The ''Display Theme Properties'' dialog defines which display options to show with the saved display theme. | ||
:[[File:GMS Display Theme. | :[[File:GMS Display Theme.png|thumb|none|left|450 px|The ''Display Theme Properties'' dialog]] | ||
*''Load this theme when objects with the following names are selected in the Project Explorer'' – Used to automatically load display themes for object selected in the Project Explorer from the list below this option. The names of objects must be listed with the exact name as used in the Project Explorer. | *''Load this theme when objects with the following names are selected in the Project Explorer'' – Used to automatically load display themes for object selected in the Project Explorer from the list below this option. The names of objects must be listed with the exact name as used in the Project Explorer. | ||
For more information on display themes see the Display Themes tutorial | For more information on display themes see the ''Display Themes'' tutorial on the [http://www.aquaveo.com/software/gms-learning-tutorials GMS Tutorials] page. | ||
==Related Topics== | ==Related Topics== | ||
Latest revision as of 18:32, 7 June 2022
A Display Theme is a collection of display options. Display themes are a way to create and save display options for later use. The look of the data can be quickly changed using display themes.
Create a display theme by right-clicking in the blank space of the Project Explorer and selecting the New | Display Theme menu command. This will bring up the Display Theme Properties dialog. In this dialog, name the display theme, select which display options to include in the display theme, and enter the names of items that will automatically use the display theme. When closing the dialog, a new display theme ![]() data object will appear in the Project Explorer. This data object stores all of the display options as set when the object was created.
data object will appear in the Project Explorer. This data object stores all of the display options as set when the object was created.
Display Theme Right-Click Menu
Display theme ![]() objects in the Project Explorer have the standard right-click menu options. Display theme objects also have the following two options:
objects in the Project Explorer have the standard right-click menu options. Display theme objects also have the following two options:
- Update With Current Display
- Changes the display theme to match the current display options.
- Properties
- Brings up the Display Theme Properties dialog.
Display Theme Properties
The Display Theme Properties dialog defines which display options to show with the saved display theme.
- Load this theme when objects with the following names are selected in the Project Explorer – Used to automatically load display themes for object selected in the Project Explorer from the list below this option. The names of objects must be listed with the exact name as used in the Project Explorer.
For more information on display themes see the Display Themes tutorial on the GMS Tutorials page.
Related Topics
GMS – Groundwater Modeling System | ||
|---|---|---|
| Modules: | 2D Grid • 2D Mesh • 2D Scatter Point • 3D Grid • 3D Mesh • 3D Scatter Point • Boreholes • GIS • Map • Solid • TINs • UGrids | |
| Models: | FEFLOW • FEMWATER • HydroGeoSphere • MODAEM • MODFLOW • MODPATH • mod-PATH3DU • MT3DMS • MT3D-USGS • PEST • PHT3D • RT3D • SEAM3D • SEAWAT • SEEP2D • T-PROGS • ZONEBUDGET | |
| Aquaveo | ||