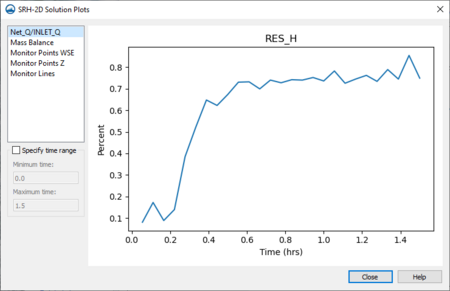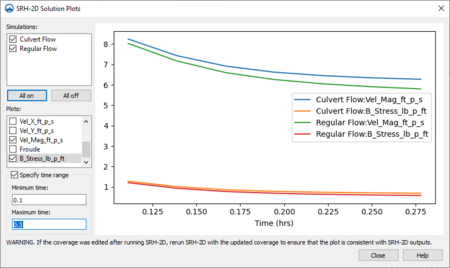SMS:SRH-2D Plots: Difference between revisions
No edit summary |
|||
| (7 intermediate revisions by 2 users not shown) | |||
| Line 3: | Line 3: | ||
==Run Queue Plots== | ==Run Queue Plots== | ||
While the simulation is running, plots which are monitoring the progress and stability of the simulation can be viewed by clicking on the SRH-2D process link in the Simulation Run Queue. The plots that are available in the run queue include: | While the simulation is running, plots which are monitoring the progress and stability of the simulation can be viewed by clicking on the SRH-2D process link in the Simulation Run Queue. The plots that are available in the run queue include: | ||
* ''Net_Q/INLET_Q'' – | * ''Net_Q/INLET_Q'' – This is a measure of the percentage of flow entering the simulation relative to the flow that leaves the simulation at a given time. To be more specific, the equation that SRH-2D uses to compute this quantity is (Exterior Boundary Outflow - Exterior Boundary Inflow) / Total Inflow. | ||
** -100% means all the flow that entered the simulation at this time stayed in the simulation | ** Terms | ||
** 0% means the same amount of flow exited during this time step as entered | *** Exterior Boundary Outflow: all flow leaving the domain over Exit-H or Exit-Q boundaries. | ||
** >0% means more flow left the simulation than entered it. | *** Exterior Boundary Inflow: all flow entering the domain over Inlet-Q boundaries. | ||
* ''Mass Balance'' – Includes mass loss -vs- time and average mass loss -vs- time | *** Total Inflow: Exterior Boundary Inflow minus summation of interior Sink boundaries | ||
** Examples | |||
*** -100% means all the flow that entered the simulation at this time stayed in the simulation | |||
*** 0% means the same amount of flow exited during this time step as entered | |||
*** >0% means more flow left the simulation than entered it. | |||
** Considerations | |||
*** Exit-H boundaries can become inflow boundaries for transient runs in situations such as a flood tide. This negative outflow complicates the calculations. | |||
*** Sink boundaries are specified with a positive value. Source boundaries are simply specified as sink boundaries with a negative value. | |||
*** Boundaries that change flow rates over time, such as Exit-H boundaries or sink boundaries with rating curves make the interpretation of this plot for complicated. | |||
* ''Mass Balance'' – Includes mass loss percentage -vs- time and average mass loss percentage -vs- time. | |||
* ''Monitor Points WSE'' – Monitor point water level -vs- time. Will display one plot for each monitor point in the simulation. | * ''Monitor Points WSE'' – Monitor point water level -vs- time. Will display one plot for each monitor point in the simulation. | ||
* ''Monitor Points Z'' – Monitor point ground level -vs- time. Will display one for each monitor point in the simulation. This plot is not meaningful unless the simulation includes sediment transport. | * ''Monitor Points Z'' – Monitor point ground level -vs- time. Will display one for each monitor point in the simulation. This plot is not meaningful unless the simulation includes sediment transport. | ||
| Line 17: | Line 26: | ||
In the SRH-2D simulation right-click menu, using the ''Tools'' | '''View Simulation Plots''' command brings up the ''SRH-2D Solution Plots'' dialog. This dialog provides a list of solution plots that were generated during the model run. The list of available plots in on the left side of the dialog. Once a plot is selected from the list, the plot will be shown in the plot window on the right side of the dialog. | In the SRH-2D simulation right-click menu, using the ''Tools'' | '''View Simulation Plots''' command brings up the ''SRH-2D Solution Plots'' dialog. This dialog provides a list of solution plots that were generated during the model run. The list of available plots in on the left side of the dialog. Once a plot is selected from the list, the plot will be shown in the plot window on the right side of the dialog. | ||
All of the plots that were available during the simulation execution in the run queue are also available in the | All of the plots that were available during the simulation execution in the run queue are also available in the simulation tools. However, these plots are now displayed in a plot window (rather than the Run Queue) and have additional options for viewing the plot. The options include: | ||
*''Specify time range'' – Allows specifying the time range of the plot to be viewed. The possible range will be 0 to the length (time in hours) of the simulation. | *''Specify time range'' – Allows specifying the time range of the plot to be viewed. The possible range will be 0 to the length (time in hours) of the simulation. | ||
**''Minimum time'' – The beginning time range. | **''Minimum time'' – The beginning time range. | ||
| Line 25: | Line 34: | ||
==Monitor and Structure Plots== | ==Monitor and Structure Plots== | ||
[[File:SRH2D SolutionPlots.png|thumb|450 px|Example of the ''SRH-2D Solution Plots'' dialog for an SRH-2D structure]] | [[File:SRH2D SolutionPlots.png|thumb|450 px|Example of the ''SRH-2D Solution Plots'' dialog for an SRH-2D structure]] | ||
SMS can generate a solution plot at a monitoring location or at a structure location. The plot will use the solution datasets generated during the model run. If the coverage was edited after running SRH-2D, rerun SRH-2D with the updated coverage to ensure that | In addition to the simulation plots, plots for structures can also be generated in review mode. These plots are accessed by selecting the map module arc associated with structure in the boundary condition or monitor arc in the monitor coverage. | ||
SMS can generate a solution plot at a monitoring location or at a structure location. The plot will use the solution datasets generated during the model run. If the coverage was edited after running SRH-2D, rerun SRH-2D with the updated coverage to ensure that the plot is consistent with the SRH-2D outputs. | |||
For a monitoring point or line, in the monitor coverage, select the monitoring point or line then right-click and select the '''Monitor Points Plot''' or '''Monitor Lines Plot''' command to open the ''SRH-2D Solution Plots'' dialog for a monitor location. Note that the monitor coverage must have been included in the simulation model run. Also note that only one point or line can be selected | For a monitoring point or line, in the monitor coverage, select the monitoring point or line then right-click and select the '''Monitor Points Plot''' or '''Monitor Lines Plot''' command to open the ''SRH-2D Solution Plots'' dialog for a monitor location. Note that the monitor coverage must have been included in the simulation model run. Also note that only one point or line can be selected | ||
| Line 31: | Line 42: | ||
For an SRH-2D structure, in the boundary conditions coverage, select the structure arcs then right-click and select the '''Structure Output Plots''' command to open the ''SRH-2D Solution Plots'' dialog for SRH-2D structures. Only one structure arc can be selected to access the structure plots. | For an SRH-2D structure, in the boundary conditions coverage, select the structure arcs then right-click and select the '''Structure Output Plots''' command to open the ''SRH-2D Solution Plots'' dialog for SRH-2D structures. Only one structure arc can be selected to access the structure plots. | ||
The ''SRH-2D Solution Plots'' dialog is similar for both monitor points or lines, and | The ''SRH-2D Solution Plots'' dialog is similar for both monitor points or lines, and SRH-2D structures. The dialog has the following options. | ||
*''Simulations'' – Contains a list of all available simulations where the monitor coverage or boundary conditions coverage was included during the simulation run. Select which of these simulations to include in the plot. | *''Simulations'' – Contains a list of all available simulations where the monitor coverage or boundary conditions coverage was included during the simulation run. Select which of these simulations to include in the plot. | ||
**'''All on''' – Select to include all available simulations in the plot. | **'''All on''' – Select to include all available simulations in the plot. | ||
Latest revision as of 20:19, 10 January 2024
SMS includes features to generate plots from the solution of an SRH-2D model run. These plots appear in one form while the simulation is running in the Run Queue and in another form for model review of a completed simulation.
Run Queue Plots
While the simulation is running, plots which are monitoring the progress and stability of the simulation can be viewed by clicking on the SRH-2D process link in the Simulation Run Queue. The plots that are available in the run queue include:
- Net_Q/INLET_Q – This is a measure of the percentage of flow entering the simulation relative to the flow that leaves the simulation at a given time. To be more specific, the equation that SRH-2D uses to compute this quantity is (Exterior Boundary Outflow - Exterior Boundary Inflow) / Total Inflow.
- Terms
- Exterior Boundary Outflow: all flow leaving the domain over Exit-H or Exit-Q boundaries.
- Exterior Boundary Inflow: all flow entering the domain over Inlet-Q boundaries.
- Total Inflow: Exterior Boundary Inflow minus summation of interior Sink boundaries
- Examples
- -100% means all the flow that entered the simulation at this time stayed in the simulation
- 0% means the same amount of flow exited during this time step as entered
- >0% means more flow left the simulation than entered it.
- Considerations
- Exit-H boundaries can become inflow boundaries for transient runs in situations such as a flood tide. This negative outflow complicates the calculations.
- Sink boundaries are specified with a positive value. Source boundaries are simply specified as sink boundaries with a negative value.
- Boundaries that change flow rates over time, such as Exit-H boundaries or sink boundaries with rating curves make the interpretation of this plot for complicated.
- Terms
- Mass Balance – Includes mass loss percentage -vs- time and average mass loss percentage -vs- time.
- Monitor Points WSE – Monitor point water level -vs- time. Will display one plot for each monitor point in the simulation.
- Monitor Points Z – Monitor point ground level -vs- time. Will display one for each monitor point in the simulation. This plot is not meaningful unless the simulation includes sediment transport.
- Monitor Lines – Monitor line flux vs time. Will display one plot for each monitor line in the simulation.
Simulation Plots
Once a simulation is complete, it is useful to be able to review the plots for the simulation as quality check on the simulation and model review.
In the SRH-2D simulation right-click menu, using the Tools | View Simulation Plots command brings up the SRH-2D Solution Plots dialog. This dialog provides a list of solution plots that were generated during the model run. The list of available plots in on the left side of the dialog. Once a plot is selected from the list, the plot will be shown in the plot window on the right side of the dialog.
All of the plots that were available during the simulation execution in the run queue are also available in the simulation tools. However, these plots are now displayed in a plot window (rather than the Run Queue) and have additional options for viewing the plot. The options include:
- Specify time range – Allows specifying the time range of the plot to be viewed. The possible range will be 0 to the length (time in hours) of the simulation.
- Minimum time – The beginning time range.
- Maximum time – The ending time range.
Monitor and Structure Plots
In addition to the simulation plots, plots for structures can also be generated in review mode. These plots are accessed by selecting the map module arc associated with structure in the boundary condition or monitor arc in the monitor coverage.
SMS can generate a solution plot at a monitoring location or at a structure location. The plot will use the solution datasets generated during the model run. If the coverage was edited after running SRH-2D, rerun SRH-2D with the updated coverage to ensure that the plot is consistent with the SRH-2D outputs.
For a monitoring point or line, in the monitor coverage, select the monitoring point or line then right-click and select the Monitor Points Plot or Monitor Lines Plot command to open the SRH-2D Solution Plots dialog for a monitor location. Note that the monitor coverage must have been included in the simulation model run. Also note that only one point or line can be selected
For an SRH-2D structure, in the boundary conditions coverage, select the structure arcs then right-click and select the Structure Output Plots command to open the SRH-2D Solution Plots dialog for SRH-2D structures. Only one structure arc can be selected to access the structure plots.
The SRH-2D Solution Plots dialog is similar for both monitor points or lines, and SRH-2D structures. The dialog has the following options.
- Simulations – Contains a list of all available simulations where the monitor coverage or boundary conditions coverage was included during the simulation run. Select which of these simulations to include in the plot.
- All on – Select to include all available simulations in the plot.
- All off – Select to remove all simulations from the plot.
- Plots – Contains a list of all available solution datasets from the model run. Selected datasets will appear in the plot.
- Specify time range – Allows specifying the time range of the plot to be viewed. The possible range will be 0 to the length (time in hours) of the simulation.
- Minimum time – The beginning time range.
- Maximum time – The ending time range.
Related Topics
SMS – Surface-water Modeling System | ||
|---|---|---|
| Modules: | 1D Grid • Cartesian Grid • Curvilinear Grid • GIS • Map • Mesh • Particle • Quadtree • Raster • Scatter • UGrid |  |
| General Models: | 3D Structure • FVCOM • Generic • PTM | |
| Coastal Models: | ADCIRC • BOUSS-2D • CGWAVE • CMS-Flow • CMS-Wave • GenCade • STWAVE • WAM | |
| Riverine/Estuarine Models: | AdH • HEC-RAS • HYDRO AS-2D • RMA2 • RMA4 • SRH-2D • TUFLOW • TUFLOW FV | |
| Aquaveo • SMS Tutorials • SMS Workflows | ||