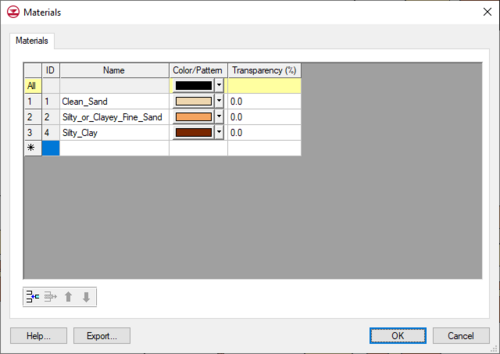User:Rcorrigan/Materials: Difference between revisions
No edit summary |
|||
| (2 intermediate revisions by the same user not shown) | |||
| Line 1: | Line 1: | ||
__NOINDEX__ | |||
Many of the objects in GMS (ex., elements, solids, borehole regions) have an associated material. Materials typically represent a type of soil or rock. A global list of materials is maintained and can be edited using the '''Materials''' command in the ''Edit'' menu. | Many of the objects in GMS (ex., elements, solids, borehole regions) have an associated material. Materials typically represent a type of soil or rock. A global list of materials is maintained and can be edited using the '''Materials''' command in the ''Edit'' menu. | ||
| Line 20: | Line 21: | ||
[[Category:GMS Dialogs|M]] | [[Category:GMS Dialogs|M]] | ||
[[Category:GMS Materials]] | [[Category:GMS Materials]] | ||
Latest revision as of 21:17, 16 March 2022
Many of the objects in GMS (ex., elements, solids, borehole regions) have an associated material. Materials typically represent a type of soil or rock. A global list of materials is maintained and can be edited using the Materials command in the Edit menu.
Materials Dialog
The Materials are listed in a spreadsheet. Materials have an ID, a name, and a color or pattern. New materials can be created by typing in the last row, or by copying and pasting from a spreadsheet, or by selecting the Insert button. The dialog also has tabs showing model specific properties for each numerical model in use. The materials might have more properties depending on the model in use.
Materials Legend
A legend showing all the materials can be displayed in the Graphics Window. The legend can be turned on and off in the Display Options dialog.
Materials File
The material names, colors, patterns, and transparencies can be exported by selecting the Export... button. This will save out a "material" file with a *.mat extension. This file can be imported into GMS using the File | Open command.
Related Topics
GMS – Groundwater Modeling System | ||
|---|---|---|
| Modules: | 2D Grid • 2D Mesh • 2D Scatter Point • 3D Grid • 3D Mesh • 3D Scatter Point • Boreholes • GIS • Map • Solid • TINs • UGrids | |
| Models: | FEFLOW • FEMWATER • HydroGeoSphere • MODAEM • MODFLOW • MODPATH • mod-PATH3DU • MT3DMS • MT3D-USGS • PEST • PHT3D • RT3D • SEAM3D • SEAWAT • SEEP2D • T-PROGS • ZONEBUDGET | |
| Aquaveo | ||