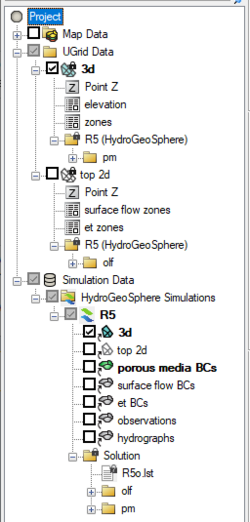GMS:HydroGeoSphere: Difference between revisions
From XMS Wiki
Jump to navigationJump to search
| (7 intermediate revisions by 2 users not shown) | |||
| Line 1: | Line 1: | ||
HydroGeoSphere (HGS) is a three-dimensional control-volume finite element simulator created by [https://www.aquanty.com/ Aquanty]. HGS can be used to model the entire terrestrial portion of the hydrologic cycle. It uses a globally-implicit approach to simultaneously solve the 2D diffusive-wave equation for overland/surface water flow and the 3D form of Richards’ equation for variably saturated groundwater flow. GMS allows multiple HGS simulations to exist in a single GMS project. | {{HGS Links}} | ||
HydroGeoSphere (HGS) is a three-dimensional control-volume finite element simulator created by [https://www.aquanty.com/ Aquanty]. HGS can be used to model the entire terrestrial portion of the hydrologic cycle. It uses a globally-implicit approach to simultaneously solve the 2D diffusive-wave equation for overland/surface water flow and the 3D form of Richards’ equation for variably saturated groundwater flow. GMS allows multiple HGS simulations to exist in a single GMS project. Users should note that while GMS uses the terms “points” and “cells” for UGrids, HGS uses the terms “nodes” and “elements” regarding this tool. | |||
==HydroGeoSphere Simulations== | ==HydroGeoSphere Simulations== | ||
| Line 8: | Line 9: | ||
===Creating a New HydroGeoSphere Simulation === | ===Creating a New HydroGeoSphere Simulation === | ||
[[File: | [[File:Hgs simulation.png|thumb|250 px|Example of a HydroGeoSphere simulation in the Project Explorer]] | ||
To create a | To create a HydroGeoSphere simulation: | ||
# Right-click on an empty space in the Project Explorer, or right-click on "[[File:Project Icon.svg|16 px]] Project" in the Project Explorer, and select ''New Simulation'' | '''HydroGeoSphere'''. | # Right-click on an empty space in the Project Explorer, or right-click on "[[File:Project Icon.svg|16 px]] Project" in the Project Explorer, and select ''New Simulation'' | '''HydroGeoSphere'''. | ||
| Line 19: | Line 20: | ||
**'''Simulation Run Queue''' – Opens the ''Simulation Run Queue'' dialog which shows all current simulation runs. | **'''Simulation Run Queue''' – Opens the ''Simulation Run Queue'' dialog which shows all current simulation runs. | ||
*"[[File:Hgs-sim-folder icon.png|16 px]] HydroGeoSphere Simulations" | *"[[File:Hgs-sim-folder icon.png|16 px]] HydroGeoSphere Simulations" | ||
** '''New Simulation''' – Creates a new | ** '''New Simulation''' – Creates a new HGS simulation in the Project Explorer. This simulation will not contain any of the packages in any existing simulations and therefor the packages must be added. Also, creating a new simulation using this method requires linking a UGrid to the simulation. | ||
** '''Save Multiple Simulations''' – Saves all HGS simulations in the project and exports all files needed for the model run. | ** '''Save Multiple Simulations''' – Saves all HGS simulations in the project and exports all files needed for the model run. | ||
*[[File:HydroGeoSphere Simulation Icon.png|16 px]] Model | *[[File:HydroGeoSphere Simulation Icon.png|16 px]] Model | ||
| Line 33: | Line 34: | ||
**'''Read Solution''' – Loads the solution file for the associated simulation. Requires that the simulation has had a successful run. | **'''Read Solution''' – Loads the solution file for the associated simulation. Requires that the simulation has had a successful run. | ||
==HGS | ==HGS Executables== | ||
Running HGS requires multiple executable | Running HGS requires multiple executable. These include: | ||
* grok.exe – A pre-processor that uses the Grok input file containing the information and instructions for the HGS simulation. | * grok.exe – A pre-processor that uses the Grok input file containing the information and instructions for the HGS simulation. | ||
* phgs.exe – Performs the model simulation. | * phgs.exe – Performs the model simulation. | ||
* hsplot.exe – A post-processor that generates the simulations results. | * hsplot.exe – A post-processor that generates the simulations results. | ||
Note: Executables are not shipped and installed with GMS, and as such users are required to install HydroGeoSphere in order to access executables. | |||
Boundary conditions are defined on feature objects in GMS coverages. When the model is saved, GMS intersects the features with the UGrid to find the grid components (nodes, cells, faces, or segments) that should be associated with the boundary conditions, and writes the boundary conditions to the GROK file. Furthermore, when model native files are saved, the feature objects are intersected with the grid, similar to Map to Modflow. For boundary condition coverages, the type of feature object and the type of boundary condition determines the type of UGrid component (point, face, or segment) that the BC is mapped to. | |||
==External Links== | ==External Links== | ||