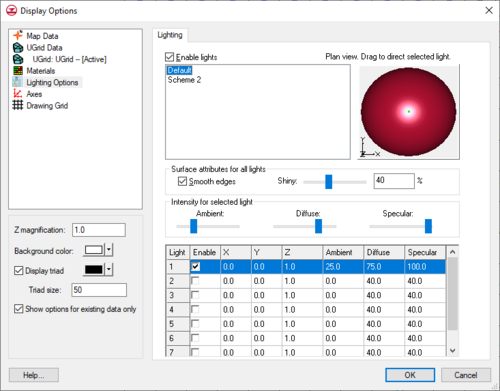GMS:Lighting Options: Difference between revisions
From XMS Wiki
Jump to navigationJump to search
No edit summary |
No edit summary |
||
| (10 intermediate revisions by 3 users not shown) | |||
| Line 1: | Line 1: | ||
The Lighting Options are accessed by clicking on the ''Lighting Options'' [[File: | #REDIRECT [[Lighting Options]] | ||
{{GMS Deprecated Feature}} | |||
;The Lighting Options described below are for much earlier versions of GMS. GMS still has lighting options, but they are described on the [[Lighting Options]] page. | |||
The Lighting Options are accessed by clicking on the ''Lighting Options'' [[File:Lighting Options Macro.svg|12 px]] item in the ''Display Options'' [[File:Display Options Macro.svg|16 px]] dialog. The following table describes the lighting display options. | |||
{| class="wikitable" | {| class="wikitable" | ||
| Line 17: | Line 21: | ||
|} | |} | ||
[[File:DisplayLighting. | [[File:DisplayLighting.png|thumb|none|left|500 px|The ''Display Options'' dialog showing the ''Lighting'' tab.]] | ||
==See also== | ==See also== | ||
| Line 27: | Line 31: | ||
{{Navbox GMS}} | {{Navbox GMS}} | ||
[[Category:GMS Display Options|lighting]] | |||
Latest revision as of 20:48, 3 May 2022
Redirect to:
| This contains information about features no longer in use for the current release of GMS. The content may only apply to older versions. |
- The Lighting Options described below are for much earlier versions of GMS. GMS still has lighting options, but they are described on the Lighting Options page.
The Lighting Options are accessed by clicking on the Lighting Options ![]() item in the Display Options
item in the Display Options ![]() dialog. The following table describes the lighting display options.
dialog. The following table describes the lighting display options.
| Display Option | Description |
|---|---|
| Enable shading | This option controls whether a light source is used in the shading process for generating shaded images. This light source controls the intensity of the colors on the shaded image and highlights the relief or geometrical variation in the surface of the objects being shaded. |
| Ambient light | Ambient light is light that comes from all directions and not a particular source. |
| Diffuse light | Diffuse light is that which comes from a particular source and direction. |
| Smooth features | This option adjusts the normals on the triangles to make the surfaces look smooth. |
| Specular highlights | Specular light comes from a particular light source and is reflected in a particular direction causing a shiny hot spot. |
| Edit light source | The sphere shown on the tab is shaded according to the current setting for the lighting options. The light angle can be changed by clicking on the sphere with the cursor at the location where a direct ray from the light source to the center of the sphere would strike the sphere. The sphere shading is updated instantaneously to reflect the chosen light angle. |
See also
GMS – Groundwater Modeling System | ||
|---|---|---|
| Modules: | 2D Grid • 2D Mesh • 2D Scatter Point • 3D Grid • 3D Mesh • 3D Scatter Point • Boreholes • GIS • Map • Solid • TINs • UGrids | |
| Models: | FEFLOW • FEMWATER • HydroGeoSphere • MODAEM • MODFLOW • MODPATH • mod-PATH3DU • MT3DMS • MT3D-USGS • PEST • PHT3D • RT3D • SEAM3D • SEAWAT • SEEP2D • T-PROGS • ZONEBUDGET | |
| Aquaveo | ||