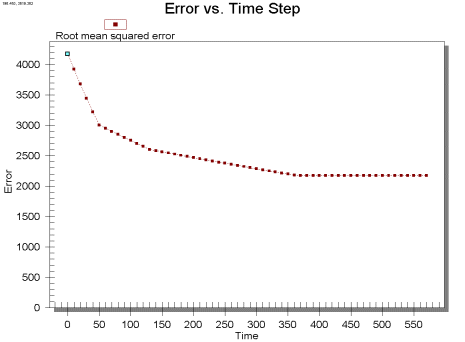SMS:Error vs. Time Step Plot: Difference between revisions
No edit summary |
|||
| (6 intermediate revisions by 2 users not shown) | |||
| Line 2: | Line 2: | ||
[[Image:ErrorVsTimestep. | [[Image:ErrorVsTimestep.png]] | ||
== Error vs. Time Step Plot Options dialog == | == Error vs. Time Step Plot Options dialog == | ||
After the plot type is set in the first step of the ''Plot Wizard'', the plot options are shown in Step 2 of the ''Plot Wizard'', contains the following options. | After the plot type is set in the first step of the ''Plot Wizard'', the plot options are shown in Step 2 of the ''Plot Wizard'', contains the following options. | ||
*''Coverage'' – Sets the coverage where the current data for the plot is coming from. If there is only one, it simply displays the name of the observation coverage. | |||
*''Measurement'' – Sets the measurement data the plot will use. This measurement was created in the ''Feature Objects'' |''' Attributes''' dialog. If there is only one, it simply displays the name of the Measurement. | |||
*''Feature Objects'' – Sets which feature object is utilized in the current plot, points or arcs. If there is only one, it simply displays the name of the feature object. | |||
<!--*''Computed'' – This lists all available datasets. The dataset to be analyzed should be chosen.--> | |||
*''Check Box Options'' – There are three options that can be turned on or off. The three options determine whether the mean error, mean absolute error, and root mean squared error plots should be shown. Because these values are an average of all observation points, their line and symbol styles are not linked to any one observation point, but can be defined by clicking on the appropriate canvas window in the dialog. | |||
==Error vs. Time Step Troubleshooting== | |||
If a plot will not generate or does not display significant data, it's possible that the conditions for the plot have not been set up correctly. To get a meaningful plot, take the following into account: | |||
* This plot requires an observation coverage to compute error. Errors in the computed values are calculated based on observed values defined in an observation coverage. If there is more than one observation coverage, ensure the correct observation coverage is selected on step 2 of the ''Plot Wizard''. | |||
* This plot requires a transient dataset to plot error against time. | |||
* Selecting the correct geometry/dataset is important for this plot. If significant results are not displaying, select the desired dataset in the Project Explorer. If it's unclear how to get the desired dataset to display, select different items in the Project Explorer until it's clear the desired dataset is active. | |||
== Related Topics == | == Related Topics == | ||
| Line 22: | Line 27: | ||
[[Category:SMS Plots]] | [[Category:SMS Plots]] | ||
[[Category:SMS Dialogs]] | [[Category:SMS Dialogs|Error]] | ||
Latest revision as of 21:46, 14 April 2022
An Error vs. Time Step plot is used with transient simulations to display the mean error, mean absolute error, and root mean squared error between a solution and observed data as a function of time. This plot is shown for a single dataset of a mesh or grid as an average of all observation points assigned to the specified measurement type in the Observation coverage. The measurement type should be defined as a transient measurement. Although this plot can be used for constant measurement types, only a single point will be shown in the plot, and most would be better off using the Error Summary Plot. Transient measurement types will show the average errors at each time step of the data set. Error vs. Time Step plots are created in the Plot Wizard by setting the plot type to Error vs. Time Step. A sample plot is shown in the figure.
Error vs. Time Step Plot Options dialog
After the plot type is set in the first step of the Plot Wizard, the plot options are shown in Step 2 of the Plot Wizard, contains the following options.
- Coverage – Sets the coverage where the current data for the plot is coming from. If there is only one, it simply displays the name of the observation coverage.
- Measurement – Sets the measurement data the plot will use. This measurement was created in the Feature Objects | Attributes dialog. If there is only one, it simply displays the name of the Measurement.
- Feature Objects – Sets which feature object is utilized in the current plot, points or arcs. If there is only one, it simply displays the name of the feature object.
- Check Box Options – There are three options that can be turned on or off. The three options determine whether the mean error, mean absolute error, and root mean squared error plots should be shown. Because these values are an average of all observation points, their line and symbol styles are not linked to any one observation point, but can be defined by clicking on the appropriate canvas window in the dialog.
Error vs. Time Step Troubleshooting
If a plot will not generate or does not display significant data, it's possible that the conditions for the plot have not been set up correctly. To get a meaningful plot, take the following into account:
- This plot requires an observation coverage to compute error. Errors in the computed values are calculated based on observed values defined in an observation coverage. If there is more than one observation coverage, ensure the correct observation coverage is selected on step 2 of the Plot Wizard.
- This plot requires a transient dataset to plot error against time.
- Selecting the correct geometry/dataset is important for this plot. If significant results are not displaying, select the desired dataset in the Project Explorer. If it's unclear how to get the desired dataset to display, select different items in the Project Explorer until it's clear the desired dataset is active.
Related Topics
SMS – Surface-water Modeling System | ||
|---|---|---|
| Modules: | 1D Grid • Cartesian Grid • Curvilinear Grid • GIS • Map • Mesh • Particle • Quadtree • Raster • Scatter • UGrid |  |
| General Models: | 3D Structure • FVCOM • Generic • PTM | |
| Coastal Models: | ADCIRC • BOUSS-2D • CGWAVE • CMS-Flow • CMS-Wave • GenCade • STWAVE • WAM | |
| Riverine/Estuarine Models: | AdH • HEC-RAS • HYDRO AS-2D • RMA2 • RMA4 • SRH-2D • TUFLOW • TUFLOW FV | |
| Aquaveo • SMS Tutorials • SMS Workflows | ||