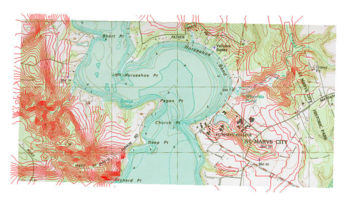SMS:CAD Data: Difference between revisions
| (23 intermediate revisions by the same user not shown) | |||
| Line 4: | Line 4: | ||
== Importing == | == Importing == | ||
SMS can import DWG or DXF files via the ''File'' | '''Open''' command. If there is already CAD data in memory, SMS will replace the existing data with the data being imported. Currently, SMS cannot merge the incoming data with the data in memory. | SMS can import DWG or DXF files via the ''File'' | '''Open''' command. If there is already CAD data in memory, SMS will replace the existing data with the data being imported. Currently, SMS cannot merge the incoming data with the data in memory. | ||
The following versions are supported. | |||
{|- class="wikitable" | |||
|- | |||
!SMS Version !! 11.1 !! 11.2 ||12.0 !! 12.1 !! 12.2 !! 12.3 !! 13.0 !! 13.1 | |||
|- | |||
!AutoCAD Version | |||
| 3.05.01 || 3.09.00 || 3.09.00 ||3.09.00 ||4.01.01 ||4.01.01 || 4.01.01 || 4.03.02 | |||
|} | |||
== Working with CAD data == | == Working with CAD data == | ||
The objects in a DWG or DXF file are organized into layers. The display of layers in a CAD drawing is controlled using the check boxes in the | The objects in a DWG or DXF file are organized into layers. The display of layers [[File:CAD Layer Icon.svg|16 px]] in a CAD drawing is controlled using the check boxes in the Project Explorer. Individual layers can be turned off/on. If wanting to turn off the display of all CAD data, then uncheck the box next to the CAD folder [[File:CAD Folder.svg|16 px]]. | ||
== Creating CAD data from SMS data == | == Creating CAD data from SMS data == | ||
| Line 12: | Line 22: | ||
== Delete Data == | == Delete Data == | ||
To | To delete the CAD data, right-click on the CAD data folder in the tree and select '''Delete''' from the pop-up menu. If the CAD data was imported from a file, the file is not deleted from disk. | ||
{{Anchor|CAD to Map}} | {{Anchor|CAD to Map}} | ||
== CAD → Map == | == CAD → Map == | ||
CAD data can be converted to SMS feature objects by right-clicking on the CAD data | CAD data can be converted to SMS feature objects by right-clicking on the CAD data [[File:Convert to CAD Icon.svg|16 px]] item in the Project Explorer and selecting '''CAD → Map''' command. CAD points are turned into points, CAD lines and polylines are turned into arcs, and CAD polygons are turned into polygons. The ''Clean Option'' dialog will appear just after using the command to help resolve and potential problems in the conversion. | ||
The feature objects are added to a new coverage. Once converted, the feature objects can be used to build conceptual models. | The feature objects are added to a new coverage. Once converted, the feature objects can be used to build conceptual models. | ||
| Line 22: | Line 33: | ||
== CAD → 2D Scatter == | == CAD → 2D Scatter == | ||
A set of CAD 3D faces which have been imported to SMS can be converted to a 2D | A set of CAD 3D faces which have been imported to SMS can be converted to a 2D scatter set by right-clicking on the CAD data [[File:Convert to CAD Icon.svg|16 px]] item in the Project Explorer and selecting the '''CAD → 2D Scatter''' command. | ||
== Exporting == | == Exporting == | ||
| Line 30: | Line 41: | ||
== CAD Data Right-Click Menus == | == CAD Data Right-Click Menus == | ||
The following [[SMS:Project Explorer| | The following [[SMS:Project Explorer|Project Explorer]] mouse right-click menus are available when the mouse right-click is performed on a CAD data item in the Project Explorer. | ||
=== CAD Data Root Folder Right-Click Menus === | === CAD Data Root Folder Right-Click Menus === | ||
Right-clicking on the | Right-clicking on the CAD module root folder [[File:CAD Folder.svg|16 px]] in the Project Explorer invokes an options menu with the following options: | ||
* [[SMS:Display Options|Display Options]] | * [[SMS:Display Options|Display Options]] | ||
=== CAD Data Item Right-Click Menus === | === CAD Data Item Right-Click Menus === | ||
Right-clicking on a | Right-clicking on a CAD item [[File:Convert to CAD Icon.svg|16 px]] in the Project Explorer invokes an options menu with the following module specific options: | ||
* ''Convert'' | * ''Convert'' | ||
** '''CAD → Map''' – Converts CAD data to [[SMS:Map Module|Map module]] data. | |||
* '''CAD → Map''' – Converts CAD data to [[SMS:Map Module|Map | ** '''CAD Faces → 2D Scatter Triangles''' – Converts CAD Faces to [[SMS:Scatter Module|Scatter module]] triangles. | ||
* '''CAD Faces → 2D Scatter Triangles''' – Converts CAD Faces to [[SMS:Scatter Module|Scatter | ** '''CAD Points → 2D Scatter''' – Converts CAD Points to [[SMS:Scatter Module|Scatter module]] vertices. | ||
* '''CAD Points → 2D Scatter''' – Converts CAD Points to [[SMS:Scatter Module|Scatter | ** '''Properties''' – Brings up a ''Properties'' dialog displaying information about the CAD file. | ||
==Related Topics== | ==Related Topics== | ||
Latest revision as of 21:40, 2 April 2021
CAD Support
- AutoCAD DXF, DWG, and DGN files can be read into SMS
- Supports up to AutoCAD version 2019
- CAD data is displayed in 3D
- CAD data can be converted to map or scatter data
SMS can import CAD data from AutoCAD formats (DWG/DXF). CAD data in SMS can be converted and use in other modules. SMS data can be converted into CAD layers and saved in a supported format.
Importing
SMS can import DWG or DXF files via the File | Open command. If there is already CAD data in memory, SMS will replace the existing data with the data being imported. Currently, SMS cannot merge the incoming data with the data in memory.
The following versions are supported.
| SMS Version | 11.1 | 11.2 | 12.0 | 12.1 | 12.2 | 12.3 | 13.0 | 13.1 |
|---|---|---|---|---|---|---|---|---|
| AutoCAD Version | 3.05.01 | 3.09.00 | 3.09.00 | 3.09.00 | 4.01.01 | 4.01.01 | 4.01.01 | 4.03.02 |
Working with CAD data
The objects in a DWG or DXF file are organized into layers. The display of layers ![]() in a CAD drawing is controlled using the check boxes in the Project Explorer. Individual layers can be turned off/on. If wanting to turn off the display of all CAD data, then uncheck the box next to the CAD folder
in a CAD drawing is controlled using the check boxes in the Project Explorer. Individual layers can be turned off/on. If wanting to turn off the display of all CAD data, then uncheck the box next to the CAD folder ![]() .
.
Creating CAD data from SMS data
Select either the DWG or DXF file types to save the CAD data. SMS objects must first be converted to CAD data before CAD data can be exported. To convert SMS data to CAD data, right-click in the empty space at the bottom of the project explorer and choose Convert To CAD.
Delete Data
To delete the CAD data, right-click on the CAD data folder in the tree and select Delete from the pop-up menu. If the CAD data was imported from a file, the file is not deleted from disk.
CAD → Map
CAD data can be converted to SMS feature objects by right-clicking on the CAD data ![]() item in the Project Explorer and selecting CAD → Map command. CAD points are turned into points, CAD lines and polylines are turned into arcs, and CAD polygons are turned into polygons. The Clean Option dialog will appear just after using the command to help resolve and potential problems in the conversion.
item in the Project Explorer and selecting CAD → Map command. CAD points are turned into points, CAD lines and polylines are turned into arcs, and CAD polygons are turned into polygons. The Clean Option dialog will appear just after using the command to help resolve and potential problems in the conversion.
The feature objects are added to a new coverage. Once converted, the feature objects can be used to build conceptual models.
CAD → 2D Scatter
A set of CAD 3D faces which have been imported to SMS can be converted to a 2D scatter set by right-clicking on the CAD data ![]() item in the Project Explorer and selecting the CAD → 2D Scatter command.
item in the Project Explorer and selecting the CAD → 2D Scatter command.
Exporting
SMS data can be exported to a DWG or DXF file that can then be read into a CAD package. If there is CAD data in memory when a SMS project is saved, SMS creates a new DWG file from the CAD data. The file is put in the same folder with the other project files and named using the project prefix.
Alternatively, CAD data in memory can also be saved using the Save As command in the File menu.
CAD Data Right-Click Menus
The following Project Explorer mouse right-click menus are available when the mouse right-click is performed on a CAD data item in the Project Explorer.
CAD Data Root Folder Right-Click Menus
Right-clicking on the CAD module root folder ![]() in the Project Explorer invokes an options menu with the following options:
in the Project Explorer invokes an options menu with the following options:
CAD Data Item Right-Click Menus
Right-clicking on a CAD item ![]() in the Project Explorer invokes an options menu with the following module specific options:
in the Project Explorer invokes an options menu with the following module specific options:
- Convert
- CAD → Map – Converts CAD data to Map module data.
- CAD Faces → 2D Scatter Triangles – Converts CAD Faces to Scatter module triangles.
- CAD Points → 2D Scatter – Converts CAD Points to Scatter module vertices.
- Properties – Brings up a Properties dialog displaying information about the CAD file.
Related Topics
SMS – Surface-water Modeling System | ||
|---|---|---|
| Modules: | 1D Grid • Cartesian Grid • Curvilinear Grid • GIS • Map • Mesh • Particle • Quadtree • Raster • Scatter • UGrid |  |
| General Models: | 3D Structure • FVCOM • Generic • PTM | |
| Coastal Models: | ADCIRC • BOUSS-2D • CGWAVE • CMS-Flow • CMS-Wave • GenCade • STWAVE • WAM | |
| Riverine/Estuarine Models: | AdH • HEC-RAS • HYDRO AS-2D • RMA2 • RMA4 • SRH-2D • TUFLOW • TUFLOW FV | |
| Aquaveo • SMS Tutorials • SMS Workflows | ||