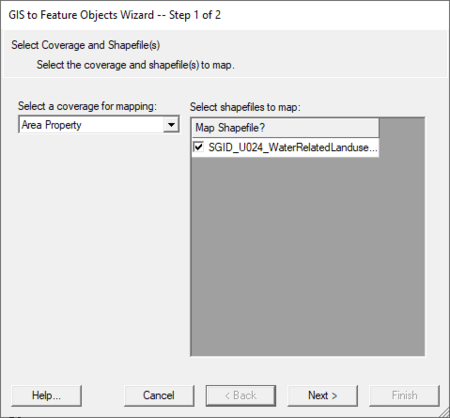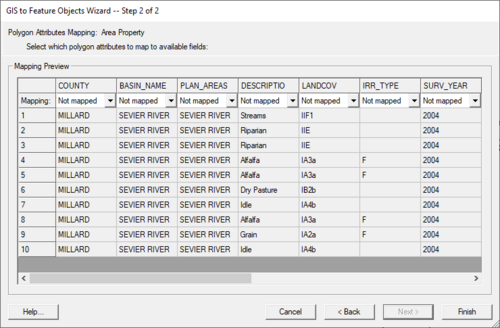SMS:GIS to Feature Objects Wizard: Difference between revisions
No edit summary |
No edit summary |
||
| (8 intermediate revisions by 2 users not shown) | |||
| Line 1: | Line 1: | ||
[[File:GIS to Feature Objects Wizard -- Step 1 of 2.jpg|thumb| | [[File:GIS to Feature Step1.png|thumb|450px|right|''GIS to Feature Objects Wizard'' initial dialog]] | ||
[[File:GIS to Feature Objects Wizard -- Step 1 of 2.jpg|thumb|500px|right|''GIS to Feature Objects Wizard — Step 1 of 2'']] | |||
While future versions of the XMS software may be able to process some commands directly from the GIS data layers, currently map all desired features as part of model development to feature objects in a map coverage. One way to do this is to convert an entire shapefile directly to a map coverage. One problem with this approach is that the extents of the GIS data layer may be much larger (i.e. an entire state) than the area of interest. In this case, it may be more efficient to select only those GIS features (points, lines, polygons) that overlay the study area and map those to feature objects in a map coverage. | While future versions of the XMS software may be able to process some commands directly from the GIS data layers, currently map all desired features as part of model development to feature objects in a map coverage. One way to do this is to convert an entire shapefile directly to a map coverage. One problem with this approach is that the extents of the GIS data layer may be much larger (i.e. an entire state) than the area of interest. In this case, it may be more efficient to select only those GIS features (points, lines, polygons) that overlay the study area and map those to feature objects in a map coverage. | ||
With the GIS Module active, selecting the ''Mapping'' | '''ArcObjects → Feature Objects''' command (with an ArcObjects license in a 32-bit version of SMS) or the ''Mapping'' | '''Shapes → Feature Objects''' (without an ArcObjects license) launches a mapping wizard which guides through the process of converting the GIS data layer features to feature objects in a map coverage. Also, SMS will associate the GIS attributes with coverage attributes, so make sure the coverage attributes are defined before doing the conversion. | |||
The first step of the ''GIS to Feature Objects Wizard'' allows selecting the map coverage which will receive the converted feature objects. This steps also allows selecting which GIS data will be converted if more multiple GIS data files are in the project. | |||
If there are selected features in the GIS data, only the selected objects will be converted. Select the GIS features which overlays the study area using the selection tool in the GIS module. If wanting to map all the features, choose the ''Edit'' | '''Select All''' command, or just execute the '''Mapping''' command, and a prompt will ask if wanting to convert all features since none are selected. | |||
If ArcObjects are enabled, notice that the ''Mapping'' | '''ArcObjects → Feature Objects''' command is activated. Whereas if ArcObjects are not enabled, notice that the ''Mapping'' | '''Shapes → Feature Objects''' command is activated. After choosing the appropriate mapping command, the ''Mapping Wizard'' (shown below) will appear. This wizard will guide through the rest of the process. The first dialog in the mapping wizard contains instructions and marks the beginning point of mapping for selected features. The first of two steps is to map the GIS attribute fields of the features to the coverage attributes. Common attribute names are automatically mapped. | If ArcObjects are enabled, notice that the ''Mapping'' | '''ArcObjects → Feature Objects''' command is activated. Whereas if ArcObjects are not enabled, notice that the ''Mapping'' | '''Shapes → Feature Objects''' command is activated. After choosing the appropriate mapping command, the ''Mapping Wizard'' (shown below) will appear. This wizard will guide through the rest of the process. The first dialog in the mapping wizard contains instructions and marks the beginning point of mapping for selected features. The first of two steps is to map the GIS attribute fields of the features to the coverage attributes. Common attribute names are automatically mapped. | ||
| Line 11: | Line 14: | ||
The second step marks the end of the wizard and after selecting Finish all selected features will be converted to feature objects within the active coverage. Attributes of mapped fields will be saved accordingly as attributes of the feature objects. | The second step marks the end of the wizard and after selecting Finish all selected features will be converted to feature objects within the active coverage. Attributes of mapped fields will be saved accordingly as attributes of the feature objects. | ||
==Generic Model arc or node mapping== | |||
It is possible to bring in GIS data (shapefile or MIF/MID) and convert this data to generic model node or arc attributes. First, have arc and/or node boundary conditions defined in the Generic Model. Once those are defined, they are visible in the drop down box when mapping. Each boundary condition will contain a (on/off) item followed by parameters. Example: | It is possible to bring in GIS data (shapefile or MIF/MID) and convert this data to generic model node or arc attributes. First, have arc and/or node boundary conditions defined in the Generic Model. Once those are defined, they are visible in the drop down box when mapping. Each boundary condition will contain a (on/off) item followed by parameters. Example: | ||
*Hydro→(on/off) | *Hydro→(on/off) | ||
| Line 18: | Line 21: | ||
Mapping "Hydro→(on/off)" will turn on or off the node/arc. Mapping a parameter such as "Hydro→Manning" will automatically assign the node/arc as "on" unless "Hydro→(on/off)" is explicitly mapped to "off". | Mapping "Hydro→(on/off)" will turn on or off the node/arc. Mapping a parameter such as "Hydro→Manning" will automatically assign the node/arc as "on" unless "Hydro→(on/off)" is explicitly mapped to "off". | ||
== Related Topics == | == Related Topics == | ||
Latest revision as of 22:52, 21 November 2017
While future versions of the XMS software may be able to process some commands directly from the GIS data layers, currently map all desired features as part of model development to feature objects in a map coverage. One way to do this is to convert an entire shapefile directly to a map coverage. One problem with this approach is that the extents of the GIS data layer may be much larger (i.e. an entire state) than the area of interest. In this case, it may be more efficient to select only those GIS features (points, lines, polygons) that overlay the study area and map those to feature objects in a map coverage.
With the GIS Module active, selecting the Mapping | ArcObjects → Feature Objects command (with an ArcObjects license in a 32-bit version of SMS) or the Mapping | Shapes → Feature Objects (without an ArcObjects license) launches a mapping wizard which guides through the process of converting the GIS data layer features to feature objects in a map coverage. Also, SMS will associate the GIS attributes with coverage attributes, so make sure the coverage attributes are defined before doing the conversion.
The first step of the GIS to Feature Objects Wizard allows selecting the map coverage which will receive the converted feature objects. This steps also allows selecting which GIS data will be converted if more multiple GIS data files are in the project.
If there are selected features in the GIS data, only the selected objects will be converted. Select the GIS features which overlays the study area using the selection tool in the GIS module. If wanting to map all the features, choose the Edit | Select All command, or just execute the Mapping command, and a prompt will ask if wanting to convert all features since none are selected.
If ArcObjects are enabled, notice that the Mapping | ArcObjects → Feature Objects command is activated. Whereas if ArcObjects are not enabled, notice that the Mapping | Shapes → Feature Objects command is activated. After choosing the appropriate mapping command, the Mapping Wizard (shown below) will appear. This wizard will guide through the rest of the process. The first dialog in the mapping wizard contains instructions and marks the beginning point of mapping for selected features. The first of two steps is to map the GIS attribute fields of the features to the coverage attributes. Common attribute names are automatically mapped.
The second step marks the end of the wizard and after selecting Finish all selected features will be converted to feature objects within the active coverage. Attributes of mapped fields will be saved accordingly as attributes of the feature objects.
Generic Model arc or node mapping
It is possible to bring in GIS data (shapefile or MIF/MID) and convert this data to generic model node or arc attributes. First, have arc and/or node boundary conditions defined in the Generic Model. Once those are defined, they are visible in the drop down box when mapping. Each boundary condition will contain a (on/off) item followed by parameters. Example:
- Hydro→(on/off)
- Hydro→Manning
- Hydro→Flowrate
Mapping "Hydro→(on/off)" will turn on or off the node/arc. Mapping a parameter such as "Hydro→Manning" will automatically assign the node/arc as "on" unless "Hydro→(on/off)" is explicitly mapped to "off".
Related Topics
SMS – Surface-water Modeling System | ||
|---|---|---|
| Modules: | 1D Grid • Cartesian Grid • Curvilinear Grid • GIS • Map • Mesh • Particle • Quadtree • Raster • Scatter • UGrid |  |
| General Models: | 3D Structure • FVCOM • Generic • PTM | |
| Coastal Models: | ADCIRC • BOUSS-2D • CGWAVE • CMS-Flow • CMS-Wave • GenCade • STWAVE • WAM | |
| Riverine/Estuarine Models: | AdH • HEC-RAS • HYDRO AS-2D • RMA2 • RMA4 • SRH-2D • TUFLOW • TUFLOW FV | |
| Aquaveo • SMS Tutorials • SMS Workflows | ||