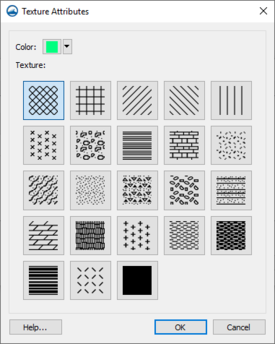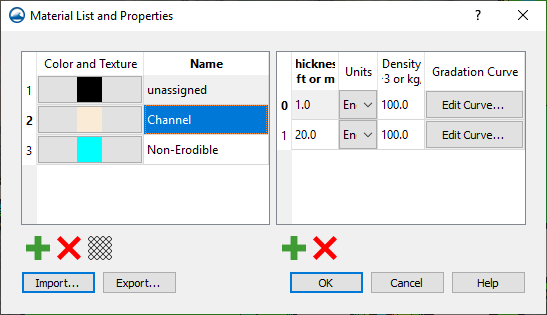SMS:SRH-2D Sediment Material Properties: Difference between revisions
No edit summary |
No edit summary |
||
| Line 1: | Line 1: | ||
__NOINDEX__ | |||
{{Version SMS 13.1}} | |||
The SRH-2D model has its own materials options. These options become available when SRH-2D is active. Individual SRH-2D items may have their own material properties. This allows having more than one set of material definitions in SRH-2D. | The SRH-2D model has its own materials options. These options become available when SRH-2D is active. Individual SRH-2D items may have their own material properties. This allows having more than one set of material definitions in SRH-2D. | ||
| Line 4: | Line 6: | ||
== Dialog Description == | == Dialog Description == | ||
The ''Material List and Properties'' dialog can be reached by right-clicking on an SRH-2D sediment materials coverage item in the Project Explorer and selecting the '''Material List and Properties''' command. | |||
The ''Material Properties'' dialog can | |||
The ''Material Properties'' dialog windows has the following elements: | The ''Material Properties'' dialog windows has the following elements: | ||
| Line 17: | Line 17: | ||
The list of materials can be defined interactively or loaded from another source. Sources include another SRH-2D materials coverage or a GIS polygon coverage attribute table. When using a GIS coverage, the entire material coverage can be defined including the polygon definitions, the materials list and the N value for each material in the table. Any combinations of these can be utilized when the information is included in the shapefile and desired in the model. See [[SMS:GIS_Module_Menus#GIS_Module_Right-Click_Commands|Using GIS data to populate material polgons and attributes]] for more information. | The list of materials can be defined interactively or loaded from another source. Sources include another SRH-2D materials coverage or a GIS polygon coverage attribute table. When using a GIS coverage, the entire material coverage can be defined including the polygon definitions, the materials list and the N value for each material in the table. Any combinations of these can be utilized when the information is included in the shapefile and desired in the model. See [[SMS:GIS_Module_Menus#GIS_Module_Right-Click_Commands|Using GIS data to populate material polgons and attributes]] for more information. | ||
=== | ===Texture Attributes Window=== | ||
[[File: | [[File:Textre Attributes.png|thumb|275 px|The material properties ''Texture Attributes'' dialog.]] | ||
Clicking on the button under the ''Color'' column will open a new '' | Clicking on the button under the ''Color and Texture'' column will open a new ''Texture Attributes'' dialog. In the ''Texture Attributes'' window, to quickly edit only the color, click on the down arrow (right side) of the button, and make a selection in the pop up color palette. For more color options, click on the color button to bring up the ''Select Color'' dialog. Select a pattern by making a selection in the ''Texture'' section of the ''Texture Attributes'' window. | ||
=== Insert and Remove Buttons === | === Insert and Remove Buttons === | ||
* [[File:Add | * '''Add Material''' [[File:Add Note Icon.svg|16 px]] – Inserts a material into the spreadsheet with the lowest unique ID available and a default name and pattern. | ||
* [[File: | * '''Delete Material''' [[File:GMS Delete Icon.svg|16 px]] – Removes the currently selected material from the spreadsheet. | ||
===Sediment Material Properties=== | ===Sediment Material Properties=== | ||
The SRH-2D model has specific sediment materials requirements. When the SRH-2D Sediment Material coverage is active, the options in the ''Material Properties'' dialog change. | The SRH-2D model has specific sediment materials requirements. When the SRH-2D Sediment Material coverage is active, the options in the ''Material Properties'' dialog change. | ||
Each material polygon or group of polygons is assigned multiple sediment layers. Layers are added using the ''' | Each material polygon or group of polygons is assigned multiple sediment layers. Layers are added using the '''Add Material Attribute Row''' [[File:Add Note Icon.svg|16 px]]. A selected layer can be removed using the '''Delete Material Attribute Row''' [[File:GMS Delete Icon.svg|16 px]] button. Layers can also be added using the '''Import''' to bring layer data from a text file. <!--The ''Copy/Paste Mode'' also pasting data from another program or copying the data to another program.--> | ||
Each layer can specify a ''Thickness'', thickness ''Units'', site dry bulk ''Density'', and sediment ''Gradation Curve''. | Each layer can specify a ''Thickness'', thickness ''Units'', site dry bulk ''Density'', and sediment ''Gradation Curve''. | ||
Click the '''Edit Curve''' button under the ''Gradation Curve'' column will bring up the ''Gradation Curve'' dialog which is similar the the ''[[XY Series Editor]]''. | |||
A minimum of two layers is recommended even if the bed material is vertically uniform: one relatively thin layer to interact with the sediment transport and a thicker sediment reservoir. In sand bed rivers the two layers typically have the same densities and gradations. For gravel bed rivers the upper layer can represent a coarse surface armor and the deeper layer is the subsurface gradation. | A minimum of two layers is recommended even if the bed material is vertically uniform: one relatively thin layer to interact with the sediment transport and a thicker sediment reservoir. In sand bed rivers the two layers typically have the same densities and gradations. For gravel bed rivers the upper layer can represent a coarse surface armor and the deeper layer is the subsurface gradation. | ||
[[File: | [[File:SRH2D Sediment MaterialsList.png|thumb|none|600 px|Example of the ''Material List and Properties'' dialog showing sediment options]] | ||
=== Legend === | === Legend === | ||
Revision as of 16:33, 31 August 2020
| This contains information about functionality available starting at SMS version 13.1. The content may not apply to other versions. |
The SRH-2D model has its own materials options. These options become available when SRH-2D is active. Individual SRH-2D items may have their own material properties. This allows having more than one set of material definitions in SRH-2D.
The SRH-2D Sediment Material coverages should be used for assigning materials to an SRH-2D simulation that is modeling sediment transport. Both an SRH-2D materials coverage and an SRH-2D sediment materials coverage need to be included in an SRH-2D simulation when using sediment transport.
Dialog Description
The Material List and Properties dialog can be reached by right-clicking on an SRH-2D sediment materials coverage item in the Project Explorer and selecting the Material List and Properties command.
The Material Properties dialog windows has the following elements:
Materials List
The Materials list contains two columns (Name, and Color) for the defined materials. The default "unassigned" material cannot be edited (except the display pattern) and will always be at the top of the spreadsheet regardless of sorting. Each material is accompanied by a Color button in the Color column. To select a color and pattern, click on the button to open the Choose window.
On the right side of the dialog, the numeric properties of the material are displayed and can be edited. SRH-2D needs a Manning's roughness value for each material in the list. This valloaue can be a constant or it can be varied based on depth. Typical values of roughness vary from 0.015 which is characteristic of a smooth finished concrete surface, to 0.02–0.03 for natural channels up to 0.1–0.15 for very dense vegetation or areas with large obstructions like buildings.
The list of materials can be defined interactively or loaded from another source. Sources include another SRH-2D materials coverage or a GIS polygon coverage attribute table. When using a GIS coverage, the entire material coverage can be defined including the polygon definitions, the materials list and the N value for each material in the table. Any combinations of these can be utilized when the information is included in the shapefile and desired in the model. See Using GIS data to populate material polgons and attributes for more information.
Texture Attributes Window
Clicking on the button under the Color and Texture column will open a new Texture Attributes dialog. In the Texture Attributes window, to quickly edit only the color, click on the down arrow (right side) of the button, and make a selection in the pop up color palette. For more color options, click on the color button to bring up the Select Color dialog. Select a pattern by making a selection in the Texture section of the Texture Attributes window.
Insert and Remove Buttons
- Add Material
 – Inserts a material into the spreadsheet with the lowest unique ID available and a default name and pattern.
– Inserts a material into the spreadsheet with the lowest unique ID available and a default name and pattern. - Delete Material
 – Removes the currently selected material from the spreadsheet.
– Removes the currently selected material from the spreadsheet.
Sediment Material Properties
The SRH-2D model has specific sediment materials requirements. When the SRH-2D Sediment Material coverage is active, the options in the Material Properties dialog change.
Each material polygon or group of polygons is assigned multiple sediment layers. Layers are added using the Add Material Attribute Row ![]() . A selected layer can be removed using the Delete Material Attribute Row
. A selected layer can be removed using the Delete Material Attribute Row ![]() button. Layers can also be added using the Import to bring layer data from a text file.
button. Layers can also be added using the Import to bring layer data from a text file.
Each layer can specify a Thickness, thickness Units, site dry bulk Density, and sediment Gradation Curve.
Click the Edit Curve button under the Gradation Curve column will bring up the Gradation Curve dialog which is similar the the XY Series Editor.
A minimum of two layers is recommended even if the bed material is vertically uniform: one relatively thin layer to interact with the sediment transport and a thicker sediment reservoir. In sand bed rivers the two layers typically have the same densities and gradations. For gravel bed rivers the upper layer can represent a coarse surface armor and the deeper layer is the subsurface gradation.
Legend
- Legend – Check box with the associated Options... button controls the display of a legend of the materials in the Graphics Window.
- Options... – Opens the Legend Options dialog. The options for the legend are edited in the Legend Options dialog. These options are the same as in the Materials Data dialog.
Related Topics
SMS – Surface-water Modeling System | ||
|---|---|---|
| Modules: | 1D Grid • Cartesian Grid • Curvilinear Grid • GIS • Map • Mesh • Particle • Quadtree • Raster • Scatter • UGrid |  |
| General Models: | 3D Structure • FVCOM • Generic • PTM | |
| Coastal Models: | ADCIRC • BOUSS-2D • CGWAVE • CMS-Flow • CMS-Wave • GenCade • STWAVE • WAM | |
| Riverine/Estuarine Models: | AdH • HEC-RAS • HYDRO AS-2D • RMA2 • RMA4 • SRH-2D • TUFLOW • TUFLOW FV | |
| Aquaveo • SMS Tutorials • SMS Workflows | ||