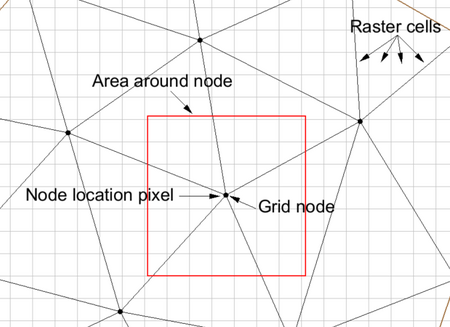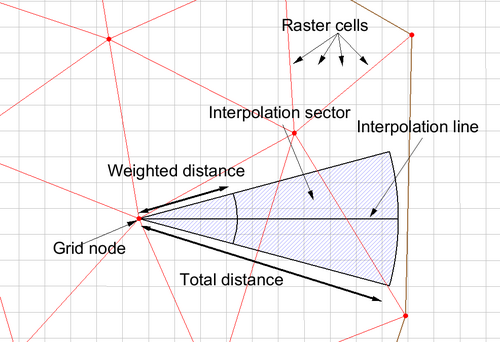User:Mburton/SMS 13.3 Dataset Tools: Difference between revisions
(Created page with "__NOINDEX__ __TOC__ ==Datasets Tools== {{Advective Courant Number}} {{Advective Time Step}} {{Angle Convention}} {{Canopy Coefficient}} <!-- {{Cell Dataset from Point Dataset}} --> {{Chezy Friction}} {{Compare Datasets}} {{Directional Roughness}} {{Filter Dataset}} {{Geometry Gradient}} {{Gravity Waves Courant Number}} {{Gravity Waves Time Step}} {{Interpolate to UGrid}} {{Mannings N from Land Use Raster}} {{Map Activity}} {{Merge Datasets}} {{Point Dataset...") |
m (Mburton moved page SMS 13.3 Dataset Tools to User:Mburton/SMS 13.3 Dataset Tools without leaving a redirect) |
(No difference)
| |
Revision as of 17:19, 6 July 2023
Datasets Tools
Advective Courant Number
The Courant number is a spatially varied (dataset) dimensionless value representing the time a particle stays in a cell of a mesh/grid. This is based on the size of the element and the speed of that particle. A Courant number of 1.0 implies that a particle(parcel or drop of water) would take one time step to flow through the element. Since cells/elements are not guaranteed to align with the flow field, this number is an approximation. This dataset is computed at nodes so it uses the average size of the cells/elements attached to the node. (In the future we could have a cell based tool that computes the Courant number for the cell, but this is still an approximate number based on the direction.)
The advective courant number makes use of a velocity dataset that represents the velocity magnitude field on the desired geometry. The tool computes the Courant number at each node in the selected geometry based on the specified time step.
If the input velocity magnitude dataset is transient, the resulting dataset will also be transient.
For numerical solvers that are Courant limited/controlled, any violation of the Courant condition, where the Courant number exceeds the allowable threshold could result in instability. Therefore, the maximum of the Courant number dataset gives an indication of the stability of this mesh for the specified time step parameter.
This tool is intended to assist with numerical engine stability, and possibly the selection of an appropriate time step size.
Input Parameters
- Input dataset – Specify which velocity dataset will be used to represent particle velocity magnitude.
- Use timestep – Enter the computational time step value.
Output Parameters
- Advective courant number dataset – Enter the name for the new dataset which will represent the Courant number. (Suggestion: specify a name that references the input. Typically this would include the time step used in the calculation. The velocity dataset used could be referenced. The geometry is not necessary because the dataset resides on that geometry.)
Current Location in Toolbox
Datasets/Advective Courant Number
Related Tools
Advective Time Step
The time step tool is intended to assist in the selection of a time step for a numerical simulation that is based on the Courant number calculation. This tool can be thought of as the inverse of the Advective Courant Number tool. Refer to that documentation of the Adventive Courant Number tool for clarification. The objective of this tool is to compute the time step that would result in the specified Courant number for the given mesh and velocity field. The user would then select a time step for analysis that is at least as large as the maximum value in the resulting times step dataset. The tool computes the time step at each node in the selected geometry
If the input velocity dataset is transient, the time step tool will create a transient dataset.
Typically, the Courant number specified for this computation is <= 1.0 for Courant limited solvers. Some solvers maintain stability for Courant numbers up to 2 or some solver specific threshold. Specifying a Courant number below the maximum threshold can increase stability since the computation is approximate.
Input Parameters
- Input dataset – Specify which velocity dataset will be used to represent particle velocity magnitude.
- Use courant number – Enter the threshold Courant value (or a number lower than the threshold for additional stability).
Output Parameters
- Advective time step dataset – Enter the name for the new dataset which will represent the maximum time step. (Suggestion: specify a name that references the input. Typically this would include the Courant number used in the calculation. The velocity dataset used could be referenced. The geometry is not necessary because the dataset resides on that geometry.)
Current Location in Toolbox
Datasets/Advective Time Step
Related Tools
Angle Convention
This tool creates a new scalar dataset that represents the direction component of a vector quantity from an existing representation of that vector direction. The tool converts between angle conventions, converting from the existing angle convention to another angle convention .
Definitions:
- The meteorological direction is defined as the direction FROM. The origin (0.0) indicates the direction is coming from North. It increases clockwise from North (viewed from above). This is most commonly used for wind direction.
- The oceanographic direction is defined as the direction TO. The origin (0.0) indicates the direction is going to the North. It increases clockwise (like a bearing) so 45 degrees indicates a direction heading towards the North East.
- The Cartesian direction is defined by the Cartesian coordinate axes as a direction TO. East, or the positive X axis, defines the zero direction. It increases in a counter clockwise direction or righthand rule. 45 degrees indicates a direction heading to the North East and 90 degrees indicates a direction heading to the North.
The tool has the following options:
Input Parameters
- Input scalar dataset – Select the scalar dataset that will be the input.
- Input angle convention – Select the type of angle convention used in the input scalar dataset.
- "Cartesian" – Specifies that the input dataset uses a Cartesian angle convention.
- "Meteorologic" – Specifies that the input dataset uses a Meteorological angle convention.
- "Oceanographic" – Specifies that the input dataset uses an Oceanographic angle convention.
Output Parameters
- Output angle convention – Select the angle convention for the new dataset.
- "Cartesian" – Sets that the output dataset will use a Cartesian angle convention.
- "Meteorologic" – Sets that the output dataset will use a Meteorological angle convention.
- "Oceanographic" – Sets that the output dataset will use an Oceanographic angle convention.
- Output dataset name – Enter the name for the new dataset.
Canopy Coefficient
The Canopy Coefficient tool computes a canopy coefficient dataset, consisting of a canopy coefficient for each node in the target grid from a landuse raster. The canopy coefficient dataset can also be thought of as an activity mask. The canopy coefficient terminology comes from the ADCIRC fort.13 nodal attribute of the same name, which allows the user to disable wind stress for nodes directly under heavily forested areas that have been flooded, like a swamp. In essence, the canopy shields portions of the mesh from the effect of wind. Grid nodes in the target grid that lie outside of the extends of the specified landuse raster are assigned a canopy coefficient of 0 (unprotected).
The tool is built to specifically support NLCD and C-CAP rasters, but can be applied with custom rasters as well. Tables containing the default parameter values for these raster types are included below.
Input Parameters
- Input landuse raster – This is a required input parameter. Specify which raster in the project to use when determining the canopy effect.
- Interpolation option – Select which of the following options will be used for interpolating the canopy coefficient.
- "Node location" – For this option, the tool finds the landcover raster cell that contains each node in the grid and uses that single cell/pixel to determine the canopy coefficient. The canopy coefficient is set to 1 (active) if the landuse/vegetative classification associated with an pixel type is set to 1 (unprotected) and the coefficient is set to 0 (inactive) if the pixel is of a type that is protected.
- "Area around node" – When this option is selected, an input field for minimum percent blocked is enabled (described below). For this option, the tool computes the average length of the edges connected to the node being classified. The tool then computes the number of pixels in the area around the node that are protected and the number that are exposed. The node is marked as exposed or protected based on the minimum percent blocked parameter described below. For example, if a node is found to lie in pixel (100,200) of the raster, and the average length of the edges connected to the node is 5 pixels (computed based on the average length of the edge and the pixel size of the raster), then all pixels from (95,195) through (105,205) (100 pixels in all) are reviewed. If more than minimum perent blocked of those pixels are classified as protected, the node is classified as protected.
- Minimum percent blocked which ignores wind stress – Sets the minimum potential percent of the canopy that will be blocked and ignore the wind stress.
- Target grid – This is a required input parameter. Specify which grid/mesh the canopy coefficient dataset will be created for.
- Landuse raster type – This is a required parameter. Specify what type of landuse raster to use.
- "NLCD" – Sets the landuse raster type to National Land Cover Dataset (NLCD). A mapping table file for NLCD can be found here and down below.
- "C-CAP" – Sets the landuse raster type to Coastal Change Analysis Program (C-CAP). A mapping table file for C-CAP can be found here and down below.
- "Other" – Sets the landuse raster type to be set by the user. This adds an option to the dialog.
- Landuse to canopy coefficient mapping table – The Select File... button will allow a table file to be selected. The entire file name will be displayed in the text box to its right.
Output Parameters
- Output canopy coefficient dataset – Enter the name for the new canopy coefficient dataset.
Canopy Coefficient NLCD Mapping Table
| Code | Description | Canopy |
|---|---|---|
| 0 | Background | 0 |
| 1 | Unclassified | 0 |
| 11 | Open Water | 0 |
| 12 | Perennial Ice/Snow | 0 |
| 21 | Developed Open Space | 0 |
| 22 | Developed Low Intensity | 0 |
| 23 | Developed Medium Intensity | 0 |
| 24 | Developed High Intensity | 0 |
| 31 | Barren Land (Rock/Sand/Clay) | 0 |
| 41 | Deciduous Forest | 1 |
| 42 | Evergreen Forest | 1 |
| 43 | Mixed Forest | 1 |
| 51 | Dwarf Scrub | 0 |
| 52 | Shrub/Scrub | 0 |
| 71 | Grassland/Herbaceous | 0 |
| 72 | Sedge/Herbaceous | 0 |
| 73 | Lichens | 0 |
| 74 | Moss | 0 |
| 81 | Pasture/Hay | 0 |
| 82 | Cultivated Crops | 0 |
| 90 | Woody Wetlands | 1 |
| 95 | Emergent Herbaceous Wetlands | 0 |
| 91 | Palustrine Forested Wetland | 1 |
| 92 | Palustrine Scrub/Shrub Wetland | 1 |
| 93 | Estuarine Forested Wetland | 1 |
| 94 | Estuarine Scrub/Shrub Wetland | 0 |
| 96 | Palustrine Emergent Wetland (Persistent) | 0 |
| 97 | Estuarine Emergent Wetland | 0 |
| 98 | Palustrine Aquatic Bed | 0 |
| 99 | Estuarine Aquatic Bed | 0 |
Canopy Coefficient CCAP Mapping Table
| Code | Description | Canopy |
|---|---|---|
| 0 | Background | 0 |
| 1 | Unclassified | 0 |
| 2 | Developed High Intensity | 0 |
| 3 | Developed Medium Intensity | 0 |
| 4 | Developed Low Intensity | 0 |
| 5 | Developed Open Space | 0 |
| 6 | Cultivated Crops | 0 |
| 7 | Pasture/Hay | 0 |
| 8 | Grassland/Herbaceous | 0 |
| 9 | Deciduous Forest | 1 |
| 10 | Evergreen Forest | 1 |
| 11 | Mixed Forest | 1 |
| 12 | Scrub/Shrub | 0 |
| 13 | Palustrine Forested Wetland | 1 |
| 14 | Palustrine Scrub/Shrub Wetland | 1 |
| 15 | Palustrine Emergent Wetland (Persistent) | 0 |
| 16 | Estuarine Forested Wetland | 1 |
| 17 | Estuarine Scrub/Shrub Wetland | 0 |
| 18 | Estuarine Emergent Wetland | 0 |
| 19 | Unconsolidated Shore | 0 |
| 20 | Barren Land | 0 |
| 21 | Open Water | 0 |
| 22 | Palustrine Aquatic Bed | 0 |
| 23 | Estuarine Aquatic Bed | 0 |
| 24 | Perennial Ice/Snow | 0 |
| 25 | Tundra | 0 |
Current Location in Toolbox
Datasets/Canopy Coefficient
Related Tools
Chezy Friction
The Chezy Friction tool creates a new scalar dataset that represents the spatially varying Chezy friction coefficient at the sea floor. The tool is built to specifically support NLCD and C-CAP rasters with built in mapping values, but can be applied with custom rasters or custom mapping as well. Tables containing the default parameter values for these raster types are included below.
The tool combines values from the pixels of the raster object specified as a parameter for the tool. For each node in the geometry, the "area of influence" is computed for the node. The area of influence is a square with the node at the centroid of the square. The size of the square is the average length of the edges connected to the node in the target grid. All of the raster values within the area of influence are extracted from the specified raster object. A composite Chezy friction value is computed taking a weighted average of all the pixel values. I a node lies outside of the extents of the specified raster object, the default value is used as the Chezy friction coefficient at the node.
Input Parameters
- Input landuse raster – This is a required input parameter. Specify which raster in the project to use when determining the Chezy friction coefficients.
- Landuse raster type – This is a required parameter. Specify what type of landuse raster to use.
- "NLCD" – Sets the landuse raster type to National Land Cover Dataset (NLCD). A mapping table file for NLCD can be found here and down below.
- "C-CAP" – Sets the landuse raster type to Coastal Change Analysis Program (C-CAP). A mapping table file for C-CAP can be found here and down below.
- "Other" – Sets the landuse raster type to be set by the user. This adds an option to the dialog.
- Landuse to Chezy friction mapping table – The Select File... button will allow a table file to be selected. The entire file name will be displayed in the text box to its right.
- Target grid – This is a required input parameter. Specify which grid/mesh the canopy coefficient dataset will be created for.
- Default Chezy friction option – Set the default value to use for the Chezy friction coefficient for nodes not lying inside the specified raster object. This can be set to "Constant" to use a constant value or set "Dataset" to select a dataset to use.
- Default Chezy friction value – Enter the constant value to use as a default value.
- Default Chezy friction dataset – Select a dataset to use as a default value.
- Subset mask dataset – This optional option allows using a dataset as a subset mask. Nodes not marked as active in this dataset are assigned the default value.
Output Parameters
- Output Chezy friction dataset – Enter the name for the new Chezy friction dataset.
If the landuse type is chosen as NLCD or C-CAP, the following default values below are used in the calculation. If there are different landuse raster types, or wishing to use values that differ from the defaults, specify the raster type as Custom and provide in CSV file with the desired values.
Chezy Friction NLCD Mapping Table
| Code | Description | Friction |
|---|---|---|
| 0 | Background | 60 |
| 1 | Unclassified | 60 |
| 11 | Open Water | 110 |
| 12 | Perennial Ice/Snow | 220 |
| 21 | Developed Open Space | 110 |
| 22 | Developed Low Intensity | 44 |
| 23 | Developed Medium Intensity | 22 |
| 24 | Developed High Intensity | 15 |
| 31 | Barren Land (Rock/Sand/Clay) | 24 |
| 41 | Deciduous Forest | 22 |
| 42 | Evergreen Forest | 20 |
| 43 | Mixed Forest | 22 |
| 51 | Dwarf Scrub | 55 |
| 52 | Shrub/Scrub | 44 |
| 71 | Grassland/Herbaceous | 64 |
| 72 | Sedge/Herbaceous | 73 |
| 73 | Lichens | 81 |
| 74 | Moss | 87 |
| 81 | Pasture/Hay | 66 |
| 82 | Cultivated Crops | 59 |
| 90 | Woody Wetlands | 22 |
| 95 | Emergent Herbaceous Wetlands | 48 |
| 91 | Palustrine Forested Wetland | 22 |
| 92 | Palustrine Scrub/Shrub Wetland | 45 |
| 93 | Estuarine Forested Wetland | 22 |
| 94 | Estuarine Scrub/Shrub Wetland | 45 |
| 96 | Palustrine Emergent Wetland (Persistent) | 48 |
| 97 | Estuarine Emergent Wetland | 48 |
| 98 | Palustrine Aquatic Bed | 150 |
| 99 | Estuarine Aquatic Bed | 150 |
Chezy Friction CCAP Mapping Table
| Code | Description | Friction |
|---|---|---|
| 0 | Background | 60 |
| 1 | Unclassified | 60 |
| 2 | Developed High Intensity | 15 |
| 3 | Developed Medium Intensity | 22 |
| 4 | Developed Low Intensity | 44 |
| 5 | Developed Open Space | 110 |
| 6 | Cultivated Crops | 59 |
| 7 | Pasture/Hay | 66 |
| 8 | Grassland/Herbaceous | 64 |
| 9 | Deciduous Forest | 22 |
| 10 | Evergreen Forest | 20 |
| 11 | Mixed Forest | 22 |
| 12 | Scrub/Shrub | 44 |
| 13 | Palustrine Forested Wetland | 22 |
| 14 | Palustrine Scrub/Shrub Wetland | 45 |
| 15 | Palustrine Emergent Wetland (Persistent) | 48 |
| 16 | Estuarine Forested Wetland | 22 |
| 17 | Estuarine Scrub/Shrub Wetland | 45 |
| 18 | Estuarine Emergent Wetland | 48 |
| 19 | Unconsolidated Shore | 60 |
| 20 | Barren Land | 24 |
| 21 | Open Water | 110 |
| 22 | Palustrine Aquatic Bed | 150 |
| 23 | Estuarine Aquatic Bed | 150 |
| 24 | Perennial Ice/Snow | 220 |
| 25 | Tundra | 60 |
Current Location in Toolbox
Datasets/Chezy Friction
Related Tools
Compare Datasets
The Compare Datasets tool creates a new dataset that represents the difference between two specified datasets. The order of operations is "Dataset 1" - "Dataset 2". This tool is often used to evaluate the impact of making a change in a simulation such as restricting flow to a limited floodway, or changing the roughness values.
This tool differs from a straight difference using the dataset calculator because it does not require that the datasets be on the same geometry. If the second dataset is on a different geometry, it will be linearly interpolated to the geometry of the first dataset. The tool also assigns values to active areas of the datasets that are unique to one dataset or the other to identify these.
Input Parameters
- Dataset 1 – Select the first dataset to compare.
- Dataset 2 – Select the second dataset to compare. This has the same options available as Dataset 1 for dealing with inactive values.
- Inactive values option – From the drop-down menu, select the desired approach for handling inactive values in the dataset.
- "Use specified value for inactive value" – A specified value will replace inactive values.
- "Inactive values result in an inactive value" – Inactive values will be left as inactive in the comparison dataset.
- Specified value dataset 1 – Enter a value that will be used for inactive values for dataset 1.
- Specified value dataset 2 – Enter a value that will be used for inactive values for dataset 2.
Output Parameters
- Output dataset name – Enter the name of the new comparison dataset.
Current Location in toolbox
Datasets/Compare Datasets
Related Tools
Directional Roughness
The Landuse Raster to Directional Roughness tool creates 12 scalar datasets. Each represents the reduction in the wind force coming from a specific direction. The directions represent a 30 degree wedge of full plane. As noted in the ADCIRC users manual, the first of these 12 directions corresponds to wind reduction for wind blowing to the east (E), or coming from the west. So this reflects the reduction of wind force caused by vegetation to the west of the grid point. The second direction is for wind blowing to the ENE. The directions continue in CCW order around the point (NNE, N, NNW, WNW, W, WSW, SSW, S, SSE, ESE).
The tool computes each of these 12 scalar values for each node in the grid based on a provided land use map. The NLCD and C-CAP land cover formats are encoded as displayed in the following tables. Custom tables can be applied using the Other option described below and providing a mapping file. The pixel values are combined using a weighting function. The weight of each pixel included in the sampling is based on the pixel distance (d) from the node point. The pixel weight is computed as d^2/(2 * dw^2). The term dw is defined below as well.
Input Parameters
- Input landuse raster – Select which landuse raster in the project will be the input.
- Method – Select which interpolation method will be used for computation of the conversion.
- "Linear" – Computations will combine pixel values along a line down the center of the directional wedge.
- "Sector" – Computations will combine pixel values for all pixels included in the sector for the direction.
- Total distance – Defines the extent of the line or sector away from the node point. This is measured in units of the display projection.
- Weighted distance – Defines the distance from the node point of maximum influence on the directional roughness (dw).
- Target grid – Select the target grid for which the datasets will be computed.
- Landuse raster type – Select which type the landuse raster is.
- "NLCD" – Sets the landuse raster type to National Land Cover Dataset (NLCD). A mapping table file for NLCD can be found here and down below.
- "C-CAP" – Sets the landuse raster type to Coastal Change Analysis Program (C-CAP). A mapping table file for C-CAP can be found here and down below.
- "Other" – Sets the landuse raster type to be set by the user. This selection adds an option to the dialog to select a mapping table (csv file).
- Landuse to directional roughness mapping table – The Select File... button allows a table file to be selected. Its full file name will appear on the box to its right.
- Default wind reduction value – Set the default level of wind reduction for the new dataset. This is assigned for all 12 datasets for mesh nodes not inside the landuse raster.
Output Parameters
- Output wind reduction dataset – Enter the name for the new wind reduction dataset
Directional Roughness NLCD Mapping Table
| Code | Description | Roughness |
|---|---|---|
| 0 | Background | 0 |
| 1 | Unclassified | 0 |
| 11 | Open Water | 0.001 |
| 12 | Perennial Ice/Snow | 0.012 |
| 21 | Developed Open Space | 0.1 |
| 22 | Developed Low Intensity | 0.3 |
| 23 | Developed Medium Intensity | 0.4 |
| 24 | Developed High Intensity | 0.55 |
| 31 | Barren Land (Rock/Sand/Clay) | 0.04 |
| 41 | Deciduous Forest | 0.65 |
| 42 | Evergreen Forest | 0.72 |
| 43 | Mixed Forest | 0.71 |
| 51 | Dwarf Scrub | 0.1 |
| 52 | Shrub/Scrub | 0.12 |
| 71 | Grassland/Herbaceous | 0.04 |
| 72 | Sedge/Herbaceous | 0.03 |
| 73 | Lichens | 0.025 |
| 74 | Moss | 0.02 |
| 81 | Pasture/Hay | 0.06 |
| 82 | Cultivated Crops | 0.06 |
| 90 | Woody Wetlands | 0.55 |
| 95 | Emergent Herbaceous Wetlands | 0.11 |
| 91 | Palustrine Forested Wetland | 0.55 |
| 92 | Palustrine Scrub/Shrub Wetland | 0.12 |
| 93 | Estuarine Forested Wetland | 0.55 |
| 94 | Estuarine Scrub/Shrub Wetland | 0.12 |
| 96 | Palustrine Emergent Wetland (Persistent) | 0.11 |
| 97 | Estuarine Emergent Wetland | 0.11 |
| 98 | Palustrine Aquatic Bed | 0.03 |
| 99 | Estuarine Aquatic Bed | 0.03 |
Directional Roughness CCAP Mapping Table
| Code | Description | Roughness |
|---|---|---|
| 0 | Background | 0 |
| 1 | Unclassified | 0 |
| 2 | Developed High Intensity | 0.55 |
| 3 | Developed Medium Intensity | 0.4 |
| 4 | Developed Low Intensity | 0.3 |
| 5 | Developed Open Space | 0.1 |
| 6 | Cultivated Crops | 0.06 |
| 7 | Pasture/Hay | 0.06 |
| 8 | Grassland/Herbaceous | 0.04 |
| 9 | Deciduous Forest | 0.65 |
| 10 | Evergreen Forest | 0.72 |
| 11 | Mixed Forest | 0.71 |
| 12 | Scrub/Shrub | 0.12 |
| 13 | Palustrine Forested Wetland | 0.55 |
| 14 | Palustrine Scrub/Shrub Wetland | 0.12 |
| 15 | Palustrine Emergent Wetland (Persistent) | 0.11 |
| 16 | Estuarine Forested Wetland | 0.55 |
| 17 | Estuarine Scrub/Shrub Wetland | 0.12 |
| 18 | Estuarine Emergent Wetland | 0.11 |
| 19 | Unconsolidated Shore | 0.03 |
| 20 | Barren Land | 0.04 |
| 21 | Open Water | 0.001 |
| 22 | Palustrine Aquatic Bed | 0.03 |
| 23 | Estuarine Aquatic Bed | 0.03 |
| 24 | Perennial Ice/Snow | 0.012 |
| 25 | Tundra | 0.03 |
Current Location in Toolbox
Datasets/Directional Roughness
Related Tools
Filter Dataset
The Filter Dataset tool allows creating a new dataset based on specified filtering criteria. The filtering is applied in the order specified. This means as soon as the new dataset passes a test, it will not be filtered by subsequent tests. The tool has the following options:
Input Parameters
- Input dataset – Select which dataset in the project will be filtered to create the new dataset.
- If condition – select the filtering criteria that will be used. Options include:
- < (less than)
- <= (less than or equal to)
- > (greater than)
- >= (greater than or equal to)
- Equal
- Not equal
- Null
- Not null
- Assign on true – If the value passes the specified filter, the following can be assigned:
- Original (no change)
- Specify (a user specified value)
- Null (the dataset null value)
- True (1.0)
- False (0.0)
- Time – The first time the condition was met. Time can be specified in seconds, minutes, hours or days, and includes fractional values (such as 3.27 hours).
- Assign on false – If the value passes none of the criteria, a default value can be assigned as per follows:
- Original (no change)
- Specify (a user specified value)
- Null (the dataset null value)
- True (1.0)
- False (0.0)
Output Parameters
- Output dataset – Enter the name for the filtered dataset
Geometry Gradient
This tool computes geometry gradient datasets. The tool has the following options:
Input Parameters
- Input dataset – Select the dataset to use in the gradient computations.
- Gradient vector – Select to create a gradient vector dataset.
- Gradient magnitude – Select to create a gradient magnitude dataset. The gradient is calculated as the run divided by the rise.
- Gradient direction – Select to create a gradient direction dataset. Gives the direction in degrees of the maximum gradient at each point
Output Parameters
- Output gradient vector dataset name – Enter the name for the new gradient vector dataset.
- Output gradient magnitude dataset name – Enter the name for the new gradient magnitude dataset.
- Output gradient direction dataset name – Enter the name for the new gradient direction dataset.
Gravity Waves Courant Number
The Courant number tool is intended to assist in the selection of a time step for a numerical simulation or evaluation of stability of the simulation. This tool can be thought of as the inverse of the Gravity Waves Time Step tool. The Courant number is a spatially varied dimensionless value (dataset) representing the time a particle stays in a cell of a mesh/grid. This is based on the size of the element and the speed of that particle. A Courant number of 1.0 implies that a particle(parcel or drop of water) would take one time step to flow through the element. Since cells/elements are not guaranteed to align with the flow field, this number is an approximation. This dataset is computed at nodes so it uses the average size of the cells/elements attached to the node. The size is computed in meters if the geometry (mesh / UGrid / ...) is in geographic space.
A Courant number calculation requires as an input a velocity as shown in the equation below:
-
- Time Step: a user specified desired timestep size
- Velocity: speed (celerity) of a gravity wave traveling through the medium
- NodalSpacing: Average length of the edges connected to each node of the candidate grid/mesh (converted to meters if working in geographic coordinates)
This tool approximates velocity based on the speed of a gravity wave through the water column, which is dependent on the depth of the water column. For purposes of this tool, the speed is assumed to be:
- Note: the variable in the equation above is "Depth", not "Elevation". For this tool, the input dataset can be the elevation or a computed depth. If an elevation is used, the sign is inverted because SMS convention is elevation up.
Since the equation for velocity requires a positive value for depth, the depth is forced to be at least 0.1 for the calculation. If the input dataset is elevation, the depth used for computation of the time step is:
If the input dataset is depth, the depth used for computation of the time step is:
This is assuming that the water level is approximately 0.0 (Mean Sea Level).
If the water level is not relatively flat or not near 0.0, the best practice approach would be to compute a depth and use that dataset directly. Depth can be computed as:
-
- Eta: water surface elevation (usually computed by a hydrodynamic model).
In SMS, both of these are measured from a common datum with positive upwards.
The tool computes the Courant number at each node in the selected geometry based on the specified time step.
If the input velocity magnitude dataset is transient, the resulting Courant Number dataset will also be transient.
For numerical solvers that are Courant limited/controlled, any violation of the Courant condition, where the Courant number exceeds the allowable threshold could result in instability. Therefore, the maximum of the Courant number dataset gives an indication of the stability of this mesh for the specified time step parameter.
This tool is intended to assist with numerical engine stability, and possibly the selection of an appropriate time step size.
The Gravity Waves Courant Number tool dialog has the following options:
Input Parameters
- Input dataset – Specify the elevation dataset (or depth dataset if using depth option).
- Input dataset is depth – Specify if the input dataset is depth.
- Gravity – Enter the gravity value in m/s². Default is 9.80665.
- Use time step – Enter the computational time step value in seconds. Default is 1.0.
Output Parameters
- Gravity waves courant number data set – Enter the name for the new gravity wave Courant number dataset. It is recommended to specify a name that references the input. Typically this would include the time step used in the calculation. The velocity dataset used could be referenced. The geometry is not necessary because the dataset resides on that geometry.
Related Topics
Gravity Waves Time Step
The time step tool is intended to assist in the selection of a time step for a numerical simulation that is based on the Courant limited calculations. This tool can be thought of as the inverse of the Gravity Courant Number tool. Refer to that documentation of the Gravity Courant Number tool for clarification. The objective of this tool is to compute the time step that would result in the specified Courant number for the given mesh (at each node or location in the mesh). The user would then select a time step for analysis that is smaller than the minimum value in the resulting times step dataset. (I.E. the minimum timestep for any node in the mesh controls the computation time step for the simulation.)
The equation used to compute the timestep is shown below:
-
- Time Step: the value computed at each location in the mesh/grid.
- Courant Number: user specified numerical limiting value
- Velocity: speed (celerity) of a gravity wave traveling through the medium
- NodalSpacing: Average length of the edges connected to each node of the candidate grid/mesh (converted to meters if working in geographic coordinates)
Typically, the Courant number specified for this computation is <= 1.0 for Courant limited solvers. Some solvers maintain stability for Courant numbers up to 2 or some solver specific threshold. Specifying a Courant number below the maximum threshold can increase stability since the computation is approximate.
This tool approximates velocity based on the speed of a gravity wave through the water column. Which is dependent on the depth of the water column. For purposes of this tool, the speed is assumed to be:
- Note: the variable in the equation above is "Depth", not "Elevation". For this tool, the input dataset can be the elevation or a computed depth. If an elevation is used, the sign is inverted because SMS convention is elevation up.
Since the equation for velocity requires a positive value for depth, the depth is forced to be at least 0.1 for the calculation. If the input dataset is elevation, the depth used for computation of the time step is:
If the input dataset is depth, the depth used for computation of the time step is:
This is assuming that the water level is approximately 0.0 (Mean Sea Level).
If the water level is not relatively flat or not near 0.0, the best practice approach would be to compute a depth and use that dataset directly. Depth can be computed as:
-
- Eta: water surface elevation (usually computed by a hydrodynamic model).
In SMS, both of these are measured from a common datum with positive upwards.
The tool computes the time step at each node in the selected geometry based on the specified Courant Number.
If the input velocity magnitude dataset is transient, the resulting Time step dataset will also be transient.
The Gravity Waves Time Step tool dialog has the following options:
Input Parameters
- Input dataset – Specify the elevation dataset (or depth dataset if using depth option).
- Input dataset is depth – Specify Specify if the input dataset is depth.
- Gravity – Enter the gravity value in m/s². Default is 9.80665.
- Use courant number – Enter the Courant number. Default is 1.0.
Output Parameters
- Gravity waves time step dataset – Enter the name for the new gravity wave time step dataset. It is recommended to specify a name that references the input. Typically this would include the Courant number used in the calculation. The velocity dataset used could be referenced. The geometry is not necessary because the dataset resides on that geometry.
Related Topics
Interpolate to UGrid
The Interpolate to Ugrid tool will interpolate a dataset associated with one UGrid to another UGrid within the same project.
Input Parameters
- Source dataset – Select the dataset that will be used for interpolation.
- Target grid – Select the grid that will be receiving the interpolated dataset.
- Target dataset name – Name of the target dataset.
- Target dataset location – Indicates if the dataset should be interpolated to the either the "Points" or the center of each "Cell" of the target grid.
- Interpolation method – The following interpolation methods are supported:
- "Linear" – Uses data points that are first triangulated to form a network of triangles.
- "Inverse Distance Weighted (IDW)" – Based on the assumption that the interpolating surface should be influenced most by the nearby points and less by the more distant points.
- "Natural Neighbor" – Based on the Thiessen polygon network of the point data.
- Interpolation dimension – Set be either "2D" or "3D" interpolation. Should match the target grid's dimensions.
- Truncate interpolated values option – The interpolated values can be limited by using one of the following truncation options:
- "Do not truncate" – Interpolated values will not be truncated.
- "Truncate to min/max of source dataset" – Interpolated values will be restricted to the minimum and maximum values in the source dataset.
- "Truncate to specified min/max" – Interpolated values will be restricted to a define minimum and maximum value.
- Truncate range minimum – Define the minimum value for truncating.
- Truncate range maximum – Define the maximum value for truncating.
- IDW nodal function – Available when using the IDW interpolation method. Select an IDW nodal function method using one of the following:
- "Constant (Shepard's Method)" – The simplest form of inverse distance weighted interpolation. Includes the option to use classic weight function by enter a weighting exponent.
- IDW constant nodal function use classic weight function – Turn on to use the classic weight function.
- IDW constant nodal function weighting exponent – Enter a positive real number to use as the weighting exponent in the weight function used in the constant method.
- "Gradient Plane" – Variation of Shepard's method with nodal functions or individual functions defined at each point
- "Quadratic" – Makes use of quadratic polynomials to constrain nodal functions.
- "Constant (Shepard's Method)" – The simplest form of inverse distance weighted interpolation. Includes the option to use classic weight function by enter a weighting exponent.
- IDW computation of nodal coefficient option –
- "Use nearest points" – Drops distant points from consideration since they are unlikely to have a large influence on the nodal function.
- IDW nodal coefficients number of nearest points
- IDW nodal coefficients use nearest points in each quadrant
- "Use all points"
- "Use nearest points" – Drops distant points from consideration since they are unlikely to have a large influence on the nodal function.
- IDW computation of interpolation weights option
- "Use nearest points" – Drops distant points from consideration since they are unlikely to have a large influence on the interpolation weights.
- IDW interpolation weights number of nearest points
- IDW interpolation weights use nearest points in each quadrant –
- "Use all points"
- "Use nearest points" – Drops distant points from consideration since they are unlikely to have a large influence on the interpolation weights.
- Extrapolation option – Although they are referred to as interpolation schemes, most of the supported schemes perform both interpolation and extrapolation. That is, they can estimate a value at points both inside and outside the convex hull of the scatter point set. Obviously, the interpolated values are more accurate than the extrapolated values. Nevertheless, it is often necessary to perform extrapolation. Some of the schemes, however, perform interpolation but cannot be used for extrapolation. These schemes include Linear and Clough-Tocher interpolation. Both of these schemes only interpolate within the convex hull of the scatter points. Interpolation points outside the convex hull are assigned the default extrapolation value.
- Select one of the following extrapolation options:
- "No extrapolation" – Extrapolation will not be performed.
- "Constant value" – Extrapolation will use a constant value.
- Extrapolation constant value – Set the constant value that will be used for extrapolation.
- "Inverse distance weighted (IDW)"
- Extrapolation IDW interpolation weights computation option
- Extrapolation IDW number of nearest points
- Extrapolation IDW use nearest points in each quadrant
- "Existing dataset" – Allows designating an existing dataset to define the extrapolation values.
- Existing dataset – Select a dataset in the project to use for extrapolation values.
- Clough-Tocher – Use the Clough-Tocher interpolation technique. This technique is often referred to in the literature as a finite element method because it has origins in the finite element method of numerical analysis. Before any points are interpolated, the points are first triangulated to form a network of triangles. A bivariate polynomial is defined over each triangle, creating a surface made up of a series of triangular Clough-Tocher surface patches.
- Specify anisotropy – Sometimes the data associated with a scatter point set will have directional tendencies. The horizontal anisotropy, Azimuth, and Veritcal anistropy allows taking into account these tendencies.
- Log interpolation – When interpolating chemical data, it is not uncommon to have a small "hot spot" somewhere in the interior of the data where the measured concentrations are many orders of magnitude higher than the majority of the other concentrations. In such cases, the large values dominate the interpolation process and details and variations in the low concentration zones are obliterated. One approach to dealing with such situations is to use log interpolation. If this option is selected, the tool takes the log of each data value in the active scatter point set prior to performing interpolation. By interpolating the log of the dataset, small values are given more weight than otherwise. Once the interpolation is finished, the tool takes the anti-log (10x) of the interpolated dataset values before assigning the dataset to the target grid or mesh.
- Note that it is impossible to take the log of a zero or negative value. When the log interpolation option is turned on, a value must be entered to assign to scatter points where the current data value is less than or equal to zero. Typically, a small positive number should be used.
Output Parameters
The output will create an interpolated dataset on the target grid.
Notes
This tool will interpolate both scalar and vector datasets. For vector datasets, the dataset is first converted into its x, y (and z) components. These components are interpolated to the target grid and then joined back together to make a new vector dataset.
The Linear and Natural neighbor interpolation methods require triangles. If the source grid has cells that are not triangles then those cells are converted to triangles using the "earcut" algorithm (ear clipping). This means that the interpolation may not exactly match the display of contours on that same grid.
When the source dataset is a cell dataset and the interpolation method requires triangles (Linear and Natural neighbor), the cell centers are triangulated into a Delaunay triangulation. (This is a temporary triangulation used by the tool while interpolating. It is not visible to end users.) If this is not desired behavior then an alternative workflow is to convert the cell dataset to a point dataset prior to using the interpolation tool.
This tool allows the user to select the location (at points or cells) of the newly interpolated dataset. Unstructured Grids (UGrids) support datasets at both points and cells. However, most other geometric entities (grid/mesh/scatter) in XMS only support dataset at points or at cells. If the user selects a dataset location that is not compatible with the geometric entity then an error will be displayed when XMS tries to load that new dataset.
Current Location in toolbox
Unstructured Grids/Interpolate to Ugrids
Mannings N from Land Use Raster
The Mannings N from Land Use Raster tool is used to populate the spatial attributes for the Mannin's N roughness coefficient at the sea flow. A new dataset is created from NLCD, C-CAP, or other land use raster.
The tool will combine values from the pixels of the raster object specified as a parameter for the tool. For each node in the geometry, the "area of influence" is computed for the node. The area of influence is a square with the node at the center of the square. The size of the square is the average length of the edges connected to the node in the target grid. All of the raster values within the area of influence are extracted from the specified raster object. A composite Manning's N roughness value is computed taking a weighted average of all the pixel values. If a node lies outside of the extents of the specified raster object, the default value is used as the Manning's N roughness value at the node.
The tool has the following options:
Input Parameters
- Input landuse raster – This is a required input parameter. Specify which raster in the project to use when determining the Manning's N roughness values.
- Landuse raster type – This is a required parameter. Specify what type of landuse raster to use.
- "NLCD" – Sets the landuse raster type to National Land Cover Dataset (NLCD). A mapping table file for NLCD can be found here and down below.
- "C-CAP" – Sets the landuse raster type to Coastal Change Analysis Program (C-CAP). A mapping table file forC-CAP can be found here and down below.
- "Other" – Sets the landuse raster type to use a table of values provided by the user.
- Target grid – This is a required input parameter. Specify which grid/mesh the Manning's N roughness dataset will be created for.
- Landuse to Mannings N mapping table The Select File... button allows a table file to be selected for the "Other" landuse raster type. Its full file name will appear on the box to its right. This must be a CSV file with the following columns of data Code, Description, Manning's N. See the example NLCD and CCAP tables below.
- Default Mannings N option – Set the default value to use for the Manning's N roughness values for nodes not lying inside the specified raster object. This can be set to "Constant" to use a constant value or set "Dataset" to select a dataset to use.
- "Constant" – Sets a constant value to be the default for Mannings N.
- Default Mannings N value – Sets a constant value to be the default for Mannings N.
- "Dataset" – Sets a dataset to be the default for Mannings N.
- Default Mannings N dataset – Select a dataset to be used as the default for Mannings N.
- "Constant" – Sets a constant value to be the default for Mannings N.
- Subset mask dataset (optional) – This optional option allows using a dataset as a subset mask. Nodes not marked as active in this dataset are assigned the default value.
Output Parameters
- Output Mannings N dataset – Enter the name for the new Mannings N dataset
If the landuse type is chosen as NLCD or C-CAP, the default values below are used in the calculation. If there are different landuse raster types, or wishing to use values that differ from the defaults, specify the raster type as Custom and provide in CSV file with the desired values.
Mannings Roughness NLCD Mapping Table
| Code | Description | Mannings |
|---|---|---|
| 0 | Background | 0.025 |
| 1 | Unclassified | 0.025 |
| 11 | Open Water | 0.02 |
| 12 | Perennial Ice/Snow | 0.01 |
| 21 | Developed Open Space | 0.02 |
| 22 | Developed Low Intensity | 0.05 |
| 23 | Developed Medium Intensity | 0.1 |
| 24 | Developed High Intensity | 0.15 |
| 31 | Barren Land (Rock/Sand/Clay) | 0.09 |
| 41 | Deciduous Forest | 0.1 |
| 42 | Evergreen Forest | 0.11 |
| 43 | Mixed Forest | 0.1 |
| 51 | Dwarf Scrub | 0.04 |
| 52 | Shrub/Scrub | 0.05 |
| 71 | Grassland/Herbaceous | 0.034 |
| 72 | Sedge/Herbaceous | 0.03 |
| 73 | Lichens | 0.027 |
| 74 | Moss | 0.025 |
| 81 | Pasture/Hay | 0.033 |
| 82 | Cultivated Crops | 0.037 |
| 90 | Woody Wetlands | 0.1 |
| 95 | Emergent Herbaceous Wetlands | 0.045 |
| 91 | Palustrine Forested Wetland | 0.1 |
| 92 | Palustrine Scrub/Shrub Wetland | 0.048 |
| 93 | Estuarine Forested Wetland | 0.1 |
| 94 | Estuarine Scrub/Shrub Wetland | 0.048 |
| 96 | Palustrine Emergent Wetland (Persistent) | 0.045 |
| 97 | Estuarine Emergent Wetland | 0.045 |
| 98 | Palustrine Aquatic Bed | 0.015 |
| 99 | Estuarine Aquatic Bed | 0.015 |
Mannings Roughness CCAP Mapping Table
| Code | Description | Roughness |
|---|---|---|
| 0 | Background | 0.025 |
| 1 | Unclassified | 0.025 |
| 2 | Developed High Intensity | 0.15 |
| 3 | Developed Medium Intensity | 0.1 |
| 4 | Developed Low Intensity | 0.05 |
| 5 | Developed Open Space | 0.02 |
| 6 | Cultivated Crops | 0.037 |
| 7 | Pasture/Hay | 0.033 |
| 8 | Grassland/Herbaceous | 0.034 |
| 9 | Deciduous Forest | 0.1 |
| 10 | Evergreen Forest | 0.11 |
| 11 | Mixed Forest | 0.1 |
| 12 | Scrub/Shrub | 0.05 |
| 13 | Palustrine Forested Wetland | 0.1 |
| 14 | Palustrine Scrub/Shrub Wetland | 0.048 |
| 15 | Palustrine Emergent Wetland (Persistent) | 0.045 |
| 16 | Estuarine Forested Wetland | 0.1 |
| 17 | Estuarine Scrub/Shrub Wetland | 0.048 |
| 18 | Estuarine Emergent Wetland | 0.045 |
| 19 | Unconsolidated Shore | 0.03 |
| 20 | Barren Land | 0.09 |
| 21 | Open Water | 0.02 |
| 22 | Palustrine Aquatic Bed | 0.015 |
| 23 | Estuarine Aquatic Bed | 0.015 |
| 24 | Perennial Ice/Snow | 0.01 |
| 25 | Tundra | 0.03 |
Map Activity
This tool builds a dataset with values copied from one dataset and activity mapped from another. The tool has the following options:
Input Parameters
- Value dataset– Select the dataset that will define the values for the new dataset.
- Activity dataset – Select the dataset that will define the activity for the new dataset.
Output Paramters
- Output dataset – Enter the name for the new activity dataset.
Current Location in Toolbox
Datasets/Map Activity
Merge Dataset
This tool takes two datasets that have non-overlapping timesteps and combines them into a single dataset. Currently the time steps of the first dataset should be before the time steps of the second dataset. This restriction may be removed. The two datasets should be on the same geometry. The time step values for the input datasets may be specified using the time tools. This is particularly necessary for datasets that represent a single point in time, but are steady state, so it may not be specified.
Input parameters
- Dataset one– Select the dataset that will define the first time steps in the output.
- Dataset two– Select the dataset whose time steps will be appended to the time steps from the first argument.
Output parameters
- Output dataset – Enter the name for the merged dataset
Related Tools
Point Dataset from Cell Dataset
The Point Dataset from Cell Dataset tool converts a dataset with cell data to a dataset with point data.
Input parameters
- Input data set – The cell dataset that will be converted to a point dataset.
Output parameters
- Data set name – Name of the point dataset that will be created by the tool. The new point dataset will appear under the same geometry as the original cell dataset.
Current location in Toolbox
Datasets/Point Dataset from Cell Dataset
Point Spacing
The Point Spacing tool calculate the average length of the edges connected to a point in a mesh/UGrid or scatter set.
This operation is the inverse of the process of scalar paving in Mesh Generation and the result could be thought of as a size function (often referred to as nodal spacing functions).
The size function could then be smoothed to generate a size function for a mesh with improved mesh quality.
Input parameters
- Target grid – This is a required input parameter. Specify which grid/mesh the point spacing dataset will be created for.
Output parameters
- Output dataset – Enter the name for the point spacing dataset.
Current Location in toolbox
Datasets/Point Spacing
Related Tools
Primitive Weighting
The Primitive Weighting tool applies specifically to the ADCIRC numeric engine. It can be used for populating the primitive weighting coefficient for each node based on the node spacing and the node depth. The user must specify a threshold for node spacing (Critical average node spacing) and depth (Critical depth) as described in the documentation for ADCIRC. The defaults for these are 1750 m and 10 m respectively. The user must also specify values for tau for three conditions including default (0.03), deep (0.005) and shallow (0.02).
If the average distance between a node and its neighbors is less than the critical value then tau0 for that node is set at the tau default. If the average distance between a node and its neighbors is greater than or equal to a critical spacing then tau0 for that node is assigned based on the depth using the deep or shallow value specified.
Input parameters
- Target grid – This is a required input parameter. Specify which grid/mesh the primitive weighting dataset will be created for.
- Critical average node spacing – Set the threshold for node spacing.
- Critical depth – Set the threshold for the depth.
- Tau default – Set the default for tau for when the average distance between a node and its neighbors is less than the critical value.
- Tau deep – Set the deep value for when the average distance between a node and its neighbors is greater than or equal to a critical spacing.
- Tau shallow – Set the shallow value for when the average distance between a node and its neighbors is greater than or equal to a critical spacing
Output parameters
- Primitive weighting data set – Enter the name for the new primitive weighting dataset.
Current Location in toolbox
Datasets/Primitive Weighting
Related Tools
Quadratic Fiction
The Quadratic Friction tool creates a new scalar dataset that represents the spatially varying quadratic friction coefficient at the sea floor. The tool is built to specifically support NLCD and C-CAP rasters with built in mapping values, but can be applied with custom rasters or custom mapping as well.
The tool will combine values from the pixels of the raster object specified as a parameter for the tool. For each node in the geometry, the "area of influence" is computed for the node. The area of influence is a square with the node at the centroid of the square. The size of the square is the average length of the edges connected to the node in the target grid. All of the raster values within the area of influence are extracted from the specified raster object. A composite quadratic friction coefficient is computed taking a weighted average of all the pixel values. I a node lies outside of the extents of the specified raster object, the default value is used as the quadratic friction coefficient at the node.
The Quadratic Friction tool dialog contains the following options:
Input Parameters
- Input landuse raster – This is a required input parameter. Specify which raster in the project to use when determining the quadratic friction coefficients.
- Landuse raster type – This is a required parameter. Specify what type of landuse raster to use.
- "NLCD" – Sets the landuse raster type to National Land Cover Dataset (NLCD). A mapping table file for NLCD can be found here and down below.
- "C-CAP" – Sets the landuse raster type to Coastal Change Analysis Program (C-CAP). A mapping table file for C-CAP can be found here and down below.
- "Other" – Sets the landuse raster type to be set by the user. This adds an option to the dialog.
- Landuse to quadtratic friction mapping table – The Select File... button will allow a table file to be selected. The entire file name will be displayed in the text box to its right.
- Target grid – This is a required input parameter. Specify which grid/mesh the quadratic friction dataset will be created for.
- Default quadtratic friction option – Set the default value to use in computing the quadtratic friction using the area not lying inside the specified raster object. This can be set to "Constant" to use a constant value or set "Dataset" to select a dataset to use.
- Default quadtratic friction value – Enter the constant value to use as a default value.
- Default quadtratic friction dataset – Select a dataset to use as a default value.
- Subset mask dataset – This optional option allows using a dataset as a subset mask. Nodes not marked as active in this dataset are assigned the default value.
Output Paramters
- Output quadtratic friction dataset – Enter the name for the new quadtratic friction dataset.
If the landuse type is chosen as NLCD or C-CAP, the default values below are used in the calculation. If there is a different landuse raster type, or wishing to use values that differ from the defaults, specify the raster type as "Custom" and provide a CSV file with the desired values.
Quadratic Friction NLCD Mapping Table
| Code | Description | Friction |
|---|---|---|
| 0 | Background | 0.002 |
| 1 | Unclassified | 0.002 |
| 11 | Open Water | 0.0018 |
| 12 | Perennial Ice/Snow | 0.00046 |
| 21 | Developed Open Space | 0.0018 |
| 22 | Developed Low Intensity | 0.011 |
| 23 | Developed Medium Intensity | 0.046 |
| 24 | Developed High Intensity | 0.1 |
| 31 | Barren Land (Rock/Sand/Clay) | 0.037 |
| 41 | Deciduous Forest | 0.046 |
| 42 | Evergreen Forest | 0.055 |
| 43 | Mixed Forest | 0.046 |
| 51 | Dwarf Scrub | 0.0073 |
| 52 | Shrub/Scrub | 0.011 |
| 71 | Grassland/Herbaceous | 0.0053 |
| 72 | Sedge/Herbaceous | 0.0041 |
| 73 | Lichens | 0.0033 |
| 74 | Moss | 0.0028 |
| 81 | Pasture/Hay | 0.005 |
| 82 | Cultivated Crops | 0.0062 |
| 90 | Woody Wetlands | 0.046 |
| 95 | Emergent Herbaceous Wetlands | 0.0092 |
| 91 | Palustrine Forested Wetland | 0.046 |
| 92 | Palustrine Scrub/Shrub Wetland | 0.01 |
| 93 | Estuarine Forested Wetland | 0.046 |
| 94 | Estuarine Scrub/Shrub Wetland | 0.01 |
| 96 | Palustrine Emergent Wetland (Persistent) | 0.0092 |
| 97 | Estuarine Emergent Wetland | 0.0092 |
| 98 | Palustrine Aquatic Bed | 0.001 |
| 99 | Estuarine Aquatic Bed | 0.001 |
Quadratic Friction CCAP Mapping Table
| Code | Description | Friction |
|---|---|---|
| 0 | Background | 0.002 |
| 1 | Unclassified | 0.002 |
| 2 | Developed High Intensity | 0.1 |
| 3 | Developed Medium Intensity | 0.046 |
| 4 | Developed Low Intensity | 0.011 |
| 5 | Developed Open Space | 0.0018 |
| 6 | Cultivated Crops | 0.0062 |
| 7 | Pasture/Hay | 0.005 |
| 8 | Grassland/Herbaceous | 0.0053 |
| 9 | Deciduous Forest | 0.046 |
| 10 | Evergreen Forest | 0.055 |
| 11 | Mixed Forest | 0.046 |
| 12 | Scrub/Shrub | 0.011 |
| 13 | Palustrine Forested Wetland | 0.046 |
| 14 | Palustrine Scrub/Shrub Wetland | 0.01 |
| 15 | Palustrine Emergent Wetland (Persistent) | 0.0092 |
| 16 | Estuarine Forested Wetland | 0.046 |
| 17 | Estuarine Scrub/Shrub Wetland | 0.01 |
| 18 | Estuarine Emergent Wetland | 0.0092 |
| 19 | Unconsolidated Shore | 0.002 |
| 20 | Barren Land | 0.037 |
| 21 | Open Water | 0.0018 |
| 22 | Palustrine Aquatic Bed | 0.001 |
| 23 | Estuarine Aquatic Bed | 0.001 |
| 24 | Perennial Ice/Snow | 0.00046 |
| 25 | Tundra | 0.002 |
Sample Time Steps
The Sample Time Steps tool creates a new dataset from an existing dataset. The user selects the beginning and ending time steps from the existing dataset and then specifies a time step size and the time step units for the output dataset. If an output dataset time falls between input dataset time steps then linear interpolation is used to determine the output dataset values at the sample time.
Input Parameters
- Input scalar dataset to sample from (transient data sets only) – Select the existing scalar dataset to sample from.
- Select input scalar dataset starting time (beginning of sample interval) – Starting time step.
- Select input scalar dataset ending time (end of sample interval) – Ending time step.
- Time step for output scalar data – Enter the change between sampled times.
- Time step units for output scalar data set – Select the units for the new dataset such as seconds, minutes, hours, days, or years.
Output Parameters
- Name for output scalar data set – Enter the name for output dataset.
Current Location in Toolbox
Datasets/Sample Time Steps
Scalars from Vectors
The Scalars from Vectors tool converts a vector dataset into component scalar datasets. The resulting components include both Cartesian (X,Y) and spherical (magnitude/direction). The direction component uses the Cartesian direction convention (positive X axis is 0.0 with the direction increasing in the CCW direction).
If a direction dataset relative to different conventions (Meteorologic or Oceanographic) is desired, it would need to be converted from Cartesian using the Angle Convention tool.
Input parameters
- Input vector data set – Select the vector dataset located in the project.
Output parameters
- Data set name prefix – Enter a prefix that will be affixed to the converted datasets.
- Magnitude – Enter the name for the magnitude dataset.
- Direction – Enter the name for the direction dataset.
- Vx – Enter the name for the Vx dataset.
- Vy – Enter the name for the Vy dataset.
Current Location in toolbox
Datasets/Scalars from Vectors
Related Tools
Smooth Datasets
The Smooth Datasets tool creates a new spatial dataset that approximates an input dataset but has values that do not violate rules of how fast they can vary. The values can be limited by slope or area.
When limited by slope, either the minimum or the maximum value is preserved. Values at locations adjacent to the locked or updated value in the mesh are computed based on the distance between the location and its neighbors and a maximum specified slope. If the neighboring value exceeds the slope, the maximum or minimum to satisfy the slope limitation is computed and assigned to the neighbor location. This process then propagates to neighbors of this location.
The area method assumes that the values represent size or nodal spacing functions. Since this is not as intuitive as physical slope, the smoothing prevents the size from changing too fast based on a target area change ratio. Typical area change ratios allowed historically vary from 0.5 to 0.8. Higher area change ratios result in more consistent element sizes (slower transitions).
Input parameters
- Input elevation data set – Select which elevation dataset in the project will be the input.
- Anchor – Select which type of anchor for the smoothing process.
- "Minimum value" – Sets the minimum elevation to be the anchor for the smoothing process.
- "Maximum value" – Sets the maximum elevation to be the anchor for the smoothing process
- Smoothing option – Select which type of smoothing option will be used. The option selected will add options to the dialog.
- "Elemental area change" – Smooths the dataset (size function) by limiting the area.
- Smoothing area change limit – Sets a limit to how much of the area is changed by smoothing.
- Smoothing minimum cell size – Sets the minimum cell size for the smoothing.
- "Maximum slope" – Smooths the elevation dataset by limiting the slope.
- Smoothing maximum slope – Sets the maximum potential slope to the smoothing.
- "Elemental area change" – Smooths the dataset (size function) by limiting the area.
- Subset mask data set (optional) – Select a dataset for the subset mask (optional).
Output parameters
- Output dataset – Enter the name for the new smoothed dataset.
Current Location in toolbox
Datasets/Smooth Dataset
Related Tools
Smooth Datasets by Neighbor
The Smooth Datasets by Neighbor tool creates a new spatial dataset that is a smoothed version of the input dataset. The tool has options to average the points value with its neighbors, or use an IDW interpolation of the neighbor values.
By default the tool will update the value at a point using only points directly connected to the point. An option allows all points with in two layers of connection to be used.
Input parameters
- Input dataset – Select which dataset in the project will be the input.
- Number of levels – The amount of levels to the dataset. Currently the tool supports 1 or 2.
- Interpolation method – Sets the interpolation method for the smoothing. The option selected may add options to the dialog.
- "Average" – Sets the interpolation method to averaging the nodal neighbors.
- "IDW" – Sets the interpolation method to Inverse Distance Weighing (IDW).
- Weight of nodal neighbors – The final interpolated value at a point will be the value at the point multiplied by (1 - weight of nodal neighbors) plus the interpolated value from the nodal neighbors multiplied by (weight of nodal neighbors).
- Subset mask dataset (optional) – Select a dataset for the subset mask (which is optional).
Output parameters
- Output dataset – Enter the name for the new smoothed dataset.
Current Location in toolbox
Datasets/Smooth Datasets by Neighbors
Related Tools
Time Derivative
The Time Derivative tool operates on a transient dataset. It computes the derivate (rate of change) from one time step in the dataset to the next. The resulting dataset will have n - 1 time steps for the n timesteps in the input dataset. The time associated with each time step in the resulting dataset is halfway between the times used to compute that time step. The tool supports an option of just computing a raw change in value, or a derivative by dividing that change by the time difference between the two input time steps. The user chooses the unit of time to use to divide. (Note: if the time steps in the input dataset have uniform temporal spacing, the change and derivative are just scaled versions of one another.)
Input parameters
- Input scalar dataset – Select which scalar dataset in the project will be used to create the new dataset.
- Calculation option – Select to use either the "Change" or "Derivative" option.
- Derivative time units – Select the time units that will be used for the new dataset.
Output parameters
- Output dataset – Enter the name for the merged dataset
Current Location in toolbox
Datasets/Time Derivative
Related Tools
Vector from Scalar
The Vector from Scalar tool converts a pair of scalar datasets to a vector dataset. The input components can be Cartesian (X,Y) or spherical (magnitude/direction). In the case of spherical input components, the direction component uses the Cartesian direction convention (positive X axis is 0.0 with the direction increasing in the CCW direction).
Direction datasets which are relative to different conventions (Meteorologic or Oceanographic) would need to be converted to Cartesian using the Angle Convention tool.
Input parameters
- Input type – Specify the type of conversion that will take place (Cartesian or Spherical).
This defines the way the tool will interpret the other input parameters.
- "Vx and Vy" – This option will designate the input dataset values as Vx and Vy.
- "Magnitude and Direction" This option will designate the input dataset values as magnitude and direction.
- Input Vx or magnitude scalar dataset – Select the scalar dataset to use for the Vx or magnitude input.
- Input Vy or direction scalar dataset – Select the scalar dataset to use for the Vy or direction (Cartesian) input.
Output parameters
- Output vector dataset name – Enter the name for the new vector dataset.
Current Location in toolbox
Datasets/Vector from Scalar
Related Tools
SMS – Surface-water Modeling System | ||
|---|---|---|
| Modules: | 1D Grid • Cartesian Grid • Curvilinear Grid • GIS • Map • Mesh • Particle • Quadtree • Raster • Scatter • UGrid |  |
| General Models: | 3D Structure • FVCOM • Generic • PTM | |
| Coastal Models: | ADCIRC • BOUSS-2D • CGWAVE • CMS-Flow • CMS-Wave • GenCade • STWAVE • WAM | |
| Riverine/Estuarine Models: | AdH • HEC-RAS • HYDRO AS-2D • RMA2 • RMA4 • SRH-2D • TUFLOW • TUFLOW FV | |
| Aquaveo • SMS Tutorials • SMS Workflows | ||