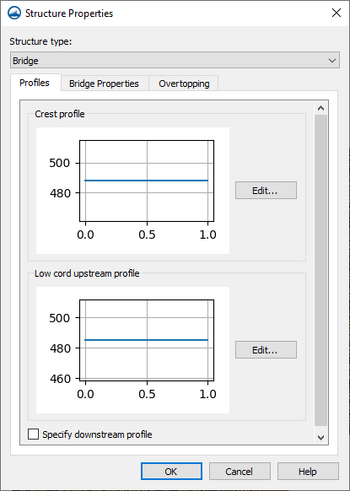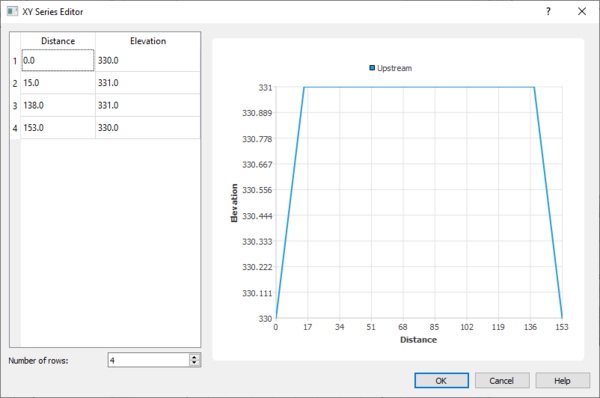SMS:3D Structure: Difference between revisions
(Created page with "thumb|400 px|3D bridge example The 3D structure can be used to for multiple purposes in a model. These include: * The 3D structure can be used to generate a 3D UGrid to visualize a bridge in the graphics window. Use the '''Add 3D Bridge UGrid to SMS on OK''' toggle in the ''Bridge'' dialog described below to generate this UGrid. * The 3D structure can be used to generate a 3D UGrid to visualize a culvert in the graphics window. * The 3D structure ca...") |
|||
| Line 108: | Line 108: | ||
*''Weir a'' | *''Weir a'' | ||
*''Weir b'' | *''Weir b'' | ||
===XY Series Editor=== | ===XY Series Editor=== | ||
Revision as of 17:57, 11 September 2023
The 3D structure can be used to for multiple purposes in a model. These include:
- The 3D structure can be used to generate a 3D UGrid to visualize a bridge in the graphics window. Use the Add 3D Bridge UGrid to SMS on OK toggle in the Bridge dialog described below to generate this UGrid.
- The 3D structure can be used to generate a 3D UGrid to visualize a culvert in the graphics window.
- The 3D structure can be included in an observation plot. (See Observation Profile Plot for more information.)
- One or more 3D structure can be used to generate a "ceiling elevation" dataset. This dataset represents the maximum water surface that can be reached at each point in the mesh. Nodes that have no ceiling elevation have an "inactive" value in this dataset. An upcoming version of SRH-2D will be able to utilize this dataset instead as an option to represent pressure zones. Each bridge also has a user specified Manning's N value for the underside of the bridge. Note: The ceiling elevation method of simulating pressure flow in SRH-2D is not compatible with pressure zone arcs in the simulation boundary conditions coverage. Only one of these approaches can be applied to a simulation.
To create a 3D structure, the following is needed:
- 3D structure coverage containing arcs. These arcs define the centerline, abutments, and/or piers of the structure.
- Structure profile and attribute definitions.
Also, having an existing mesh, scatter set, or grid of the site is typically helpful.
Steps to Defining a 3D Structure
To build a 3D structure, do the following:
- Create an 3D structure coverage.
- Create arcs representing the structure centerline, abutments, and piers in the structure location.
- Right-click on the 3D structure coverage and select Edit Structure.
- In the Structure Properties dialog, define the structure properties.
Note: CAD files of the structure design or as built configuration can be used to simplify the bridge definition. Having a topographic surface to display (2D mesh, UGrid, scatter set, grid or raster) in conjunction with the structure is also typically very helpful.
3D Structure Modeling Tips
- The structure will use the same units as set in the project's projection.
- Multiple structures can be modeled by creating addition components. It is recommended that each structure have its own coverage.
- When exporting the structure, the XMUGRID file is created as well as a PRJ file containing the bridge's projection. These files should be kept together.
- When modeling piers, the stations cannot be at the same x location. This means the stations must be offset slightly for the vertical wall of the pier.
3D Structure Coverage
The 3D Structure coverage is used like any other map coverage. Generally, it should have the arcs that define the centerline, abutments, and/or piers of each structure. In the Project Explorer, right-clicking on the 3D structure coverage brings up the standard coverage right-click menu with the addition of the following command:
- Edit Structure – Brings up the Structure Properties dialog for defining the structure profile and attributes.
- SRH Structure Plots – Requires that the coverage has been included in an SRH-2D simulation and that solution data is available for the simulation. Will open the SRH-2D Solution Plots dialog.
Structure Properties Dialog
The Structure Properties dialog is reached by right-clicking on a 3D structure coverage and selecting the Edit Bridge... command. The dialog contains the following options:
- Structure Type – Select the type of structure to define. The selected structure type will determine the options available is dialog. Options include "Bridge" and "Culvert".
Profiles Tab
- Crest profile – Defines the elevations on the underside of the bridge or culvert on the upstream end side.
- Edit... – Launches the XY Series Editor for the crest profiles.
- Low chord upstream profile – Defines the elevations on the underside of the bridge on the upstream end side.
- Edit... – Launches the XY Series Editor for the Low chord upstream profiles.
- Specify downstream profile – The downstream profile will be the same as the upstream profile unless this option is turned on.
- Downstream profile – Defines the elevations on the underside of the bridge on the downstream end side.
- Edit... – Launches the XY Series Editor for the bridge profiles.
- Downstream profile – Defines the elevations on the underside of the bridge on the downstream end side.
Bridge Properties
When a "Bridge" structure is selected, the Bridge Properties tab becomes available.
- Bridge width – Defines the width of the structure from upstream to downstream. The width will be centered on the centerline arc.
- Bridge ceiling manning roughness coefficient – Define a Manning's N or roughness value for the bridge if used in a model run. In particular, this option is for use of a 3D bridge that is included in an SRH-2D pressure ceiling model.
- Add 3D Bridge UGrid to SMS on OK – Exports the 3D UGrid file containing the 3D bridge then imports the bridge UGrid into the SMS project.
- Pier type
- "Group"
- Pier diameter
- Element wrapping width
- Number of piers in group
- Pier group spacing
- "Wall"
- Wall width
- Element wrapping width
- Wall pier length
- Wall pier number of side elements
- Pier end type
- "Group"
- Specify number of segments on bridge center line
- Number of bridge center line segments
- Bridge wrapping width
- Specify number of segments
- Number of segments
- Has abutments
- Select elevation raster
- Preview bridge mesh
- Add bridge mesh coverage to SMS on OK
- Add bridge mesh 2D mesh to SMS on OK
Culvert Properties Tab
When a "Culvert" structure is selected, the following tabs are available.
- Culvert width – Defines the width of the culvert from upstream to downstream. The width will be centered on the centerline arc.
- Culvert ceiling manning roughness coefficient – Define a Manning's N or roughness value for the culvert if used in a model run.
- Add 3D Culvert UGrid to SMS on OK – Exports the 3D UGrid file containing the 3D culvert then imports the bridge UGrid into the SMS project.
- Top profile – Defines the highest points of the bridge.
- Culvert type
- "Box"
- Box culvert rise
- Box culvert span
- "Circular"
- Circular culvert diameter
- "Box"
- Upstream invert elevation
- Downstream invert elevation
- Culvert embedment depth
- Culvert wrapping width
- Has abutments
- Culvert number of side elements
- Culvert number of elements across barrel
- Select elevation raster
- Preview bridge mesh
- Add culvert mesh coverage to SMS on OK
- Add culvert mesh 2D mesh to SMS on OK
Overtopping Tab
- Model overtopping
- Weir type
If the "User" weir type is used, the following needs be specified:
- Weir Cw
- Weir a
- Weir b
XY Series Editor
This dialog is reached through the Bridge dialog. The dialog contains the following:
- Number of Rows – Defines the number of rows available in the spreadsheet.
- Spreadsheet – Contains values for the profile distance and elevation.
- Distance – Location along the arc. The distance starts at the first node in the arc and moves in the same direction as the arc.
- Elevation – Elevation of the given distance.
- Preview area – Displays a preview of the profile.
SRH Solution Plots
After SRH-2D solutions have been added to a project, the 3D structure coverage can be used to view solution plots. The 3D structure coverages needs to have been included in the SRH-2D simulation. After the solutions data has been loaded, the SRH Solutions Plots dialog can be accessed by right-clicking on the 3D structure coverage and selecting SRH Structure Plots. See the article Simulations Plots.
SMS – Surface-water Modeling System | ||
|---|---|---|
| Modules: | 1D Grid • Cartesian Grid • Curvilinear Grid • GIS • Map • Mesh • Particle • Quadtree • Raster • Scatter • UGrid |  |
| General Models: | 3D Structure • FVCOM • Generic • PTM | |
| Coastal Models: | ADCIRC • BOUSS-2D • CGWAVE • CMS-Flow • CMS-Wave • GenCade • STWAVE • WAM | |
| Riverine/Estuarine Models: | AdH • HEC-RAS • HYDRO AS-2D • RMA2 • RMA4 • SRH-2D • TUFLOW • TUFLOW FV | |
| Aquaveo • SMS Tutorials • SMS Workflows | ||