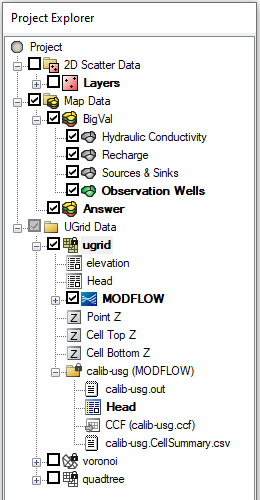GMS:Project Explorer: Difference between revisions
No edit summary |
No edit summary |
||
| Line 6: | Line 6: | ||
Many commands on the data in GMS can be executed by right-clicks in the Project Explorer. For general commands or to create new data objects you can right-click on the empty space in the Project Explorer and the following pop-up menu is available. Right click commands can also be used to export or transform items. The visibility of items in the Graphics Window can also be controlled by selecting the toggle next to each item in the Project Explorer. | Many commands on the data in GMS can be executed by right-clicks in the Project Explorer. For general commands or to create new data objects you can right-click on the empty space in the Project Explorer and the following pop-up menu is available. Right click commands can also be used to export or transform items. The visibility of items in the Graphics Window can also be controlled by selecting the toggle next to each item in the Project Explorer. | ||
Revision as of 22:22, 22 June 2011
The Project Explorer is located at the left side of the GMS window by default. It can be moved to anywhere on the window since it is a "dockable" toolbar. The Project Explorer contains a hierarchical representation of the data associated with a modeling project. Previously only the data form the active module was displayed in the Project Explorer, but now all of the data in GMS is always displayed independent of the active module. The new Project Explorer can also be resized simply by clicking on the window borders and dragging them to a new location.
All of the modules have root items coresponding to them. Each root item may be right clicked on to accomplish certain actions. Data for each module is grouped into folders. The modules and items can also be expanded and colapsed to show sub folders. Each item may also be turned on or off by clicking the check box next to the item. Many items in the project explorer can be dragged to different locations to be used with different modules. Items may also be duplicated.
Many commands on the data in GMS can be executed by right-clicks in the Project Explorer. For general commands or to create new data objects you can right-click on the empty space in the Project Explorer and the following pop-up menu is available. Right click commands can also be used to export or transform items. The visibility of items in the Graphics Window can also be controlled by selecting the toggle next to each item in the Project Explorer.
See also
GMS – Groundwater Modeling System | ||
|---|---|---|
| Modules: | 2D Grid • 2D Mesh • 2D Scatter Point • 3D Grid • 3D Mesh • 3D Scatter Point • Boreholes • GIS • Map • Solid • TINs • UGrids | |
| Models: | FEFLOW • FEMWATER • HydroGeoSphere • MODAEM • MODFLOW • MODPATH • mod-PATH3DU • MT3DMS • MT3D-USGS • PEST • PHT3D • RT3D • SEAM3D • SEAWAT • SEEP2D • T-PROGS • ZONEBUDGET | |
| Aquaveo | ||