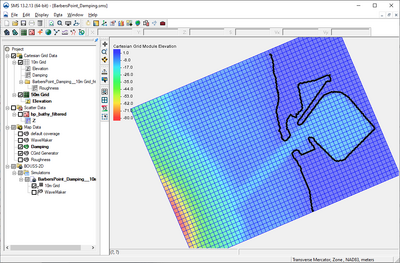SMS:Cartesian Grid Module: Difference between revisions
No edit summary |
|||
| Line 56: | Line 56: | ||
When right-clicking on the grid in the ''Project Explorer'', operations for the grid appear in a pop up window. One of these is the [[SMS:Grid Smoothing|smooth]] operation. | When right-clicking on the grid in the ''Project Explorer'', operations for the grid appear in a pop up window. One of these is the [[SMS:Grid Smoothing|smooth]] operation. | ||
==Converting 2D Grids== | |||
2D Grids may be converted to other types of data used in SMS, such as a [[SMS:Scatter Module|Scattered Dataset]] of [[SMS:Mesh Module|2D mesh]]. 2D Grids can be converted by right clicking on the grid in the ''Project Explorer''. | |||
==Project Explorer== | ==Project Explorer== | ||
| Line 76: | Line 79: | ||
Related Models: [[SMS:CMS-Wave|CMS-Wave]], [[SMS:STWAVE|STWAVE]] | Related Models: [[SMS:CMS-Wave|CMS-Wave]], [[SMS:STWAVE|STWAVE]] | ||
</blockquote> | </blockquote> | ||
==Cartesian Grid Module Tools== | ==Cartesian Grid Module Tools== | ||
Revision as of 18:02, 30 July 2014
At a glance
- Used to create, edit, and visualize rectilinear grids
- Datasets can have values at cells, corners, and midsides
- Can use cell-centered or mesh-centered grids
The 2D Cartesian Grid Module contains tools used to construct 2D Cartesian finite difference grids. These grids consist of cells aligned with a rectilinear coordinate system.
Some models limit the grid to be defined with square cells, others limit to constant sized rectangular cells, while others add the flexibility of having variable sizes to the cells (variable row height or column width.
It is strongly recommended that grids be created through the Map Module. The grid module currently includes interfaces for:
- BOUSS-2D – phase resolving Boussinesq wave energy and circulation model
- CMS-Flow – hydrodynamic circulation specifically adapted for coastal zone
- CMS-Wave – wave energy model
- STWAVE – wave energy model
- TUFLOW – Coastal, Riverine, and Urban hydrodynamic model with emphasis in flooding applications
Grid Types
Multiple types of grids are supported in the 2D Grid module. Generally, a grid can be classified as either a mesh-centered grid or a cell-centered grids. With a mesh-centered grid, the data values are stored at the corners of the grid cells. The BOUSS-2D model is an example of this type. With a cell-centered grid, data values are stored at the cell centers. Both STWAVE and CMS-Wave are example of this type. In additions, a model may generate data at the faces of the cells. In the most complicated cases, a model will use and/or output data in multiple locations. CMS-Flow is an example of this type.
When a dataset is imported to a cell-centered grid, there is one value in the dataset for each cell.
In Cartesian grids, row and column boundaries are straight. Each cell center or grid node can have a unique elevation. The grid can also be rotated about the Z axis if desired.
Creating and Editing 2D Grids
Creating 2D Grids
The two main techniques used to create 2D grids are: the Create Grid command and the Map → 2D Grid command.
Create Grid
A new grid can be created by selecting the Create Grid tool from the Cartesian Grid Tools. With this tool active, the user can create a grid by clicking on three points in the graphics window. The first click defines the origin of the grid, the second click defines the orientation of the grid and length of the I axis and the third click defines the length of the length of the J axis. Once the user clicks three times defining the three points, the Map → 2D Grid dialog appears. The values include:
- Grid Geometry – This section allows the user to specify the origin, orientation and size of the grid. The fields of these quantities are populated with default values based on the three points. The orientation is measured as an angle from the positive X axis.
- Cell Options – This section allows the user to specify the number of cells in each direction in the grid. Several options are available. The user can specify sizes in the I (Delta U)and J (Delta V) directions or a number of columns and rows. If the Use Grid Frame Size toggle is checked, the grid will exactly match the dimensions specified in the Grid Geometry section. If that option is not checked, the last row and column may extend beyond the specified lengths. This allows the user to specify exact grid size, or exact cell size.
- Depth Options – The elevations or depths assigned to each cell or node can be specified as a single value, or the user may select a dataset to interpolate from.
- Current – For models that support currents, the user may also specify if current field either as a constant, or interpolated from a vector dataset.
The type and orientation of the grid generated is controlled by the current Cartesian Grid Model.
For some models, specific grid helps are available via a button at the bottom of the dialog.
Map → 2D Grid
The Map → 2D Grid command is used to construct a 2D grid using a grid frame feature object in a the current coverage. When the Map → 2D Grid command is selected, the dialog appears as described above.
If one or more refine points are defined in the conceptual model, the number of rows and columns in the grid will be automatically determined when the grid is created. Thus, these fields cannot be edited by the user and will be dimmed. If refine points are not defined, the user must enter the number of rows and columns.
Editing 2D Grids
Each of the cells in a 2D grid can be active (water) or inactive (land). An inactive cell is ignored when contours or vectors are displayed on the grid and by the numeric engine during computation. If a cell has the potential of becoming active (due to wetting/drying or a similar process), it should be classified as active. Cells status is specified by selecting the cell and assigning a status through the model menu.
Rows and columns can be added to an existing grid that supports variable row/column size by using the Insert Row, Insert Coumn, Drag Row, or Drag Coumn tool. (See 2D Grid Tool Palette)
Smoothing 2D Grids
It may be useful to smooth the spatial data stored on a 2D grid for a number of reasons. These reasons include:
- In order to conserve the amount of disk spaced required to store a DEM, many DEM formats store elevations rounded to the nearest integer value. This causes elevation changes to occur in discrete steps rather than smoothly, as would be the case in nature. In regions of low relief, rounded elevations can cause an area to be artificially "flat."
- Surveys may include anomalies. Smoothing algorithms blend these bad data points into the surrounding values.
- Datasets may include spurious noise either from physical conditions such as waves or numerical filtering. Smoothing can dampen these variations.
When right-clicking on the grid in the Project Explorer, operations for the grid appear in a pop up window. One of these is the smooth operation.
Converting 2D Grids
2D Grids may be converted to other types of data used in SMS, such as a Scattered Dataset of 2D mesh. 2D Grids can be converted by right clicking on the grid in the Project Explorer.
Project Explorer
The following Project Explorer mouse right-click menus are available when the mouse right-click is performed on a Cartesian Grid Module item.
Cartesian Grid Module Root Folder Right-Click Menus
Right-clicking on the Cartesian Grid module root folder in the project explorer invokes an options menu with the following options:
Cartesian Grid Item Right-Click Menus
Right-clicking on a Cartesian Grid item in the Project Explorer invokes an options menu with the following module specific options:
- Smooth – Opens the Cartesian Grid Smoothing Options Dialog.
Model Specific Right-Click Menus
- Create Transformed Grid
Opens the Create Transformed Grid dialog. Creates a copy of the grid with a rotated origin. Used to change the I direction for wave models.
Cartesian Grid Module Tools
See Cartesian Grid Module Tools for more information.
Cartesian Grid Module Menus
See Cartesian Grid Module Menus for more information.
How do I?
To learn more about how to use the Cartesian Grid Module go to the Tutorials section of the Aquaveo website at: http://www.aquaveo.com/software/sms-learning-tutorials.
Related Topics
| [hide] SMS – Surface-water Modeling System | ||
|---|---|---|
| Modules: | 1D Grid • Cartesian Grid • Curvilinear Grid • GIS • Map • Mesh • Particle • Quadtree • Raster • Scatter • UGrid |  |
| General Models: | 3D Structure • FVCOM • Generic • PTM | |
| Coastal Models: | ADCIRC • BOUSS-2D • CGWAVE • CMS-Flow • CMS-Wave • GenCade • STWAVE • WAM | |
| Riverine/Estuarine Models: | AdH • HEC-RAS • HYDRO AS-2D • RMA2 • RMA4 • SRH-2D • TUFLOW • TUFLOW FV | |
| Aquaveo • SMS Tutorials • SMS Workflows | ||