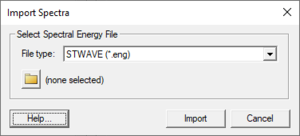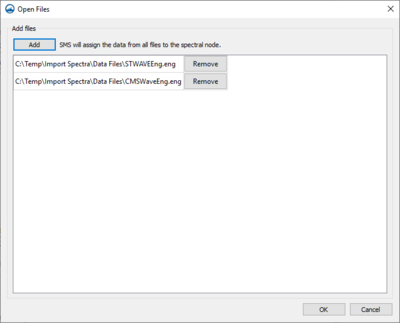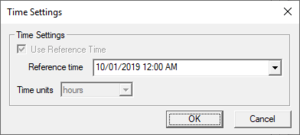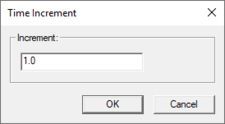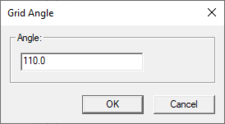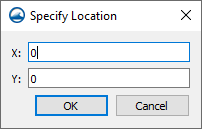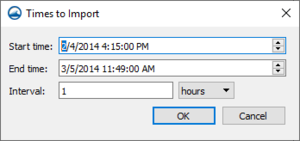SMS:Import Spectra: Difference between revisions
No edit summary |
|||
| Line 1: | Line 1: | ||
[[File:ImportSpectraDialog.png|thumb|300 px|''Import Spectra'' dialog]] | [[File:ImportSpectraDialog.png|thumb|300 px|''Import Spectra'' dialog]] | ||
The ''Import Spectra'' dialog is accessed through the ''Spectral Energy'' dialog by clicking on the '''Import Spectra''' button. This dialog is used to import existing spectra into the project. The dialog consists of a ''File type'' drop down menu and a browser button to select an existing file. | The ''Import Spectra'' dialog is accessed through the ''Spectral Energy'' dialog by clicking on the '''Import Spectra''' button. This dialog is used to import existing spectra into the project. The dialog consists of a ''File type'' drop down menu and a browser button [[File:File Selector button.png]] to select an existing file. | ||
== File types == | == File types == | ||
Revision as of 18:23, 13 October 2015
The Import Spectra dialog is accessed through the Spectral Energy dialog by clicking on the Import Spectra button. This dialog is used to import existing spectra into the project. The dialog consists of a File type drop down menu and a browser button ![]() to select an existing file.
to select an existing file.
File types
The following types of files can be imported through this dialog.
- *.eng – Spectral energy file. The user will be prompted to specify if the file is in the CMS-Wave or STWAVE format.
- *.h5 – XMDF grid and spectrum.
- *.dws – The BOUSS-2D spectra file format.
- *.cdip – Data from the Coastal Data Information Program.
Import Spectra Processing
After clicking the Import button in the Import Spectra dialog, the user will have to indicate to SMS how to process the selected file.
Open Files
If the user has spectral data in multiple files, the option to place these files in one coverage. This is done by adding these files to the Open File dialog that appears after clicking the Import button. Click the Add button to open a file browser to add additional files. Each file selected will appear in the field below. The Remove button can be used to eliminate unwanted files.
Time Settings
When importing ENG files for STWAVE or DWS files for BOUSS-2D, the Time Settings dialog will appear after a warning dialog is given to the user. ENG files may contain time stamps for each time step. If the file has an 8 or 12 digit time stamp, SMS will read it in and assign the times accordingly. If the ENG file is not using time stamps, it will just have an integer ID for each set of data. In this case, it’s necessary to give SMS a reference time, and SMS will treat each ID as the number of hours past the specified reference time.
Time Increment
DWS files for BOUSS-2D require an additional step. Each dataset in the DWS file will be offset by a specified number of hours from the reference time. This is done in the Time Increment dialog.
Grid Angle and Specify Location
When importing ENG files for CMS-Wave, the Grid Angle dialog will appear. CMS-Wave ENG files do not specify the grid angle, so it’s necessary to enter one here.
After indicating the grid angle, the Specify Location dialog will appear. CMS-Wave ENG files also do not specify the location of the spectral data. It’s necessary to enter in the location manually.
Times to Import
When importing CDIP files, the Times to Import dialog will appear to select the times to import. The Start time and End time shown represent the times available in the file. The user can select which start/end times to be imported, and a time interval. The datasets will be read in or interpolated so that there is a dataset for the starting time and then one at each time interval until the end time.
Update Reference Time
In some cases, the reference time will need to be updated in the Spectral Energy dialog.
Obsolete Options
The following options are no longer available as of SMS version 11.2.
- Select Spectral Energy File – Click on the folder icon to browse to the spectral energy file to be imported.
- Create New Spectral Grid – If this option is selected, SMS will import the spectra with the grid definition contained in the spectral energy file.
- Select Existing Spectral Grid – If this option is selected the datasets are imported as datasets of the selected grid (the grid selected in the combo box below).
- Import as Time Steps – Imports the datasets using the identifier as a time value.
Related Topics
SMS – Surface-water Modeling System | ||
|---|---|---|
| Modules: | 1D Grid • Cartesian Grid • Curvilinear Grid • GIS • Map • Mesh • Particle • Quadtree • Raster • Scatter • UGrid |  |
| General Models: | 3D Structure • FVCOM • Generic • PTM | |
| Coastal Models: | ADCIRC • BOUSS-2D • CGWAVE • CMS-Flow • CMS-Wave • GenCade • STWAVE • WAM | |
| Riverine/Estuarine Models: | AdH • HEC-RAS • HYDRO AS-2D • RMA2 • RMA4 • SRH-2D • TUFLOW • TUFLOW FV | |
| Aquaveo • SMS Tutorials • SMS Workflows | ||