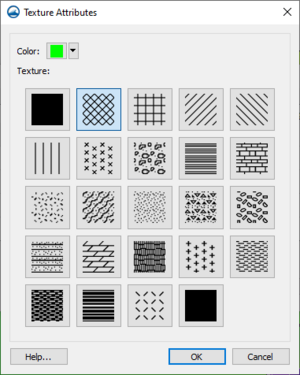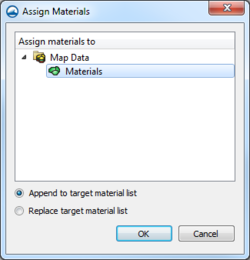SMS:SRH-2D Material Properties: Difference between revisions
| Line 3: | Line 3: | ||
== Dialog Description == | == Dialog Description == | ||
The SRH-2D ''Material Properties'' dialog is accessible from the menu command [[SMS:Edit_Menu|''Edit'' | '''Materials Data''']] when a SRH-2D item is active. Using the '''Materials Data''' command when the selected item is not specified as part of SRH-2D will | The SRH-2D ''Material Properties'' dialog is accessible from the menu command [[SMS:Edit_Menu|''Edit'' | '''Materials Data''']] when a SRH-2D item is active. Using the '''Materials Data''' command when the selected item is not specified as part of SRH-2D will bring up the global [[SMS:Materials Data|''Materials Data'']] dialog. | ||
The ''Material Properties'' dialog can also be reached by right-clicking on an SRH-2D materials item in the Project Explorer and selecting the '''Material Properties''' command. Right-clicking on a polygon with the '''Polygon Selection''' tool and choosing the '''Assign Material Properties''' command will also bring up the ''Material Properties'' dialog. | The ''Material Properties'' dialog can also be reached by right-clicking on an SRH-2D materials item in the Project Explorer and selecting the '''Material Properties''' command. Right-clicking on a polygon with the '''Polygon Selection''' tool and choosing the '''Assign Material Properties''' command will also bring up the ''Material Properties'' dialog. | ||
Revision as of 15:19, 7 May 2015
The SRH-2D model has its own materials options. These options become available when SRH-2D is active. Individual SRH-2D items may have their own material properties. This allows having more than one set of material definitions in SRH-2D.
Dialog Description
The SRH-2D Material Properties dialog is accessible from the menu command Edit | Materials Data when a SRH-2D item is active. Using the Materials Data command when the selected item is not specified as part of SRH-2D will bring up the global Materials Data dialog.
The Material Properties dialog can also be reached by right-clicking on an SRH-2D materials item in the Project Explorer and selecting the Material Properties command. Right-clicking on a polygon with the Polygon Selection tool and choosing the Assign Material Properties command will also bring up the Material Properties dialog.
The Material Properties dialog is sometimes labeled as the Assign Material Properties dialog.
Materials List
The Materials list contains two columns (Name, and Color) for the defined materials. The default "unassigned" material cannot be edited (except the display pattern) and will always be at the top of the spreadsheet regardless of sorting. Each material is accompanied by a Color button in the Color column. To select a color and pattern, click on the button to open the Choose window.
Choose Window
In the Choose window, to quickly edit only the color, click on the down arrow (right side) of the button, and make a selection in the pop up color palette. For more color options, click on the color button to bring up the Select Color dialog. Select a pattern by making a selection in the Texture section of the Choose window.
Buttons
- – Inserts a material into the spreadsheet with the lowest unique ID available and a default name and pattern.
- – Removes the currently selected material from the spreadsheet.
Manning's Roughness Coefficient
This section edits the Manning's n for the select material. A default Manning's n of "0.02" is assigned by SMS if no Manning's n is indicated.
Legend
- Legend – Check box with the associated Options... button controls the display of a legend of the materials in the Graphics Window.
- Options... – Opens the Legend Options dialog. The options for the legend are edited in the Legend Options dialog. These options are the same as in the Materials Data dialog.
Assign Materials
SRH-2D allows the option to have multiple material coverages. When multiple material coverages exist, there are options to manages these coverages. By right-clicking on an SRH materials coverage and selecting the Assign Materials to... command, the Assign Materials dialog can be accessed. This dialog allows adding the unique material definition of one material coverage to that of another material coverage. The user must select the target material coverage that will be modified by the material coverage the user right-clicked on to access the dialog. There are then two option for how SMS will modify the target material coverage.
- Append to target material list – this will add any unique material definitions to the target material coverage.
- Replace target material list – deletes the existing material definitions in the target material coverage and replaces them with the selected material coverage.
After performing either of these actions, opening the Material Properties dialog for the target material coverage will show the material list modified with the new definitions.
Related Topics
SMS – Surface-water Modeling System | ||
|---|---|---|
| Modules: | 1D Grid • Cartesian Grid • Curvilinear Grid • GIS • Map • Mesh • Particle • Quadtree • Raster • Scatter • UGrid |  |
| General Models: | 3D Structure • FVCOM • Generic • PTM | |
| Coastal Models: | ADCIRC • BOUSS-2D • CGWAVE • CMS-Flow • CMS-Wave • GenCade • STWAVE • WAM | |
| Riverine/Estuarine Models: | AdH • HEC-RAS • HYDRO AS-2D • RMA2 • RMA4 • SRH-2D • TUFLOW • TUFLOW FV | |
| Aquaveo • SMS Tutorials • SMS Workflows | ||