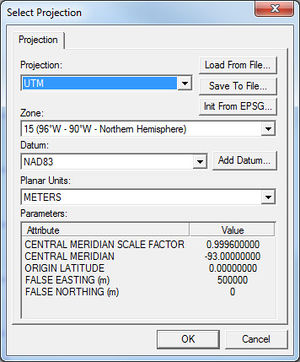Projection Dialogs: Difference between revisions
(→Select Projection Dialog: update) |
|||
| Line 45: | Line 45: | ||
The ''Projection'' drop-down contains the following options. If there is ''Zone'' information for a particular projection, it will be listed directly beneath the projection as an indented list: | The ''Projection'' drop-down contains the following options. If there is ''Zone'' information for a particular projection, it will be listed directly beneath the projection as an indented list: | ||
{{Div col||10em}} | |||
*"3TM (Alberta)" | *"3TM (Alberta)" | ||
*"10TM (Alberta)" | *"10TM (Alberta)" | ||
| Line 156: | Line 157: | ||
*"Wisconsin County Reference System (WISCRS)" | *"Wisconsin County Reference System (WISCRS)" | ||
*"WTM83/91 (Wisc. Transverse Mercator)" | *"WTM83/91 (Wisc. Transverse Mercator)" | ||
{{Div col end}} | |||
===Datum=== | ===Datum=== | ||
Revision as of 20:55, 10 September 2015
There are two main projection dialogs used in SMS, GMS< and WMS: The Display Projection dialog, and the Object Projection dialog. From each of these, the Select Projection dialog can be accessed. More detailed information about each projection and the information in these dialogs can be found in the Projections article.
Display Projection Dialog
The Display Projection dialog contains settings which are applied to the project as a whole.
Horizontal section
The Horizontal section of the dialog has two options available via radio buttons:
- No projection - This option doesn't set a projection, and only allows adjusting the horizontal Units used in the project. The available units include:
- "U. S. Survey Feet". Equal to 1200⁄3937 meters, approximately 0.3048006096 meters.
- "International Feet". Equal to 0.3048 meters.
- "Meters". Equal to the distance traveled by light in vacuum within 1⁄299792458 of a second.
- "Inches". Equal to 1⁄39.37 of a meter.
- "Centimeters". Equal to 1⁄100 of a meter.
- Global projection - Clicking on the Set Projection button allows more specific projections to be set. These are listed below in the Select Projection Dialog section.
Vertical section
The Vertical section has two drop-down boxes:
- Projection, giving the following options:
- "Local"
- "NGVD 29 (US)"
- "NAVD 88 (US)"
- Units, giving the following options:
- "U. S. Survey Feet"
- "International Feet"
- "Meters"
- "Inches"
- "Centimeters"
Object Projection Dialog
The Object Projection dialog is the same as the Display Projection dialog, but only applies to one specific object (e.g., a coverage or a mesh). It can be accessed by selecting the object in the Project Explorer, then right-clicking on it and selecting Projection... from the menu.
Select Projection Dialog
The Select Projection dialog is accessed through the Set Projection... button in either the Display Projection dialog or the Object Projection dialog. It allows setting global projections for the project or for a specific object. It contains a single Projection tab with several options and sections.
All lists of drop-down selections are given in the order in which they appear in the drop-down.
Projection and Zone
To the right of the Projection drop-down are three buttons:
- Load From File...: Allows a projection to be loaded from an external file. The accepted file formats are PRJ and SPR (PRJ is preferable).
- Save to File...: Allows the projection information set in this dialog to be saved as a PRJ file.
- Init from EPSG...: Opens a dialog where an EPSG Projection Code can be entered.
The Projection drop-down contains the following options. If there is Zone information for a particular projection, it will be listed directly beneath the projection as an indented list:
- "3TM (Alberta)"
- "10TM (Alberta)"
- "Aitoff-Wagner"
- "Alaska Conformal"
- "Albers Conic"
- "Austrian Grid"
- "Azimuthal Equidistant"
- "Belge 1972 (Belgium Lambert 1972)"
- "Bipolar Oblique Conic West"
- "Bonne"
- "British Grid"
- "Cassini Malaysia"
- "Cassini-Soldner"
- "Croatia (TM)"
- "Double Stereographic"
- "Dutch Grid (RD)"
- "Eckert IV"
- "Equidistant Conic A"
- "Equidistant Conic B"
- "Equirectangular"
- "Gall Stereographic"
- "Gauss Boaga (Italia)"
- "Gauss Krueger (6 degree zones)"
- "Gauss Krueger (Argentina)"
- "Gauss Krueger (Croatia) - HDKS"
- "Gauss Krueger (3 degree zones)"
- "Gauss Krueger Slovenia"
- "Geographic (Latitude/Longitude)"
- "Gnomonic"
- "Greek Grid"
- "Hammer-Aitoff"
- "Hotine Oblique Mercator A"
- "Hotine Oblique Mercator B"
- "Hotine Oblique Azimuth Nat. Orig."
- "Interrupted Goode Homolosine"
- "Hungarian National Grid (EOV)"
- "India Zoned Grid"
- "Irish Grid"
- "Israel Grid (New)"
- "Israel Grid (Old)"
- "Japanese Projection System"
- "Korea TM"
- "Krovak"
- "Laborde (Madagascar)"
- "Lambert Azimuthal Equal-Area"
- "Lambert Conformal Conic"
- "Lambert Cylindrical Equal-Area"
- "Lambert (Marta Software)"
- "Lambert (NOAA Port)"
- "Lambert I Carto (Northern France)"
- "Lambert I Nord (Northern France)"
- "Lambert II Centre (Central France)"
- "Lambert II Carto Étendu (Wide)"
- "Lambert III Carto (Southern France)"
- "Lambert III Sud (Southern France)"
- "Lambert IV Carto (Corsica)"
- "Lambert IV Corse (Corsica)"
- "Lambert-93"
- "Marta Software Satellite"
- "Mercator"
- "Mercator (Lowrance Special)"
- "Mercator (Navionics Special)"
- "MGA (Map Grid of Australia)"
- "Michigan Georef"
- "Miller Cylindrical"
- "Miller Oblated Stereographic"
- "Minnesota County"
- "Mollweide"
- "MSTM (Mississippi Transverse Mercator)"
- "MTM (Eastern Canada)"
- "Natural Earth"
- "New Brunswick Double Stereographic"
- "Norwegian Transverse Mercator (NTM)"
- "New Zealand Map Grid"
- "New Zealand Transverse Mercator 2000"
- "Oblique Stereographic"
- "Orthographic"
- "Philippines Grid"
- "Plate Carree (Geographic)"
- "Poland 1992/19"
- "Poland 2000"
- "Polar Stereographic"
- "Polyconic"
- "Robinson"
- "Rectified Skew Orthomorphic (RSO)"
- "RSO East Malaysia (Borneo)"
- "RSO West Malaysia (Peninsular)"
- "Sinusoidal"
- "Sinusoidal (Integerized)"
- "State Plane Coordinate System"
- "Stereo70"
- "Stereographic"
- "Swedish Grid (RT90)"
- "Swedish Grid (SWEREF99)"
- "Swiss Grid"
- "Swiss Grid (LV95)"
- "Times"
- "Transverse Mercator"
- "Transverse Mercator (South-Oriented)"
- "Trinidad Grid"
- "Two Point Equidistant"
- "UPS North (Univ. Polar Stereographic)"
- "UPS South (Univ. Polar Stereographic)"
- "UTM"
- "Van der Grinten"
- "Vertical Near-Side Perspective"
- "Wagner VII (Hammer-Wagner)"
- "Winkel I"
- "Winkel Tripel"
- "Wisconsin County Reference System (WISCRS)"
- "WTM83/91 (Wisc. Transverse Mercator)"
Datum
Planar Units
- "Meters"
- "Feet (U.S. Survey)"
- "Feet (International)"
- "Nautical Miles"
- "Yards"
- "Indian Yards"
- "Clarke's Feet"
- "Cape Feet"
- "Inches"
- "Links"
- "Chains (Benoit)"
- "Chains (Sears)"
- "Clarke's Links"
- "Centimeters"
- "Millimeters"
- "Kilometers"
- "British Chains (Sears 1922 Truncated)"
- "Clarke's Yards"
- "German Legal Meters"
- "Gold Coast Feet"
- "Sears Yards"
- "Sears Feet"
Parameters
In the Parameters section, the Attribute and Value columns contain information specific to the Projection and Zone selected.
Projections | |
|---|---|
| UTM: | Africa • Asia • Australia • Europe • North America • South America |
| State Plane: | Alaska • Hawaii • Mideast • Midwest • New England • Northwest • South Central • Southeast • Southwest • Virginia Area |
| Other | CPP • Geographic |