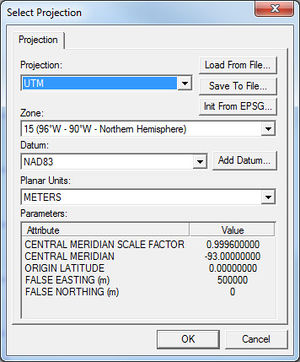Projection Dialogs: Difference between revisions
| Line 45: | Line 45: | ||
The ''Projection'' drop-down contains the following options. If there is ''Zone'' information for a particular projection, it will be listed directly beneath the projection as an indented list: | The ''Projection'' drop-down contains the following options. If there is ''Zone'' information for a particular projection, it will be listed directly beneath the projection as an indented list: | ||
{| class="mw-collapsible mw-collapsed" style="border | {| class="mw-collapsible mw-collapsed" style="border:1px solid #D0E0FF; background-color:transparent; width:600px;" | ||
|- | |- | ||
! List of Projections | ! colspan="2" | List of Projections | ||
|- style="vertical-align:top;" | |- style="vertical-align:top; width:50%;" | ||
| | | | ||
*"3TM (Alberta)" | *"3TM (Alberta)" | ||
Revision as of 21:35, 10 September 2015
There are two main projection dialogs used in SMS, GMS< and WMS: The Display Projection dialog, and the Object Projection dialog. From each of these, the Select Projection dialog can be accessed. More detailed information about each projection and the information in these dialogs can be found in the Projections article.
Display Projection Dialog
The Display Projection dialog contains settings which are applied to the project as a whole.
Horizontal section
The Horizontal section of the dialog has two options available via radio buttons:
- No projection - This option doesn't set a projection, and only allows adjusting the horizontal Units used in the project. The available units include:
- "U. S. Survey Feet". Equal to 1200⁄3937 meters, approximately 0.3048006096 meters.
- "International Feet". Equal to 0.3048 meters.
- "Meters". Equal to the distance traveled by light in vacuum within 1⁄299792458 of a second.
- "Inches". Equal to 1⁄39.37 of a meter.
- "Centimeters". Equal to 1⁄100 of a meter.
- Global projection - Clicking on the Set Projection button allows more specific projections to be set. These are listed below in the Select Projection Dialog section.
Vertical section
The Vertical section has two drop-down boxes:
- Projection, giving the following options:
- "Local"
- "NGVD 29 (US)"
- "NAVD 88 (US)"
- Units, giving the following options:
- "U. S. Survey Feet"
- "International Feet"
- "Meters"
- "Inches"
- "Centimeters"
Object Projection Dialog
The Object Projection dialog is the same as the Display Projection dialog, but only applies to one specific object (e.g., a coverage or a mesh). It can be accessed by selecting the object in the Project Explorer, then right-clicking on it and selecting Projection... from the menu.
Select Projection Dialog
The Select Projection dialog is accessed through the Set Projection... button in either the Display Projection dialog or the Object Projection dialog. It allows setting global projections for the project or for a specific object. It contains a single Projection tab with several options and sections.
All lists of drop-down selections are given in the order in which they appear in the drop-down.
Projection and Zone
To the right of the Projection drop-down are three buttons:
- Load From File...: Allows a projection to be loaded from an external file. The accepted file formats are PRJ and SPR (PRJ is preferable).
- Save to File...: Allows the projection information set in this dialog to be saved as a PRJ file.
- Init from EPSG...: Opens a dialog where an EPSG Projection Code can be entered.
The Projection drop-down contains the following options. If there is Zone information for a particular projection, it will be listed directly beneath the projection as an indented list:
| List of Projections | |
|---|---|
|
|
Datum
Planar Units
- "Meters"
- "Feet (U.S. Survey)"
- "Feet (International)"
- "Nautical Miles"
- "Yards"
- "Indian Yards"
- "Clarke's Feet"
- "Cape Feet"
- "Inches"
- "Links"
- "Chains (Benoit)"
- "Chains (Sears)"
- "Clarke's Links"
- "Centimeters"
- "Millimeters"
- "Kilometers"
- "British Chains (Sears 1922 Truncated)"
- "Clarke's Yards"
- "German Legal Meters"
- "Gold Coast Feet"
- "Sears Yards"
- "Sears Feet"
Parameters
In the Parameters section, the Attribute and Value columns contain information specific to the Projection and Zone selected.
Projections | |
|---|---|
| UTM: | Africa • Asia • Australia • Europe • North America • South America |
| State Plane: | Alaska • Hawaii • Mideast • Midwest • New England • Northwest • South Central • Southeast • Southwest • Virginia Area |
| Other | CPP • Geographic |