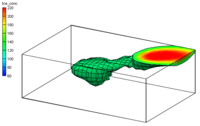GMS:3D Scatter Point Tool Palette: Difference between revisions
From XMS Wiki
Jump to navigationJump to search
No edit summary |
No edit summary |
||
| Line 2: | Line 2: | ||
The following tools are active in the dynamic portion of the [[GMS:Toolbars|Tool Palette]] whenever the [[GMS:3D Scatter Point Module|3D Scatter Point Module]] is active. Only one tool is active at any given time. The action that takes place when the user clicks in the [[GMS:The GMS Window|Graphics Window]] with the cursor depends on the current tool. The table below describes the tools in the 3D Scatter Set tool palette. | The following tools are active in the dynamic portion of the [[GMS:Toolbars|Tool Palette]] whenever the [[GMS:3D Scatter Point Module|3D Scatter Point Module]] is active. Only one tool is active at any given time. The action that takes place when the user clicks in the [[GMS:The GMS Window|Graphics Window]] with the cursor depends on the current tool. The table below describes the tools in the 3D Scatter Set tool palette. | ||
; Select Scatter Point [[File:Select Point tool.png]] : Used to select individual scatter points for editing using the ''Edit Window''. Scatter points can also be dragged with the mouse. Scatter points can be deleted. With extremely large sets of scatter points, it may become difficult to identify a scatter point with a particular ID, even if the scatter point IDs are being displayed. In such cases, the '''Find Point''' command in the ''Scatter Points'' menu can be used to quickly locate a point. The command prompts the user for the ID of the desired point and the point is selected. | |||
; Select Scatter Point Set [[Image:Tool_SelectScatterSet.png]] : Used to select entire scatter point sets for deletion or to designate the active scatter point set. When this tool is active, an icon appears at the centroid of the set for each of the scatter point sets. A scatter point set is selected by selecting the icon for the set. | |||
; Create Scatter Point [[File:Create Vertices tool.png]] : Used to interactively create scatter points by clicking in the GMS graphics window. | |||
{{Navbox GMS}} | {{Navbox GMS}} | ||
[[Category:3D Scatter Point]] | [[Category:3D Scatter Point]] | ||
[[Category:GMS Tools]] | [[Category:GMS Tools]] | ||
Revision as of 17:11, 25 March 2016
The following tools are active in the dynamic portion of the Tool Palette whenever the 3D Scatter Point Module is active. Only one tool is active at any given time. The action that takes place when the user clicks in the Graphics Window with the cursor depends on the current tool. The table below describes the tools in the 3D Scatter Set tool palette.
- Select Scatter Point

- Used to select individual scatter points for editing using the Edit Window. Scatter points can also be dragged with the mouse. Scatter points can be deleted. With extremely large sets of scatter points, it may become difficult to identify a scatter point with a particular ID, even if the scatter point IDs are being displayed. In such cases, the Find Point command in the Scatter Points menu can be used to quickly locate a point. The command prompts the user for the ID of the desired point and the point is selected.
- Select Scatter Point Set File:Tool SelectScatterSet.png
- Used to select entire scatter point sets for deletion or to designate the active scatter point set. When this tool is active, an icon appears at the centroid of the set for each of the scatter point sets. A scatter point set is selected by selecting the icon for the set.
- Create Scatter Point

- Used to interactively create scatter points by clicking in the GMS graphics window.
GMS – Groundwater Modeling System | ||
|---|---|---|
| Modules: | 2D Grid • 2D Mesh • 2D Scatter Point • 3D Grid • 3D Mesh • 3D Scatter Point • Boreholes • GIS • Map • Solid • TINs • UGrids | |
| Models: | FEFLOW • FEMWATER • HydroGeoSphere • MODAEM • MODFLOW • MODPATH • mod-PATH3DU • MT3DMS • MT3D-USGS • PEST • PHT3D • RT3D • SEAM3D • SEAWAT • SEEP2D • T-PROGS • ZONEBUDGET | |
| Aquaveo | ||