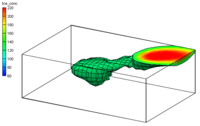GMS:3D Scatter Point Display Options: Difference between revisions
From XMS Wiki
Jump to navigationJump to search
No edit summary |
No edit summary |
||
| Line 1: | Line 1: | ||
{{3D Scatter Point links}} | {{3D Scatter Point links}} | ||
The properties of all [[GMS:3D Scatter Point Module|3D scatter]] data that GMS displays on the screen can be controlled through the ''3D Scatter'' tab of the [[GMS:Display Options|''Display Options'']] dialog. This dialog is opened by right-clicking on the [[Image:3DScatterFolder. | The properties of all [[GMS:3D Scatter Point Module|3D scatter]] data that GMS displays on the screen can be controlled through the ''3D Scatter'' tab of the [[GMS:Display Options|''Display Options'']] dialog. This dialog is opened by right-clicking on the 3D Scatter Data [[Image:3DScatterFolder.png]] entry in the [[GMS:Project Explorer|Project Explorer]] and selecting the '''Display Options''' command. It can also be accessed from the from the ''Display'' menu or the '''Display Options''' [[File:Display Options macro.png]] macro. The following table describes the display options available for the 3D Scatter Point module. | ||
{| class="wikitable" | {| class="wikitable" | ||
Revision as of 15:32, 28 April 2016
The properties of all 3D scatter data that GMS displays on the screen can be controlled through the 3D Scatter tab of the Display Options dialog. This dialog is opened by right-clicking on the 3D Scatter Data File:3DScatterFolder.png entry in the Project Explorer and selecting the Display Options command. It can also be accessed from the from the Display menu or the Display Options ![]() macro. The following table describes the display options available for the 3D Scatter Point module.
macro. The following table describes the display options available for the 3D Scatter Point module.
| Display Option | Description |
|---|---|
| Active scatter point set | The name of the active scatter point set is listed at the top of the dialog. The symbol selected using the Scatter point symbols option (described below) applies to the active scatter point set. This makes it possible to use a different set of symbols for the points in each set so that the sets are easily distinguishable. |
| Scatter point symbols | The Scatter point symbols item is used to display a symbol at the location of each scatter point. The widget to the left of the toggle is used to bring up a dialog listing the available symbols. The color of each of the scatter points in a set may be changed in this dialog also.
The color of the scatter points can be adjusted according to the following options:
|
| Inactive scatter points | Individual scatter points can either be active or inactive. The Inactive scatter points option is used to show inactive scatter points and to set their color. |
| Scatter point scalar values | The Scatter point scalar values option is used to display the value of the active dataset next to each of the scatter points. |
| Scatter point labels | The Scatter point labels item is used to display the scatter point label next to each scatter point. |
| Scatter point numbers | The Scatter point IDs item is used to display the scatter point ID next to each scatter point. |
| Symbol legend | The Symbol legend item is used to display a symbol legend listing each of the scatter point sets by name and showing the symbol associated with the scatter point sets. |
File:Display3DScatter.jpg
The Display Options dialog showing the 3D Scatter Point Set tab.
GMS – Groundwater Modeling System | ||
|---|---|---|
| Modules: | 2D Grid • 2D Mesh • 2D Scatter Point • 3D Grid • 3D Mesh • 3D Scatter Point • Boreholes • GIS • Map • Solid • TINs • UGrids | |
| Models: | FEFLOW • FEMWATER • HydroGeoSphere • MODAEM • MODFLOW • MODPATH • mod-PATH3DU • MT3DMS • MT3D-USGS • PEST • PHT3D • RT3D • SEAM3D • SEAWAT • SEEP2D • T-PROGS • ZONEBUDGET | |
| Aquaveo | ||