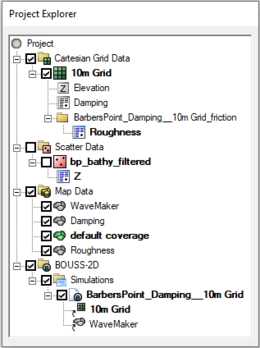SMS:Simulations: Difference between revisions
| Line 20: | Line 20: | ||
* '''Duplicate''' – Creates a copy of the selected simulation. All components linked to selected simulation will be linked to the duplicate simulation. Adding, or removing the components in the duplicate simulation will not change the original simulation. | * '''Duplicate''' – Creates a copy of the selected simulation. All components linked to selected simulation will be linked to the duplicate simulation. Adding, or removing the components in the duplicate simulation will not change the original simulation. | ||
* '''Rename''' – Allows changing the simulation name. | * '''Rename''' – Allows changing the simulation name. | ||
Right-clicking on the simulation folder has the following commands: | |||
* '''New Simulation''' – This command will create a new simulation of the same model type as the simulation folder. | |||
==Models That Use Simulations== | ==Models That Use Simulations== | ||
Revision as of 15:24, 11 November 2016
Starting in version 11.1, SMS has the capacity to run certain models as a simulation. A simulation includes the domain, boundary conditions, model parameters, event definition, and material set used for a single model run. Multiple simulations can exist within the same project in order to compare alternatives.
Working with Simulations
A simulation can be created by right-clicking on a blank portion of the Project Explorer and choosing the New Simulation sub-menu. The New Simulation menu will have commands to create a new model simulation. Selecting a model will cause a simulation folder File:Simulation Project Explorer folder icon.png for the chosen model to appear in the Project Explorer.
After a simulation File:Simulation icon in Project Explorer.png has been created, components may be added to the simulation. Components are often created as map coverages, meshes, grids, or scattersets. The individual map coverages, grids, or scattersets can be linked to the simulation by clicking on the item in the Project Explorer and dragging it under the simulation item in the Project Explorer. This allows multiple simulations to make use of the same datasets.
Components can also be added or removed from a simulation using the right-click Link To or Unlink From submenus.
Once a simulation exists future simulations are often similar to one already created. Often it is easier to make a copy of the simulation and make changes where appropriate. A simulation can be copied by right-clicking on the simulation and choosing Duplicate. All simulations for a model will be listed under the simulation File:Simulation icon in Project Explorer.png for that model. Under the Simulation Data ![]() item all simulations for all models will be listed—SMS supports using more than one model for a project.
item all simulations for all models will be listed—SMS supports using more than one model for a project.
The right-click menu for a simulation includes menu commands specific to each model.
General Simulation Right-Click Menu Commands
Right-clicking on any simulation object File:Simulation icon in Project Explorer.png in the Project Explorer will bring up a menu for that simulation. Most of the commands are specific for the simulation model type. The simulation right-click menu has the following commands that are used by all simulations.
- Delete – Removes the selected simulation. This commands does not delete or modify components linked to the simulation.
- Duplicate – Creates a copy of the selected simulation. All components linked to selected simulation will be linked to the duplicate simulation. Adding, or removing the components in the duplicate simulation will not change the original simulation.
- Rename – Allows changing the simulation name.
Right-clicking on the simulation folder has the following commands:
- New Simulation – This command will create a new simulation of the same model type as the simulation folder.
Models That Use Simulations
Not all models usable in SMS can be created in the simulation format. Models that currently make use of the simulation format are:
| Model | Initial Version | Model Simulation Specifics |
|---|---|---|
| Bouss-2D | 11.2 | See BOUSS-2D Simulations |
| BOUSS Runup/Overtopping | 11.1 | |
| CMS-Flow | 12.1 | See CMS-Flow Simulation |
| EFDC | 11.1 | |
| HEC-RAS | 12.2 | See HEC-RAS Simulation |
| SRH-2D | 12.0 | See SRH-2D Simulation |
| TUFLOW | 11.1 | See TUFLOW Simulation |
| WAM | 11.1 | See WAM Simulation Model Control |
Related Topics
SMS – Surface-water Modeling System | ||
|---|---|---|
| Modules: | 1D Grid • Cartesian Grid • Curvilinear Grid • GIS • Map • Mesh • Particle • Quadtree • Raster • Scatter • UGrid |  |
| General Models: | 3D Structure • FVCOM • Generic • PTM | |
| Coastal Models: | ADCIRC • BOUSS-2D • CGWAVE • CMS-Flow • CMS-Wave • GenCade • STWAVE • WAM | |
| Riverine/Estuarine Models: | AdH • HEC-RAS • HYDRO AS-2D • RMA2 • RMA4 • SRH-2D • TUFLOW • TUFLOW FV | |
| Aquaveo • SMS Tutorials • SMS Workflows | ||