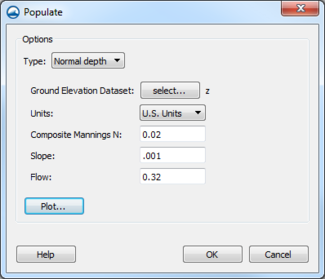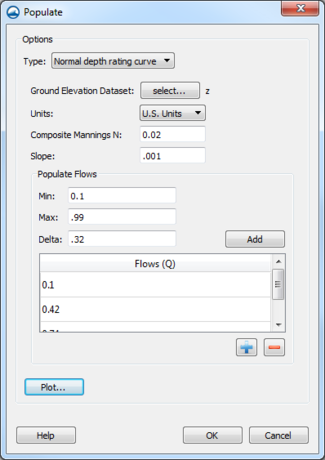SMS:SRH-2D Populate Dialog: Difference between revisions
No edit summary |
No edit summary |
||
| Line 1: | Line 1: | ||
{{SMS Deprecated Feature}} | |||
The ''Populate'' dialog is used to generated an estimate flow discharge on an "Exit-H" boundary condition. The tool is used to compute and assign a normal or critical depth for the outflow boundary condition. A composite roughness value, slope, and flow are specified when using this tool. SMS extracts a ground elevation cross section from a specified underlying elevation data source (mesh or scatter set) that is used to compute the area/wetted perimeter. | The ''Populate'' dialog is used to generated an estimate flow discharge on an "Exit-H" boundary condition. The tool is used to compute and assign a normal or critical depth for the outflow boundary condition. A composite roughness value, slope, and flow are specified when using this tool. SMS extracts a ground elevation cross section from a specified underlying elevation data source (mesh or scatter set) that is used to compute the area/wetted perimeter. | ||
Latest revision as of 18:45, 5 April 2021
| This contains information about features no longer in use for the current release of SMS. The content may not apply to current versions. |
The Populate dialog is used to generated an estimate flow discharge on an "Exit-H" boundary condition. The tool is used to compute and assign a normal or critical depth for the outflow boundary condition. A composite roughness value, slope, and flow are specified when using this tool. SMS extracts a ground elevation cross section from a specified underlying elevation data source (mesh or scatter set) that is used to compute the area/wetted perimeter.
When using this option care must be taken to be sure the boundary condition arc is located within the boundaries of the elevation source specified (mesh or scatter). For this reason it is recommended that the outflow boundary condition arc be created just upstream of the most downstream part of the mesh.
Populate for Constant
This dialog is reached through the Populate button in the SRH-2D Linear BC dialog when the "Exit-H (subcritical outflow)" option is selected and the Water Elevation (WSE) is set to "Constant". The dialog is used to generate a best estimate water surface elevation constant value.
- Type – Select either a normal or critical depth.
- "Normal depth" – Depth of water under conditions of steady, uniform flow.
- "Critical depth" – Depth of flow where energy is at a minimum discharge.
- Ground Elevation Dataset – Brings up a Select Tree Item dialog were an elevation dataset can be selected as wel as any time steps in the dataset can be chosen.
- Units – Can select either "U.S. Units" or "SI Units (Metric)".
- Composite Mannings N – Enter a roughness value.
- Slope – Water surface slope. Available only for "Normal depth".
- Flow – Enter a constant flow value.
- Plot – Generates a plot of the WSE flow.
Populate for Rating Curve
This dialog is reached through the Populate button in the XY Series Editor. The Populate button only appears in the XY Series Editor when the editor is reached through SRH-2D Linear BC dialog when the "Exit-H (subcritical outflow)" option is selected and the Water Elevation (WSE) is set to "Rating Curve". The dialog will generate a best estimate of the rating curve variables. The variables will be automatically entered for the rating curve in the XY Series Editor when exiting this dialog.
- Type – Select either a normal or critical depth rating curve.
- "Normal depth rating curve" – Depth of water under conditions of steady, uniform flow.
- "Critical depth rating curve" – Depth of flow where energy is at a minimum discharge.
- Ground Elevation Dataset – Brings up a Select Tree Item dialog were an elevation dataset can be selected as wel as any time steps in the dataset can be chosen.
- Units – Can select either "U.S. Units" or "SI Units (Metric)".
- Composite Mannings N – Enter a roughness value.
- Slope – Water surface slope. Available only for "Normal depth rating curve".
- Populate Flows – Generate the flow values by entering the following values and clicking the Add button.
- Min – Minimum flow value.
- Max – Maximum flow value.
- Delta – Percentage difference.
- Add – Generates the flow rating curve based on the Populate Flow inputs. The values are shown in the Flow (Q) table.
- Flow (Q) – Table that shows the populated flow values that will be used in the rating curve. Values in the table can be manually edited. New values can be added using the
 button and deleted using the
button and deleted using the  button.
button. - Plot – Generates a plot of the WSE flow.
Related Topics
SMS – Surface-water Modeling System | ||
|---|---|---|
| Modules: | 1D Grid • Cartesian Grid • Curvilinear Grid • GIS • Map • Mesh • Particle • Quadtree • Raster • Scatter • UGrid |  |
| General Models: | 3D Structure • FVCOM • Generic • PTM | |
| Coastal Models: | ADCIRC • BOUSS-2D • CGWAVE • CMS-Flow • CMS-Wave • GenCade • STWAVE • WAM | |
| Riverine/Estuarine Models: | AdH • HEC-RAS • HYDRO AS-2D • RMA2 • RMA4 • SRH-2D • TUFLOW • TUFLOW FV | |
| Aquaveo • SMS Tutorials • SMS Workflows | ||