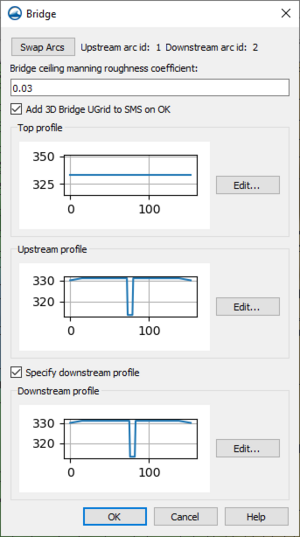User:Jcreer/SMS 13.2 Changes: Difference between revisions
| Line 14: | Line 14: | ||
The ''Bridge'' dialog is reached by right-clicking on a bridge component and selecting the '''Edit Bridge''' command. The dialog contains the following options: | The ''Bridge'' dialog is reached by right-clicking on a bridge component and selecting the '''Edit Bridge''' command. The dialog contains the following options: | ||
*'''Swap Arcs''' – Changes which arc is the upstream arc and which is the downstream arc. | *'''Swap Arcs''' – Changes which arc is the upstream arc and which is the downstream arc. | ||
*''Bridge ceiling manning roughness coefficient'' – Define a Manning's N or roughness value for the bridge if used in a model run. | *''Bridge ceiling manning roughness coefficient'' – Define a Manning's N or roughness value for the bridge if used in a model run. In particular, this option is for use of a 3D bridge that is included in an SRh-2D pressure ceiling model. | ||
*''Add 3D Bridge UGrid to SMS on OK'' – Exports the 3D UGrid file containing the 3D bridge then imports the bridge UGrid into the SMS project. | *''Add 3D Bridge UGrid to SMS on OK'' – Exports the 3D UGrid file containing the 3D bridge then imports the bridge UGrid into the SMS project. | ||
*'''Export 3D Bridge''' – Brings up a ''Save'' dialog where the bridge can be saved as a ugrid. | *'''Export 3D Bridge''' – Brings up a ''Save'' dialog where the bridge can be saved as a ugrid. | ||
Revision as of 17:36, 5 October 2021
Changes for SMS 13.2
General
3D Bridge
Changes to the dialog:
The Bridge dialog is reached by right-clicking on a bridge component and selecting the Edit Bridge command. The dialog contains the following options:
- Swap Arcs – Changes which arc is the upstream arc and which is the downstream arc.
- Bridge ceiling manning roughness coefficient – Define a Manning's N or roughness value for the bridge if used in a model run. In particular, this option is for use of a 3D bridge that is included in an SRh-2D pressure ceiling model.
- Add 3D Bridge UGrid to SMS on OK – Exports the 3D UGrid file containing the 3D bridge then imports the bridge UGrid into the SMS project.
- Export 3D Bridge – Brings up a Save dialog where the bridge can be saved as a ugrid.
- Top profile – Defines the highest points of the bridge.
- Edit... – Launches the XY Series Editor for the bridge profiles.
- Upstream Profile – Defines the elevations on the underside of the bridge on the upstream end side.
- Edit... – Launches the XY Series Editor for the bridge profiles.
- Specify downstream profile – The downstream profile will be the same as the upstream profile unless this option is turned on.
- Downstream profile – Defines the elevations on the underside of the bridge on the downstream end side.
- Edit... – Launches the XY Series Editor for the bridge profiles.
- Downstream profile – Defines the elevations on the underside of the bridge on the downstream end side.
Bridge Scour
- Added Shear Dataset to the Edit Bridge Scour Scenario dialog.
Coverages
- The Bridge-Piers coverage and the Mesh Tools coverage are being moved to the Toolbox.
- New option in the Export Coverage dialog. Option to select "SMS model coverage (*.dmc)" file type. User:Jcreer/SMS Model Coverage File
Cross Sections
New features in "import tabular data as feature objects". See SMS:File_Import_Wizard#Mapping_Options
- Option to create a new coverage for the feature objects during the import.
- Option to connect all the points in the survey in the order of the data in the file into a single arc.
New features in "Extract cross sections" command. See SMS:1D_Hyd_Cross_Section_Coverage#Extracting_Cross_Sections
- Option to use the arc nodes and vertices as elevations.
- This means you don't have to create a scatter set and be concerned about triangulation of that set.
- After extracting cross sections using a scatter set, vertices are added to the cross section to match what is in the database. The z values are copied to all points. (There isn't a new command for this, it is just part of extracting cross sections.)
New options for centerline arc types. See SMS:1D_Hyd_Centerline_Coverage
- Arcs in the centerline coverage could previously be centerline, bank, or generic. Now they can be assigned to point property.
- The arc type is set in the Arc Properties dialog. The combo box shows a list of all point properties that are found in the cross section databases that are associated with that centerline coverage.
- New properties may also be added by using the "Edit arc types..." button. When extracting cross sections, if the option to generate point properties using a centerline coverage is chosen, point properties will be created at the locations where these arcs intersect the cross sections.
Option to create arcs in centerline coverage that match point properties when generating a centerline coverage. See SMS:1D_Hyd_Cross_Section_Coverage#Coverage_Specific_Right-Click_Commands
- When using the feature to generate a centerline coverage from a cross section coverage (accessed by right-clicking the cross section coverage and selecting "Generate centerline coverage", the point properties can be used to create arcs in the centerline coverage.
- If adjacent cross sections both have the specified point property, an arc will be created in the centerline coverage connecting the two points. This arc will then be assigned to be the same type as the point property type.
- This command requires a cross section database and that the cross sections be in sequential order.
"Remove Long Arc Segments" function Can't find this option
- Right click on the cross section coverage to access this command
- Splits the arcs in the cross section coverage by deleting segments that are significantly longer than adjacent segments
- SMS calculates the distance between vertices. If the length of a segment is at least 10 times greater than the adjacent segment, the vertex is converted to a node. After calculating the distances and converting to nodes, the arcs that do not have any vertices are deleted (these correspond to long segments between cross sections).
- This should be done before extracting cross sections.
- A centerline coverage is not necessary.
"Reverse Right -> Left Cross Sections" See SMS:1D_Hyd_Cross_Section_Coverage#Coverage_Specific_Right-Click_Commands
- Right click on the cross section coverage to access this command
- Checks the order of all cross section arcs that intersect the associated centerline. If the XS arc intersects the centerline arc in a right to left direction (looking down stream), the arc direction is reversed.
- This command only changes the feature data and the cross section database (if one exists) will not be updated to match.
"Remove invalid cross section segments" See SMS:1D_Hyd_Cross_Section_Coverage#Coverage_Specific_Right-Click_Commands
- Right click on the cross section coverage to access this command
- Cross sections that do not cross the centerline are deleted
- Cross sections that are not "functional" with respect to the centerline are trimmed to include only the portion of the cross section that intersects the centerline and is functional. In this case, functional implies that the cross section is getting monotonically farther away from the centerline as you trace the cross section in either direction from the centerline. The functionality of the cross section is determined by the closest point on the centerline to each individual point on the cross section.
- This command requires that a centerline coverage be assigned to the cross section coverage.
- The cross section database (if one exists) will not be updated to match.
"Reproject cross sections" See SMS:1D_Hyd_Cross_Section_Coverage#Coverage_Specific_Right-Click_Commands
- Right click on the cross section coverage to access this command
- This automatically runs the reverse direction command and the command to remove invalid cross section segments.
- Each cross section arcs is projected to a line that intersects the centerline arc perpendicular to that arc at the same location the cross section arc intersects the centerline arc. Each point on the cross section arc is projected to the perpendicular intersector in the direction of the centerline closest to that point. (Note: this is not always the intersection point/direction).
- If a cross section database exists, it will be out of date after executing this command
- A centerline coverage must be assigned to the cross section coverage for this feature.
SRH-2D
- New SRH-2D Advanced Simulation Parameters dialogs with PEST. (SMS 99.99/13.2)
- New SRH-2D Summary Report dialog and output. (SMS 99.99/13.2)
- SRH-2D Simulation Plots
- Datasets to Rasters
- SRH-2D Model Control Output tab includes Output Max Datasets.
- SRH-2D HY-8 Culverts, includes" Checked uses 2d terrain for overtopping. Unchecked disables 2d domain in culvert region and uses hy8 for overtopping.