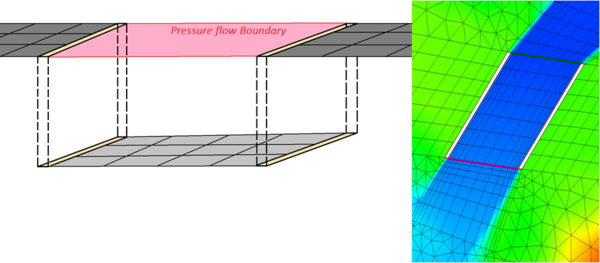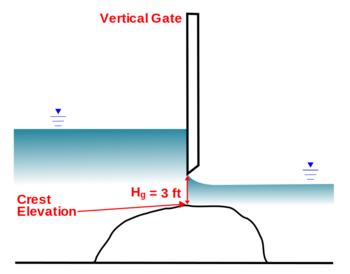SMS:SRH-2D Structures
SRH-2D has the capability to model hydraulic structures including: bridges, culverts, gates, and weirs.
The structure boundary conditions were added to the SRH-2D model at the request of FHWA in 2015 and included in the interface for SMS 12.0. General structure requirements include:
- Each structure is specified by selecting two arcs which represent the upstream and downstream faces of the structure.
- The two arcs must be ordered in the same direction (i.e. left to right as looking downstream). If this is not the case, model results are will not represent the structure.
- In the region of structures that represent one dimensional flow (Weir, Culvert, Gate) the two dimensional flow is disabled. SRH-2D will identify cells/elements enclosed by the upstream and downstream structure definitions (connecting the end points of the arcs/nodestrings) and disable the elements.
- 1D hydraulic structures (e.g. culverts and 1D weir over topping) and bridge pressure flow internal boundary conditions will not currently work with models using sediment transport options.
Culvert - HY8 Approach
A structure that allows water to flow under a road, railroad, trail, or similar obstruction.
Culverts are generally represented in SRH-2D models as 1D structures. The HY-8 culvert hydraulic analysis program is used to compute the solution for 1D culverts in SRH-2D. Since the actual HY-8 computational engine is coupled with SRH-2D, any culvert that can be represented in HY-8 can be modeled in conjunction with SRH-2D. Multiple culverts can be defined in a simulation, but all must be defined in the same HY-8 file.
As with all 1D structures represented in an SRH-2D model, the structure is defined in the Boundary Conditions coverage using two arcs. When creating arcs, be sure to draw the arcs in the same direction. These arcs should be placed at the approximate location where the culvert flow will exit the 2D mesh to flow into the culvert and the location where the 1D culvert flow returns to the 2D mesh. Using the widest distance between the culvert wing walls as the arc length is a reasonable estimate in most cases. Care must also be taken to be sure the elevation of the element edges corresponding to the culvert boundary arcs are at an elevation corresponding to the culvert invert elevations. If the 2D mesh elevations at the boundary are too high it can impede flow into the culvert or cause instabilities. Finally, it is recommended that the mesh in the area between the culvert boundary condition arcs be constructed using near orthogonal quadrilateral elements if possible. This helps better define how elements between the arcs are disabled and results in better computational stability.
Specific guidelines include:
- It is necessary to specify a file (path and name) where all HY-8 crossing definitions used in this boundary condition coverage are stored. This is accessed by right-clicking on the coverage and selecting HY-8 Options.
- It is necessary to define the crossing before running SRH-2D. This is done by creating two arcs representing the upstream and downstream portion of the culvert then assigning the both arcs the "Culvert HY-8" Type in the Linear BC dialog. The crossing definition can be accessed in the boundary condition dialog after assigning the arcs to be a culvert.
- HY-8 computes flow both through the culvert and over the road/weir above the culvert. Attributes are specified in the crossing definition.
The boundary conditions options for culvert arcs include:
- Object Role – Allows assigning each arc to be either "culvert upstream" or "culvert downstream".
- Units for HY-8 display – Select either "English" or "Metric". Make certain to match the units in the HY-8 file.
- Use total head – Adds the velocity head to the water surface elevations for the 1D culvert calculations. The Use total head option could be applied when the barrels of a culvert are aligned with the flow direction upstream of the crossing in the 2D simulation domain. This is particularly true when the crossing consists of large barrels and the crossing is indeed acting more like a bridge than a culvert. In this case, SMS uses the total head (velocity head plus water surface) rather than just the water surface when getting an estimated flowrate through the crossing. This option is an acknowledgment that the laboratory research performed for the development of the HY-8 program to estimate culvert flow was done using a static head to drive the flow through the culvert. This ignores any momentum that the flow may have as it enters the culvert. Since the 2D solution includes momentum (energy head) this option allows the modeler to better approximate the true flow through the culvert. This approach has not been validated with laboratory studies but anecdotal evidence seems to confirm the assumption.
- Checked uses 2d terrain for overtopping. Unchecked disables 2d domain in culvert region and uses hy8 for overtopping. – If the 2D overtopping is enabled the user should change the crossing definition to not allow 1D overtopping. It is recommended do this by setting the "Crest width" to 0.0 in the roadway definition section of the HY-8 crossing data dialog.
- Note: Do not set the crest width to a negative number as this can result in undefined behavior by HY-8 and may also slow down the computation of the culvert table used by SRH-2D. Another option to turn off 1D overtopping is to raise the crest elevation, but this impacts the culvert plot in HY-8 and is therefore discouraged.
- HY-8 crossing – Lists available crossings from the HY-8 file. Select the desired crossing from this list.
- Launch HY-8 – Starts the HY-8 software and opens the culvert file that was specified in the coverage Options dialog.
HY8 File
The way that SMS references the HY-8 file has changed over time. In version 13.0, the user would have to pick an existing HY-8 file for each BC coverage and an external reference to the file was maintained in the project. In version 13.1, each BC coverage had its own HY-8 file that was managed by the BC coverage. In version 13.2, there is only one HY-8 file in the SMS project; all BC coverages use the same HY-8 file. When 13.2 reads in a 13.1 project, the newest HY-8 file is used in the project file and the unique crossings from the other HY-8 files are merged into the project HY-8 file. Some crossing names may be changed to avoid duplicate names, the name of the coverage is appended to the crossing name to make it unique. All of the original HY-8 files from the 13.1 project are copied to "hy8_backup" folder in the SRH-2D simulation files area (if the SRH-2D folder does not exist then the "hy8_backup" folder is placed next to the SMS project file). The user is given a prompt notifying them that this change has been made and a list of the coverages affected by this change is also given.
Importing HY-8 File
The following workflow explains how to use an existing HY-8 file in an SMS project.
- Create or edit a Culvert HY-8 structure in an SRH-2D Boundary Conditions coverage.
- Click the Launch HY-8 button
- Within the HY-8 program
- If crossings exist in the current HY-8 file you may want to delete all crossing before importing.
- Select the File | Open command and select the file you wish to import.
- If existing crossings were not deleted prior to opening the file then the data in the opened file is added to the crossings in the existing file.
- Exit HY-8
The selected HY-8 file is now imported into the SMS project.
WARNINGS:
- Since multiple coverages use the single HY-8 file it is possible that editing the HY-8 file may remove references to crossings that are used by other BC coverages. If this occurs, an error will be shown when attempting to export the SRH-2D simulation that uses a BC coverage with a bad reference to an HY-8 crossing.
- If an HY-8 file has been changed and multiple simulations which use culverts defined in that file are launched at the same time, the simulations could fight over the right to launch HY-8 to create the table file. This could result in one or more simulations failing. The workaround for this is to launch one of the simulations that uses the culvert file by itself and then launch the others once the culverts have been processed. This works because SMS checks the dates on the culvert file and the culvert table file and only runs the culvert analysis if the culvert file is newer.
Culvert Coefficients
Culvert coefficients can be found by expanding the table below.
| Entrance Type | Culvert inlet coeff. option | m(in) | Kp | M | Cp | Y |
|---|---|---|---|---|---|---|
| mitered | Concrete – Circular – Headwall; square edge | 0.7 | 0.3153 | 2 | 1.2804 | 0.67 |
| mitered | Concrete – Circular – Headwall; grooved edge | 0.7 | 0.2509 | 2 | 0.9394 | 0.74 |
| mitered | Concrete – Circular – Projecting; grooved edge | 0.7 | 0.1448 | 2 | 1.0198 | 0.69 |
| mitered | Cor metal – Circular – Headwall | 0.7 | 0.2509 | 2 | 1.2192 | 0.69 |
| mitered | Cor metal – Circular – Mitered to slope | 0.7 | 0.2112 | 1.33 | 1.4895 | 0.75 |
| mitered | Cor metal – Circular – Projecting | 0.7 | 0.4593 | 1.5 | 1.779 | 0.54 |
| mitered | Concrete – Circular – Beveled ring; 45 deg bevels | 0.7 | 0.1379 | 2.5 | 0.9651 | 0.74 |
| mitered | Concrete – Circular – Beveled ring; 33.75 deg bevels | 0.7 | 0.1379 | 2.5 | 0.7817 | 0.83 |
| mitered | Concrete – Rectangular – Wingwalls; 30–75 deg flares; square edge | 0.7 | 0.1475 | 1 | 1.2385 | 0.81 |
| Concrete – Rectangular – Wingwalls; 90 and 15 deg flares; square edge | 0.2242 | 0.75 | 1.2868 | 0.8 | ||
| Concrete – Rectangular – Wingwalls; 0 deg flares; square edge | 0.2242 | 0.75 | 1.3608 | 0.82 | ||
| Concrete – Rectangular – Wingwalls; 45 deg flares; beveled edge | 1.623 | 0.667 | 0.9941 | 0.8 | ||
| Concrete – Rectangular – Wingwalls; 18–33.7 deg flare; beveled edge | 1.5466 | 0.667 | 0.801 | 0.83 | ||
| Concrete – Rectangular – Headwall; 3/4 in chamfers | 1.6389 | 0.667 | 1.2064 | 0.79 | ||
| Concrete – Rectangular – Headwall; 45 deg bevels | 1.5752 | 0.667 | 1.0101 | 0.82 | ||
| Concrete – Rectangular – Headwall; 33.7 deg bevels | 1.5466 | 0.667 | 0.8107 | 0.865 | ||
| Concrete – Rectangular – Headwall; 45 deg skew; 3/4 in chamfers | 1.6611 | 0.667 | 1.2932 | 0.73 | ||
| Concrete – Rectangular – Headwall; 30 deg skew; 3/4 in chamfers | 1.6961 | 0.667 | 1.3672 | 0.705 | ||
| Concrete – Rectangular – Headwall; 15 deg skew; 3/4 in chamfers | 1.7343 | 0.667 | 1.4493 | 0.68 | ||
| Concrete – Rectangular – Headwall; 10–45 deg skew; 45 deg bevels | 1.5848 | 0.667 | 1.052 | 0.75 | ||
| Concrete – Rectangular – Wingwalls; non-offset 45 deg flares; 3/4 in chamfers | 1.5816 | 0.667 | 1.0906 | 0.803 | ||
| Concrete – Rectangular – Wingwalls; non-offset 18.4 deg flares; 3/4 in chamfers | 1.5689 | 0.667 | 1.1613 | 0.806 | ||
| Concrete – Rectangular – Wingwalls; non-offset 18.4 deg flares; 30 deg skewed barrel | 1.5752 | 0.667 | 1.2418 | 0.71 | ||
| Concrete – Rectangular – Wingwalls; offset 45 deg flares; beveled top edge | 1.5816 | 0.667 | 0.9715 | 0.835 | ||
| Concrete – Rectangular – Wingwalls; offset 33.7 deg flares; beveled top edge | 1.5752 | 0.667 | 0.8107 | 0.881 | ||
| Concrete – Rectangular – Wingwalls; offset 18.4 deg flares; beveled top edge | 1.5689 | 0.667 | 0.7303 | 0.887 | ||
| Cor metal – Rectangular – Headwall | 0.267 | 2 | 1.2192 | 0.69 | ||
| Cor metal – Rectangular – Projecting; thick wall | 0.3023 | 1.75 | 1.3479 | 0.64 | ||
| Cor metal – Rectangular – Projecting; thin wall | 0.4593 | 1.5 | 1.5956 | 0.57 | ||
| Concrete – Horizontal ellipse – Headwall; square edge | 0.3217 | 2 | 1.2804 | 0.67 | ||
| Concrete – Horizontal ellipse – Headwall; grooved edge | 0.1379 | 2.5 | 0.9394 | 0.74 | ||
| Concrete – Horizontal ellipse – Projecting; grooved edge | 0.1448 | 2 | 1.0198 | 0.69 | ||
| Cor metal – Pipe arch (18in corner) – Headwall | 0.267 | 2 | 1.5956 | 0.57 | ||
| Cor metal – Pipe arch (18in corner) – Mitered to slope | 0.1702 | 1 | 1.4895 | 0.75 | ||
| Cor metal – Pipe arch (18in corner) – Projecting | 0.4593 | 1.5 | 1.5956 | 0.53 | ||
| Structural plate – Pipe arch (18in corner) – Projecting | 0.3998 | 1.5 | 1.5667 | 0.55 | ||
| Structural plate – Pipe arch (18in corner) – Headwall; square edge | 0.2799 | 2 | 1.1613 | 0.66 | ||
| Structural plate – Pipe arch (18in corner) – Headwall; beveled edge | 0.0965 | 2 | 0.8493 | 0.75 | ||
| Structural plate – Pipe arch (31in corner) – Projecting | 0.3998 | 1.5 | 1.5667 | 0.55 | ||
| Structural plate – Pipe arch (31in corner) – Headwall; square edge | 0.2799 | 2 | 1.1613 | 0.66 | ||
| Structural plate – Pipe arch (31in corner) – Headwall; beveled edge | 0.0965 | 2 | 0.8493 | 0.75 | ||
| Cor metal – Arch – Headwall | 0.267 | 2 | 1.2192 | 0.69 | ||
| Cor metal – Arch – Mitered to slope | 0.9651 | 2 | 1.4895 | 0.75 | ||
| Cor metal – Arch – Projecting | 0.4593 | 1.5 | 1.5956 | 0.57 | ||
| Concrete – Circular – Tapered throat | 1.3991 | 0.555 | 0.6305 | 0.89 | ||
| Cor metal – Circular – Tapered throat | 1.576 | 0.64 | 0.9297 | 0.9 | ||
| Concrete – Rectangular – Tapered throat | 1.5116 | 0.667 | 0.5758 | 0.97 |
2D Culverts as Bridge Structures
Culverts can also be represented in an SRH-2D model using a 2D approach. This is done by including the base of the culvert in the 2D mesh and mapping the culvert invert elevations. The top of the culvert is represented as a pressure flow bridge. The side walls are represented as either very steep side slopes, or by creating a hole in the mesh that specifies vertical walls. Holes in the mesh can create problems if overtopping occurs and the flow is not in line with the culvert, as the holes create infinitely high vertical walls and can impede transverse overtopping flow.
Culvert Modeling Best Practices
The following is recommended when modeling culverts for SRH-2D in SMS:
- Set up the mesh generator to have elements that align with the culvert.
- Patched elements are recommended for the area representing the culvert. Adding a single layer or row of patched elements just upstream and downstream of a culvert may improve model stability.
- One element (width) can be used to represent a culvert, but two or more is usually better and avoids issues.
- Confirm that the mesh elevations are relatively consistent with the culvert invert elevations in HY-8.
- Place the culvert BC arcs across the channel invert near element faces and not extending up the channel banks.
- In cases where the roadway embankment is only represented by a single element, it is helpful to move the BC arcs up and downstream one element away from the embankment toe. This is assuming the element is relatively short.
- Do not extent BC arcs across holes (voids) in the mesh (culvert walls). For walls add a "buffer element" up and downstream of the wall.
- Draw culvert arcs in the same directions, either left to right or right to left.
- Avoid having the BC arcs split into too many segments. One segment is best for most projects.
Culvert without HY-8
NOTE: This feature is not recommended for use in new simulations. It is included for backward compatibility. The HY-8 culvert option is strongly preferred.
SRH-2D also supports a generic culvert. In general, this option is similar to the HY-8 culvert option, but the culvert attributes are assigned in the dialog rather than being assigned and computed using HY-8. The generic culvert option has fewer options for types and attributes for culverts, therefore it is usually recommended to use the HY-8 culvert option.
When creating a culvert structure:
- Create two arcs on the SRH-2D boundary conditions coverage.
- Select both arcs and open the SRH-2D Linear BC dialog.
- Set the Type to "Culvert".
Culvert structure can be assigned the following boundary condition options:
- Object Role – Allows assigning each arc to be either "culvert upstream" or "culvert downstream".
- Upstream invert elevation (ZI)
- Interior height of barrel (Dc)
- Length of barrel (Lc)
- Area of barrel (Ac)
- Hydraulic radius of barrel (Rh) – This should be the hydraulic radius of the culvert at full flow.
- Slope of barrel (Slp)
- Units – Can be set to feet or meters.
- Number of identical barrels
- Entrance type (m_in)
- Culvert inlet coefficients (Kp, M, cp, Y)
- Entrance loss coeff. (Ke)
- Manning roughness coefficient in barrel (Nc)
- Use total head (velocity and water surface)
- Crest Elevation
- Length of Weir over Culvert
- Type – Allows assigning "paved", "gravel", "single", "double", "sharp", "broad", or "user" defined.
Gate
Gate structures can simulate both overflow and underflow gates. Gate structures are movable barriers that can be used to control the flow of water through or over a dam or embankment. One-dimensional empirical equations have been developed to compute flow rates based on orifice flow through the gate. These types of gates are represented in SRH-2D as a 1D structure by adding two boundary condition arcs and assigning attributes for the gate structure in a similar way as described above for culverts. Flow through a gate structure in SRH-2D is calculated as either weir or orifice flow depending on the relative water surface elevations around the gate structure and the pre-defined height of the gate opening
Adding a gate structure to the boundary conditions coverage requires creating two arcs and assigning both the arcs the "Gate" Type in the Linear BC dialog.
The boundary conditions options for gate arcs include:
- Object Role – Allows assigning each arc to be either "gate upstream" or "gate downstream".
- Units – Can be set to feet or meters.
- Crest Elevation – Represents the elevation of the base upon which the gate closes, or channel bottom.
- Height of Gate Opening – Represents the opening measured vertically from the base of the structure to the top of the gate opening.
- Width of Gate Opening – Represents the horizontal width of the gate opening.
- Contract Coefficient with Underflow Orifice – Used to calculate the discharge coefficient, which is then used to determine the flow under the gate.
- Type – Allows assigning "paved", "gravel", "single", "double", "sharp", "broad", or "user" defined.
Pressure Flow Bridge
The traditional method for representing pressure flow at bridge decks is to directly model the bridge deck area (channel, abutments, piers, etc.) in the 2D mesh. Then use pressure flow arcs in the boundary conditions coverage to define the pressure zone and bridge deck. Note that if the water surface will not go above the low chord for the flow conditions being modeled, it is not required to represent the bridge deck in the model. It is recommended to run the model without the bridge deck and only add the bridge deck properties if the water level goes above the low chord. However, this will not cause any problems with the model run if a pressure flow bridge deck is modeled and the water surface never reaches the low chord.
A bridge can be represented as a pressure flow boundary condition in SMS.
- The pressure zone definition defines a ceiling elevation that can vary linearly from the upstream arc to the downstream arc. This could also be side to side if the arcs are defined as the sides of the bridge instead of upstream/downstream. More complex ceiling elevation variation can be simulated using multiple pairs of pressure flow arcs or by specifying "Parabolic" as the Ceiling Type.
- The pressure zone cannot touch any mesh/grid boundaries.
- Piers within the pressure zone can be represented with holes in the mesh or with obstructions (see below).
- Overtopping can be turned on or off.
The boundary conditions options for pressure flow arcs include:
- Object Role – Allows assigning each arc to be either "pressure upstream" or "pressure downstream".
- Ceiling Type – Can select flat or parabolic.
- Units – Can select feet or meters.
- Ceiling elevation along upstream
- Ceiling elevation along downstream
- Manning roughness coefficient between water and ceiling
- Model Overtopping on this zone – Check/uncheck box to turn on/off overtopping computations.
If the overtopping box is checked, additional options are included:
- Crest elevation
- Length of weir over pressure zone – Lateral length of weir over the pressure zone.
- Weir Type – Allows assigning the following:
- Paved roadway – Flow over a roadway embankment with a paved surface.
- Gravel roadway – Flow over a roadway embankment with a gravel surface.
- Single railroad track – Flow over a railroad track embankment with one set of rails.
- Double railroad track – Flow over a railroad track embankment with two sets of rails.
- Sharp crested weir – Flow over a sharp crested weir.
- Broad crested weir – Flow over a broad crested weir.
- User defined – Flow over a user defined weir.
Note – Pressure zones using this approach are limited to planar or parabolic shape. If more complex shapes for the underside of a bridge is desired, there are two options. First, the user could split the pressure zone into multiple zones with different elevations. Second, starting with SRH-2D version 3.4, there is an option to specify the ceiling values as a dataset using 3D bridges. These two methods are mutually exclusive. Only one method of pressure flow can be employed in an SRH-2D simuation.
Representing Bridge Piers
Piers are represented explicitly as holes in the 2D mesh or as a flow obstructions.
The preferred method of representing bridge piers is to create “holes” in the mesh that match the shape of the piers. This forces the water to flow around the piers and accounts for the resulting head loss. Boundaries at holes in the SRH-2D mesh represent vertical walls, with a zero velocity at the face. A roughness value is not associated with the pier wall. Additional shear stress may be added as a boundary condition along the pier face to represent additional head loss, but this is typically only used if the pier loss is significant.
Including piers directly in the 2D mesh has the advantage of more accurately representing the location of the pier and provides a better visualization of the flow paths, as well as more accurate velocity and shear stress distributions.
To create holes in a 2D mesh, a separate polygon is created for each pier represented. The polygons created are assigned a mesh type of “None” so no elements are created within this polygon. Generally, the pier width would be used for the element size. In fact, it is a reasonable simplification to represent circular piers simply as square elements in the mesh. For larger piers, the element size may be less than the pier width. It is generally recommended that the piers not be modeled at very high resolution to avoid unnecessary complexity in the model.
Guidelines for representing piers as holes in the mesh include:
- The pier footprint (polygon) should represent the average pier dimensions over the length of pier stem that is below the water surface elevation.
- Pile caps may be represented in the terrain data.
- Additional pier width may be added to account for debris accumulation.
- Recommended element size at a pier:
- Minimum = The lesser of the pier width/3 or the flow depth
- Maximum = The lesser of the pier width or the flow depth
Piers can also be represented in SRH-2D as “flow obstructions”. Flow obstructions can adequately account for the head loss due to the piers, but not the detailed flow characteristics around the piers. Therefore, it is usually recommended to model piers as obstructions only for secondary bridge locations that are not the main area of focus of the model. Flow obstructions are assigned to an X, Y location with geometric dimensions and result in an additional drag force applied to the given cell(s) based on the pier geometry. Flow obstructions are a simple approach that apply an additional drag force and does not require any modification to the mesh.
Weir
A barrier across a river designed to alter its flow characteristics. In SMS, a weir can be represented as two arcs. One arc represents the upstream face of the weir structure and the other represents the downstream face of the weir.
Typically a weir would be represented in the geometry of the mesh/grid. One application of the weir structure would be to quickly investigate the impact of inserting a weir with a variety of crest elevations (designing the structure). In this case, the same grid/mesh could be used for all simulations.
SRH-2D handles transcritical and supercritical flow well, so flow can be properly computed by having the flow go over an embankment and down the side slope through supercritical flow then back to subcritical flow. The elevations defining the roadway or embankment must be included in the mesh. The mesh elements must be configured to capture the details of the embankment elevations. Usually, this is done by creating arcs representing the toes and shoulders of the embankment then creating a “patch” mesh of at least 2, and preferably 5–6 elements between. This results in rectangular elements parallel to the embankment toes, and creates enough nodes up and down the embankment to capture the elevation details. For embankments with a flat top or roadway, it is recommended that there be at least one full element at the roadway top elevation to capture the roadway surface elevation.
The 2D weir approach discussed in the previous paragraph for roadway embankments can be used for other types of weir structures, as they often are a simple dam and spillway structure. The exception would be a sharp-crested weir that has flow separation as the water goes over the weir. For this type of weir, a 1D weir structure can be used to represent the weir.
As with other 1D structures, the 1D weir structure is defined in the SRH-2D Boundary Condition coverage using two arcs placed at the approximate location where the weir flow will exit the 2D mesh and the location where the weir flow returns to the mesh. The arc length would represent the approximate length of the weir. Be sure to draw the arcs in the same direction. Once the arcs are created, the weir parameters can be set including the crest elevation, lateral length of the weir, and the weir type. Various weir types may be defined including: paved and gravel embankments, single and double crested, sharp and broad crested, as well as user-defined weirs. As with other 1D structures it is recommended that the mesh in the area between the boundary condition arcs be constructed using quadrilateral elements if possible. The figure below illustrates how a sharp crested weir might be represented as a 1D structure in SRH-2D.
The boundary conditions options for weir arcs include:
- Object Role – Allows assigning each arc to be either "gate upstream" or "gate downstream".
- Units – Select "Feet" or "Meters".
- Crest elevation– The lowest elevation in the weir over which water flows.
- Length of weir – Lateral length of the weir.
- Type – Allows assigning the following:
- Paved roadway – Flow over a roadway embankment with a paved surface.
- Gravel roadway – Flow over a roadway embankment with a gravel surface.
- Single railroad track – Flow over a railroad track embankment with one set of rails.
- Double railroad track – Flow over a railroad track embankment with two sets of rails.
- Sharp crested weir – Flow over a sharp crested weir.
- Broad crested weir – Flow over a broad crested weir.
- User – Flow over a user defined weir.
- Cw – dimensionless weir discharge coefficient for free (unsubmerged) weir flow. This value is usually 0.54; but 0.67 may be used for semicircular shaped drop inlet crests.
- a – Dimensionless submergence factor coefficient. Used by SRH-2D to calculate a weir submergence factor (Cs).
- b – Dimensionless submergence factor coefficient. Used by SRH-2D to calculate a weir submergence factor (Cs).
Internal Sink
An internal sink can simulate wells, drains or other points of outflow. It can also simulate a source by specifying a negative number for the flow. It is assigned to a single feature arc on a boundary conditions coverage. Internal Sink Options include:
- Sink Flow (Q) Type
- "Constant" – Use for a steady state simulation.
- Constant Q – Enter a real positive value along with the units as either "cfs" or "cms".
- "Time Series" – Use for unsteady flow.
- Define Series – Clicking the button will bring up the XY Series Editor. Units must be specified as either "hrs-vs-cfs" or "hrs-vs-cms".
- "Weir"
- Coeff (Cw)
- Crest elevation (Zb) – The lowest elevation in the weir over which water flows.
- Length across weir (Lw) – Lateral length of the weir.
- Units – Select "Feet" or "Meters".
- Use total head
- "Rating curve" – Use for unsteady flow.
- Define Curve – Clicking the button will bring up the XY Series Editor for entering the discharge versus elevation rating curve values.
- "Constant" – Use for a steady state simulation.
Link
A link can be used to simulate flow between two parts of a mesh that are not connected. To create a link, select two feature arcs. The arcs can connect otherwise disconnected portions of a mesh. Options for a link include:
- Object Role – Allows assigning each arc to be either "link inflow" or "link outflow".
- Link inflow (Q) type – Can be set to "Constant", "Time Series", "Weir", or "Rating Curve".
- "Constant" – Use for a steady state simulation.
- Constant Q – Enter a real positive value along with the units as either "cfs" or "cms".
- "Time Series" – Use for unsteady flow.
- Define Series – Clicking the button will bring up the XY Series Editor. Units must be specified as either "hrs-vs-cfs" or "hrs-vs-cms".
- "Weir"
- Coeff (Cw)
- Crest elevation (Zb) – The lowest elevation in the weir over which water flows.
- Length across weir (Lw) – Lateral length of the weir.
- Units – Select "Feet" or "Meters".
- Use total head
- "Rating curve" – Use for unsteady flow.
- Define Curve – Clicking the button will bring up the XY Series Editor for entering the discharge versus elevation rating curve values.
- "Constant" – Use for a steady state simulation.
- Link Lag Method – Can be set to "Specified" or "Computed".
- "Specified"
- Specified Lag (Sec)
- "Computed"
- Conduit Length
- Conduit Diameter
- Conduit Slope
- Conduit Mannings N
- Conduit Units – Select "Feet" or "Meters".
- "Specified"
BC Data
Designates the arc as a BCDATA line. BCDATA line specify a location where a water level or flow rate is extracted for a variable boundary condition. In projects that have a weir, culvert or other structure, SRH-2D computes the flow through/over that structure based on an average water surface elevation. In the absence of a BCDATA line SRH-2D computes the average water level right along nodes where the upstream boundary arc is mapped. For a link or an Exit-H boundary condition that specifies using a rating curve, the flowrate (Q) is computed across the BCDATA line (like a monitor line) rather than exactly at the boundary. In the absence of a BCDATA line SRH-2D computes the average flow at the line and then extracts the water level from the curve.
If there is high skew or rapid drawdown at the entry or exit of the structure then the modeler should consider using a BC Data line.
The BC Data option includes the following option:
BCDATA options
- Label – Enter the label name for the BCDATA line. The label must be unique in the coverage.
General Structure Options
The section contains the following options:
- Specify upstream BCDATA line – This option allows selecting a BCDATA line created upstream from a structure. This will cause the upstream water level to be computed at that location instead of the actual edge of the structure.
- Upstream line – This will contain a list of available BCDATA lines. The selected BCDATA line should be upstream from the structure.
- Specify downstream BCDATA line – This option allows selecting a BCDATA line created downstream from the structure. This will cause the water level to be extracted at the BCDATA line location.
- Downstream line – This will contain a list of available BCDATA lines. The selected BCDATA line should be downstream from the structure.
- Specify downstream flow direction – This option allows the specification of direction of flow leaving a weir (instead of perpendicular to the weir). This is specified as a vector (components defining magnitude and direction). SRH-2D will convert this to a unit vector defining the direction. The magnitude of the vector is ignored.
- X direction – Enter the x direction of the flow.
- Y direction – Enter the y direction of the flow.
- Examples:
- If you specify a vector as (1, 0), the flow will leave the structure flowing east (positive X direction)
- If you specify a vector as (3, 0), the flow will leave the structure flowing east (positive X direction)
- If you specify a vector as (1, 1), the flow will leave the structure flowing north east
- If you specify a vector as (3, 3), the flow will leave the structure flowing north east
- If you specify a vector as (-1, 2), the flow will leave the structure flowing north of north west
- If you specify a vector as (-5, -1), the flow will leave the structure flowing just south of a westerly direction
- Examples:
Related Topics
SMS – Surface-water Modeling System | ||
|---|---|---|
| Modules: | 1D Grid • Cartesian Grid • Curvilinear Grid • GIS • Map • Mesh • Particle • Quadtree • Raster • Scatter • UGrid |  |
| General Models: | 3D Structure • FVCOM • Generic • PTM | |
| Coastal Models: | ADCIRC • BOUSS-2D • CGWAVE • CMS-Flow • CMS-Wave • GenCade • STWAVE • WAM | |
| Riverine/Estuarine Models: | AdH • HEC-RAS • HYDRO AS-2D • RMA2 • RMA4 • SRH-2D • TUFLOW • TUFLOW FV | |
| Aquaveo • SMS Tutorials • SMS Workflows | ||