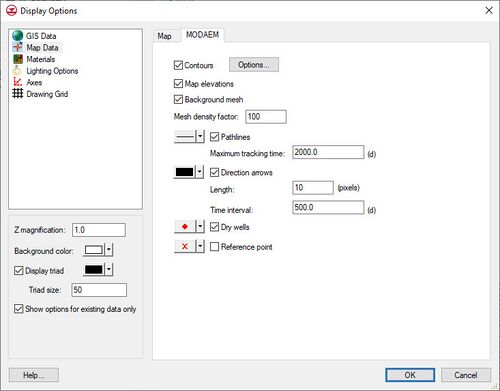GMS:MODAEM Display Options: Difference between revisions
No edit summary |
No edit summary |
||
| (12 intermediate revisions by 2 users not shown) | |||
| Line 1: | Line 1: | ||
The properties of all MODAEM properties that GMS displays on the screen can be controlled through the MODAEM tab of the ''Display Options'' dialog. This dialog is opened by right clicking on the [[ | [[File:DisplayMODAEM.jpg|thumb|500 px|The ''Display Options'' dialog showing the ''MODAEM'' tab.]] | ||
The properties of all MODAEM properties that GMS displays on the screen can be controlled through the ''MODAEM'' tab of the ''Display Options'' dialog. This dialog is opened by right-clicking on the [[File:Map Folder.svg|16 px]] Map Data entry in the [[GMS:Project Explorer|Project Explorer]], selecting the '''Display Options''' command, and then selecting the ''MODAEM'' tab. This tab is only visible when there is a MODAEM simulation. It can also be accessed from the from the ''Display'' menu, the ''MODAEM'' menu, or the '''Display Options''' [[File:Display Options Macro.svg|16 px]] macro. Note that GMS only displays a MODAEM solution for the content actually in the Graphics Window at the time of the simulation run. Getting information for a part of the model that was not in the Graphics Window when MODAEM was run requires running MODAEM again. The following table describes the display options available for the MODAEM model. | |||
{| class="wikitable" | {| class="wikitable" | ||
! width="125" | Display Option !! Description | ! width="125" | Display Option !! Description | ||
|- | |- | ||
| Contours || Whenever MODAEM is executed, the head values are computed at the corners of a background grid. | | Contours || Whenever MODAEM is executed, the head values are computed at the corners of a background grid. These head values can then be contoured. Most of the objects supported by GMS can be contoured by turning on the [[GMS:Contour Options|Contour]] in the ''Display Options'' dialog. When an object is contoured, the values associated with the active dataset for the object are used to generate the contours. | ||
|- | |- | ||
| Map elevations || | | Map elevations ||Maps the head values to the elevations (z values) of the background grid and displays the contours on the resulting warped grid in oblique view. This makes it possible to see a 3D view of the computed water table surface. | ||
|- | |- | ||
| Background mesh || | | Background mesh || Displays a background grid. The density of the background grid can be adjusted using the Mesh density factor edit field. The background grid is always adjusted to fit the area defined by the boundary polygon or the GMS graphics window. If the user zooms in to look at a local area of the model and runs MODAEM again,<!--and selects the '''F5''' button,--> the background grid is rebuilt to fit the current viewing area. In this manner, the solution can be viewed at any desired level of detail. | ||
|- | |- | ||
| Pathlines || | | Pathlines ||Displays pathlines. The button to the left opens a ''Line Properties'' dialog for controlling pathline style, size, and color. | ||
If the Pathlines option is turned on for one or more MODAEM wells, a set of | If the ''Pathlines'' option is turned on in the [[GMS:Coverages#Feature_Object_Attribute_Table|''Attribute Table'']] dialog for one or more MODAEM wells, a set of pathlines are automatically computed by MODAEM and displayed when the solution is updated. For wells, pathlines are always computed backwards in time. ''Maximum tracking time'' controls how far backwards in time the pathlines are calculated. | ||
Particles may also be created at user-specified points in the aquifer, including a starting elevation. GMS will pass these points to MODAEM for forward | Particles may also be created at user-specified points in the aquifer, including a starting elevation. GMS will pass these points to MODAEM for forward tracing. Currently, GMS does not provide a way to trace these particles backwards in time. | ||
|- | |- | ||
| Direction arrows || | | Direction arrows || Displays direction arrows along the pathlines. The size of the arrow heads can be set by specifying the ''Length'' in pixels. The arrows are displayed along the pathline at an interval corresponding to the ''Time interval'' specified. | ||
|- | |- | ||
| Dry wells || | | Dry wells || Displays wells that have gone dry during the MODAEM simulation run. The symbol style, size, and color can be adjusted by clicking on the button to the left of the checkbox. | ||
|- | |- | ||
| Reference point || | | Reference point || Displays reference points. The symbol style, size, and color can be adjusted by clicking on the button to the left of the checkbox. | ||
|} | |} | ||
{{Navbox GMS}} | {{Navbox GMS}} | ||
[[Category:MODAEM]] | [[Category:MODAEM|Dis]] | ||
[[Category:GMS Display Options]] | [[Category:GMS Display Options]] | ||
[[Category:MODAEM Dialogs|Dis]] | |||
Latest revision as of 17:22, 28 April 2022
The properties of all MODAEM properties that GMS displays on the screen can be controlled through the MODAEM tab of the Display Options dialog. This dialog is opened by right-clicking on the ![]() Map Data entry in the Project Explorer, selecting the Display Options command, and then selecting the MODAEM tab. This tab is only visible when there is a MODAEM simulation. It can also be accessed from the from the Display menu, the MODAEM menu, or the Display Options
Map Data entry in the Project Explorer, selecting the Display Options command, and then selecting the MODAEM tab. This tab is only visible when there is a MODAEM simulation. It can also be accessed from the from the Display menu, the MODAEM menu, or the Display Options ![]() macro. Note that GMS only displays a MODAEM solution for the content actually in the Graphics Window at the time of the simulation run. Getting information for a part of the model that was not in the Graphics Window when MODAEM was run requires running MODAEM again. The following table describes the display options available for the MODAEM model.
macro. Note that GMS only displays a MODAEM solution for the content actually in the Graphics Window at the time of the simulation run. Getting information for a part of the model that was not in the Graphics Window when MODAEM was run requires running MODAEM again. The following table describes the display options available for the MODAEM model.
| Display Option | Description |
|---|---|
| Contours | Whenever MODAEM is executed, the head values are computed at the corners of a background grid. These head values can then be contoured. Most of the objects supported by GMS can be contoured by turning on the Contour in the Display Options dialog. When an object is contoured, the values associated with the active dataset for the object are used to generate the contours. |
| Map elevations | Maps the head values to the elevations (z values) of the background grid and displays the contours on the resulting warped grid in oblique view. This makes it possible to see a 3D view of the computed water table surface. |
| Background mesh | Displays a background grid. The density of the background grid can be adjusted using the Mesh density factor edit field. The background grid is always adjusted to fit the area defined by the boundary polygon or the GMS graphics window. If the user zooms in to look at a local area of the model and runs MODAEM again, the background grid is rebuilt to fit the current viewing area. In this manner, the solution can be viewed at any desired level of detail. |
| Pathlines | Displays pathlines. The button to the left opens a Line Properties dialog for controlling pathline style, size, and color.
If the Pathlines option is turned on in the Attribute Table dialog for one or more MODAEM wells, a set of pathlines are automatically computed by MODAEM and displayed when the solution is updated. For wells, pathlines are always computed backwards in time. Maximum tracking time controls how far backwards in time the pathlines are calculated. Particles may also be created at user-specified points in the aquifer, including a starting elevation. GMS will pass these points to MODAEM for forward tracing. Currently, GMS does not provide a way to trace these particles backwards in time. |
| Direction arrows | Displays direction arrows along the pathlines. The size of the arrow heads can be set by specifying the Length in pixels. The arrows are displayed along the pathline at an interval corresponding to the Time interval specified. |
| Dry wells | Displays wells that have gone dry during the MODAEM simulation run. The symbol style, size, and color can be adjusted by clicking on the button to the left of the checkbox. |
| Reference point | Displays reference points. The symbol style, size, and color can be adjusted by clicking on the button to the left of the checkbox. |
GMS – Groundwater Modeling System | ||
|---|---|---|
| Modules: | 2D Grid • 2D Mesh • 2D Scatter Point • 3D Grid • 3D Mesh • 3D Scatter Point • Boreholes • GIS • Map • Solid • TINs • UGrids | |
| Models: | FEFLOW • FEMWATER • HydroGeoSphere • MODAEM • MODFLOW • MODPATH • mod-PATH3DU • MT3DMS • MT3D-USGS • PEST • PHT3D • RT3D • SEAM3D • SEAWAT • SEEP2D • T-PROGS • ZONEBUDGET | |
| Aquaveo | ||