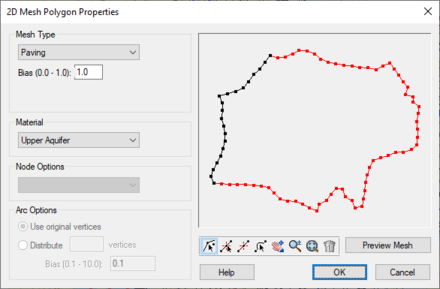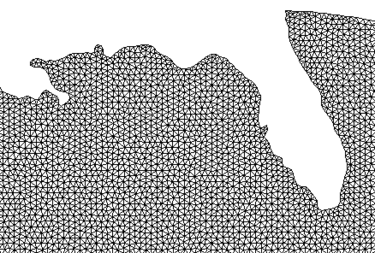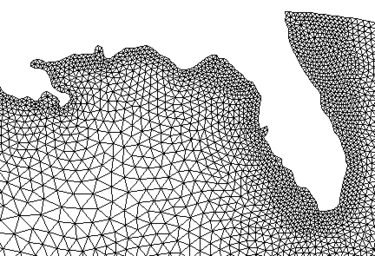GMS:2D Mesh Polygon Attributes
This dialog is used to set the attributes for feature polygons with a SEEP2D or FEMWATER coverage. The dialog is reached through the Attribute Table for a selected polygon in the map coverage. Attributes that can be specified for each polygon include:
Contents
Mesh Type
Set the meshing type to be used to fill the interior of the polygon. The options include (different options are given according the coverage type):
None
- This results in a hole in the finite element network (no elements are created inside the polygon).
Adaptive Tessellation
- Adaptive tessellation is a mesh generation technique used to fill the interior of a polygon. A polygon is assigned to be adaptive tessellation in the Polygon Attributes dialog and is filled with the Map → 2D Mesh command.
- Adaptive tessellation uses the existing spacing on the polygons to determine the element sizes on the interior. Any interior arcs and refine points are forced into the new mesh. If the input polygon has varying node densities along its perimeter, GMS attempts to create a smooth element size transition between these areas of differing densities. By altering the size bias, it is possible to indicate whether GMS should favor the creation of large or small elements. Decreasing the bias will result in smaller elements; increasing the bias will result in larger elements. In either case, the elements in the interior of the mesh will honor the arc edges and the element sizes specified at nodes. The bias simply controls the element sizes in the transition region.
Patch
Map Patches
- Patching is a mesh generation technique used to fill the interior of a polygon. A polygon is assigned to be a patch in the polygon attributes dialog and is filled with the Feature Objects | Map → 2D Mesh command.
- The coordinates of the new nodes on the interior of the patch are computed by constructing a partial bicubic Coons patch using the polygon as patch edges. This ensures that interior nodes are smoothly interpolated from the nodes making up the perimeter of the patch. Patches are applicable when the data points are gathered along parallel lines, such as cross sections in a river.
Rectangular Patches
- The following are some hints when using rectangular patches:
- The curvature of the patch can change somewhat, but it should not switch directions. If it does, then the patch should be split at the inflection point of the curve.
- Although opposite sides in the rectangular patch are not required to have the same number of nodes, the best patches occur when this is close. In the example shown above, the two ends have the same number of nodes and the two sides only differ by three nodes.
Triangular Patches
- All three sides of a triangular patch must have the same number of nodes.
Errors
- When the patch is previewed in the polygon attributes dialog, the elements in a new patch are checked to make sure they do not overlap each other. If any problems are detected, an error message is given and the patch is not created. Errors may occur especially when the region is highly irregular in shape. In such cases, the region can either be divided into smaller patches, or it can be filled using a different mesh generation technique.
- If a polygon cannot be patched, a help string under the preview window in the polygon attributes dialog explains what needs to be changed.
Paving
- With paving the polygon boundary is "paved" inward until the interior is filled. The mesh triangles created from this method are aligned to the boundary.
Polygon Type/Material
Polygons can be assigned a Material type.
Graphical Tools
The Polygon Attributes dialog includes a preview window on the left side. This window shows the arcs and nodes of the selected polygon and allows interacting with that definition. The Preview button generates the elements that will be created for the polygon. It is recommended that the preview is used with the patch and adaptive tessellation options only due to the time required performing density meshing. There are several tools for modifying the existing polygon. Zooming, panning and framing work in the preview window just as they normally would in the graphics window of GMS. They are used to facilitate the selection tools.
All entities are selected by clicking on the entity or by dragging a box to select several entities after selecting the tool. The graphical tools are described in the following table.
Arc Options
The options dealing with selected arc(s).
- Use original n nodes – Use the original vertices on the arc (before entering the dialog). If a vertex is moved, deleted, or created using the above tools, clicking this option will not undo the vertex.
- Distribute n nodes – Specify the number of nodes and vertices to put on the arc (minimum of 2). The nodes are evenly spaced if the Bias is 1.0. A Bias of 2.0 will space the nodes more densely to one side; the last space will be twice as big as the first space. A Bias of 0.5 swaps this; the first space is twice as big as the last.
Node Options
The options dealing with selected node(s). These options are used for patches. Patches require 3 or 4 edges. An edge is an arc segment from one blue point to another blue point.
- Split – Split two merged arcs. This turns the node blue.
- Merge – Merge two arcs. This turns the node red.
- Degenerate Edge – This works with 4-sided patches. The degenerate node is treated as an edge, as shown in the figure below.
| [hide]GMS – Groundwater Modeling System | ||
|---|---|---|
| Modules: | 2D Grid • 2D Mesh • 2D Scatter Point • 3D Grid • 3D Mesh • 3D Scatter Point • Boreholes • GIS • Map • Solid • TINs • UGrids | |
| Models: | FEFLOW • FEMWATER • HydroGeoSphere • MODAEM • MODFLOW • MODPATH • mod-PATH3DU • MT3DMS • MT3D-USGS • PEST • PHT3D • RT3D • SEAM3D • SEAWAT • SEEP2D • T-PROGS • ZONEBUDGET | |
| Aquaveo | ||