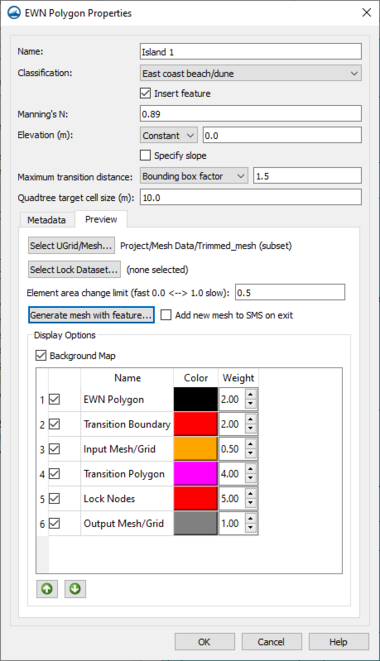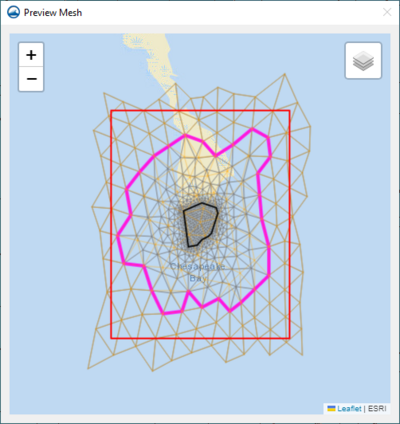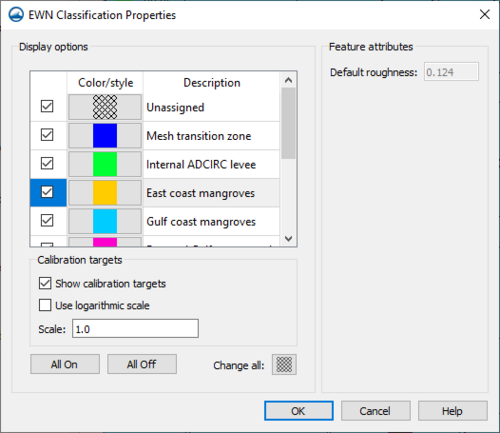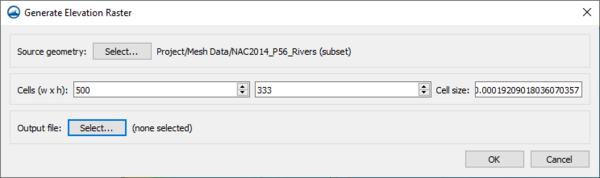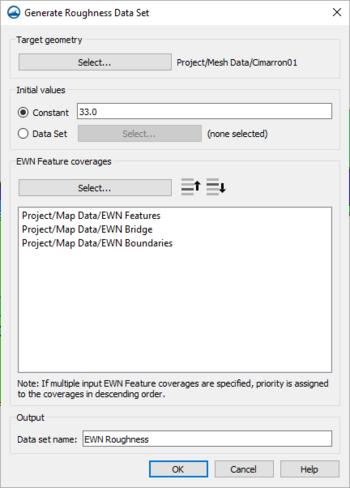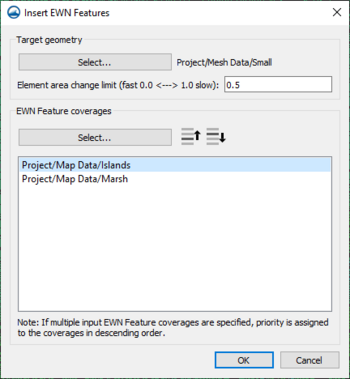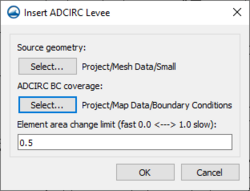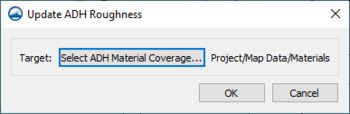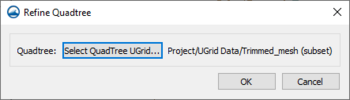SMS:EWN
| This feature is currently in Beta release for SMS Some features and capabilities are still in development for SMS. |
Engineering with Nature (EWN) is a tool to aid in implementing engineering features into natural environments.
EWN Features Coverage
The EWN Features coverage allows creating feature objects to represent structures.
EWN Polygon Properties Dialog
Access the EWN Polygon Properties dialog by right-clicking on a polygon in an EWN Features coverage and selecting the Assign EWN Features... command. The dialog has the following options:
- Name – This allows assigning a name to the polygon.
- Classification – If the polygon represents one of the EWN types, it can provide an N value (roughness) both here and when generating a dataset. The available classification types in the combo box include the following:
- "Unassigned"
- "Mesh Transition Zone"
- "Internal ADCIRC Levee"
- "East Coast Mangroves"
- "Gulf Coast Mangroves"
- "West Coast Marsh"
- "East Coast Beach/Dune"
- "West Coast Beach/Dune"
- "Gulf Coast Beach/Dune"
- Insert Feature – This must be checked for this feature to be included in processing.
- Manning's N – Define the roughness value for the feature.
- Elevation – The available elevation types include the following:
- "Constant" – This is the default. It allows for creation of an entity at fixed elevation (i.e. -0.5 for half a meter below MSL).
- "Z-Offset" – This allows for creation of an entity with elevation offset from the current mesh.
- Specify slope – Allows specifying data for the slope. Note: In ADCIRC, there is often an instability if the cell size is too small. Specifying a slope can result in small cells around the polygon. Caution is recommended when using this.
- Slope (Rise/Run (ft)) – This is usually smaller than 0.1.
- Maximum Slope Distance (ft) – The maximum distance to apply to the slope.
- Maximum Transition Distance – This defines the maximum range of influence. It can be viewed in the preview window. The combo box allows picking what the entered value represents:
- "Bounding box factor" – This is a positive number that SMS uses to create a bounding box around the polygon. It is expanded on all four sides by a percentage of the box size (1.0 results in a transition zone 3 times wider and taller than the polygon bounding box).
- "Specified distance (ft)" – Specify a distance to transition from object into background mesh. (Not recommended)
- "Transition polygon" – Define a polygon defining the transition region. (Not recommended)
- Metadata – This allows entering information about the classification guide.
- Preview
- Select UGrid/Mesh... – Select the background mesh that this object is being inserted into.
- Select Lock Dataset... – Select a dataset to use as a lock dataset.
- Element area change limit (fast 0.0 ↔ 1.0 slow) – Select a transition change limit (0.0-1.0). A smaller value will allow for faster transitions, but worse element quality. The recommendation is to keep this at 0.5 or higher. This will not allow the transition to go beyond the "maximum" specified in the Maximum Transition Distance.
- Generate mesh with feature...
- Add new mesh to SMS on exit – If there is only one feature, or wanting to process features one at a time, use this option.
EWN Classification Properties
The EWN Classification Properties dialog is accessed by right-clicking on the EWN Features coverage and selecting the EWN Classification Properties... command. The dialog has the following options:
- Display Options – This includes a list of the types from a database/data file. These are the available "polygon types" when assigning polygon attributes. Metadata for each type is displayed in the EWN Polygon Properties dialog.
- Checkboxes – These are used to control which polygons are displayed.
- Color/style – This is used to adjust the display of polygons.
- All On/Off toggles – These can be used to select all types or deselect them all.
- Change all – This can be used to change all types to the same pattern (not the same color).
- Default roughness – This is used when generating a roughness dataset for ADCIRC.
- Calibration targets – Options for displaying calibration targets of the EWN objects.
- Show calibration targets
- Use logarithmic scale
- Scale
EWN Tools
The commands are available with these steps:
- Create a coverage of type Models | Misc Tools (Beta) | EWN Features.
- In the Project Explorer, right-click on the coverage and hover the mouse over Tools.
- Generate Elevation Raster...
- Generate Roughness Dataset...
- Insert EWN Features...
- Insert ADCIRC Levees...
- Update ADH Friction...
- Refine Quadtree...
Generate Elevation Raster
Access the Generate Elevation Raster dialog by right-clicking on an EWN Features coverage and selecting the Tools | Generate Elevation Raster... command. The dialog has the following options:
- Source geometry: Select... – This will bring up the Select Source Geometry dialog, where existing source geometry can be selected for use.
- Cells (w x h) – When a source geometry is selected, this will allow for the width and height of the raster to be specified in cells, either by entering a value or incrementing/decrementing by one.
- Cell size – This determines what size each cell will be.
- Output file: Select... – This will bring up a Save dialog where a file can be outputted.
Generate Roughness Dataset
Access the Generate Roughness dialog by right-clicking on an EWN Features coverage and selecting the Tools | Generate Roughness Dataset... command. The dialog has the following options:
- Target geometry Select... – This will bring up the Select EWN Geometry dialog, where the EWN geometry can be selected for use.
- Constant – When selected, this will allow a constant value to be set as the initial value.
- Data Set – When selected, this will enable a Select... button to be used to choose a Data Set.
- Data Set Select... – When this is clickable, this will bring up the Select Initial Roughness Data Set dialog, which allows a specific Data Set from the Project Explorer to be selected.
- EWN Feature coverages Select... – This will bring up the Select EWN Feature Coverages dialog, where an EWN Feature coverage can be selected.
- EWN Feature coverages List – This is a list that contains the EWN Feature coverages that have been selected for this window.
- Move Up – This will move a coverage up on the list.
- Move Down – This will move a coverage down on the list.
- Data set name – This will determine what the Roughness Data Set will be named.
Insert EWN Features
Access the Insert EWN Features dialog by right-clicking on an EWN Features coverage and selecting the Tools | Insert EWN Features... command. The dialog has the following options:
- Target geometry Select... – This will bring up the Select EWN Geometry dialog, where the target geometry can be selected for use.
- Element area change limit (fast 0.0 ↔ 1.0 slow) – Select a transition change limit (0.0-1.0). A smaller value will allow for faster transitions, but worse element quality. The recommendation is to keep this at 0.5 or higher.
- EWN Feature coverages Select... – This will bring up the Select EWN Feature Coverages dialog, where an EWN Feature coverage can be selected.
- Move up – This will move a coverage up on the list.
- Move down – This will move a coverage down on the list.
- EWN Feature coverages List – This is a list that contains the EWN Feature coverages that have been selected for this window.
Insert ADCIRC Levees
Access the Insert ADCIRC Levee dialog by right-clicking on an EWN Features coverage and selecting the Tools | Insert ADCIRC Levees... command. The dialog has the following options:
- Source geometry Select... – This will bring up the Select Source Geometry dialog, where the source geometry can be selected for use.
- ADCIRC BC coverage Select... – This will bring up the Select ADCIRC Boundary Condition Coverage dialog, where the ADCIRC BC coverage can be selected for use.
- Element area change limit (fast 0.0 ↔ 1.0 slow) – Select a transition change limit (0.0-1.0). A smaller value will allow for faster transitions, but worse element quality. The recommendation is to keep this at 0.5 or higher.
Update ADH Friction
The Update ADH Friction tool takes the Manning's N roughness value defined EWN polygon features and uses those values to update the friciton . Access the Update ADH Roughness dialog by right-clicking on an EWN Features coverage and selecting the Tools | Update ADH Friction... command. The dialog has the following option:
- Select ADH Material Coverage – Brings up a Select ADH Materials Coverage dialog where the target ADH materials coverage can be selected.
Refine Quadtree
The Refine Quadtree tool takes the defined EWN polygon features and uses them to refine the cells of a quadtree. Access the Refine Quadtree dialog by right-clicking on an EWN Features coverage and selecting the Tools | Refine Quadtree... command. The dialog has the following option:
- Select QuadTree UGrid... – Clicking this button will open a Select QuadTree Mesh dialog. In this dialog a UGrid in the project can be selected for refinement using the EWN polygon properties. The selected UGrid must have quadtree cells.
Related Topics
SMS – Surface-water Modeling System | ||
|---|---|---|
| Modules: | 1D Grid • Cartesian Grid • Curvilinear Grid • GIS • Map • Mesh • Particle • Quadtree • Raster • Scatter • UGrid |  |
| General Models: | 3D Structure • FVCOM • Generic • PTM | |
| Coastal Models: | ADCIRC • BOUSS-2D • CGWAVE • CMS-Flow • CMS-Wave • GenCade • STWAVE • WAM | |
| Riverine/Estuarine Models: | AdH • HEC-RAS • HYDRO AS-2D • RMA2 • RMA4 • SRH-2D • TUFLOW • TUFLOW FV | |
| Aquaveo • SMS Tutorials • SMS Workflows | ||