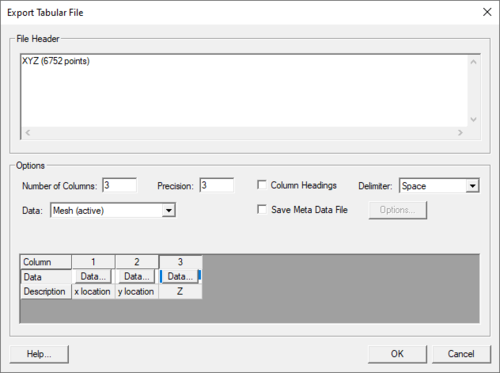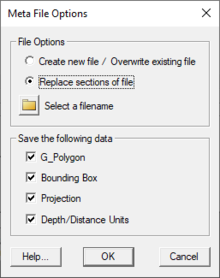SMS:Export Tabular File
SMS can export much of the data managed and displayed in the system to a tabular data format. This type of file is sometimes referred to as a CSV (Comma Separated Values) file. In actuality, the delimiter may be commas, spaces, tabs, or other typical white space characters.
The data to be exported depends on the active module when the command is issued. For example, when the Mesh module is active, mesh nodes will be saved and when the Scatter module is active, scatter vertices will be saved. Supply the file name to contain the data.
If data points are selected when the command is issued, the option is given to output all data points of the defined type, or only the selected points. A default header is provided which defines the number of data points represented.
Select the number of columns and number of digits of precision to save each value. For each column, select the data to be stored in that column. This can include the x location, the y location or any dataset currently loaded into SMS for that data type. Transient datasets may be saved in a range of columns.
Export Tabular File Dialog
This dialog appears after selecting the "Tabular Data File" option in the Save As dialog then clicking on Save. The dialog has many options for formatting tabular data being saved.
These options include:
- File Header – this field will list a default header for the file. The field can be edited to change the header name.
- Number of Columns – specifies the number columns to be included in the tabular file. Changing this number will be reflected in the field below.
- Precision – indicate precision of digits to save values.
- Column Headings – toggling on this options allows entering a custom heading for each column in the field below.
- Delimiter – allows specifying the delimiter used in the tabular file. Options include: "Space", "Tab", and "Comma".
- Data – this shows which scatter set is being saved. If multiple scatter sets exist in the project, all will be listed here.
- Save Meta Data File – toggling on this option allows meta data to be saved with the file.
- Options – brings up the Meta File Options dialog.
- Data specification field – gives an overview of what will be saved in the tabular file. A column will be shown for each column to be saved based on the number of columns specified above. The Data button in each column can be used to specify which scatter dataset to be included in the column. Only datasets in the active scatter set can be selected. The discription will show which dataset has been selected for the column. If headers have been toggled on, a field appears to get a header name for each column.
Related Topics
SMS – Surface-water Modeling System | ||
|---|---|---|
| Modules: | 1D Grid • Cartesian Grid • Curvilinear Grid • GIS • Map • Mesh • Particle • Quadtree • Raster • Scatter • UGrid |  |
| General Models: | 3D Structure • FVCOM • Generic • PTM | |
| Coastal Models: | ADCIRC • BOUSS-2D • CGWAVE • CMS-Flow • CMS-Wave • GenCade • STWAVE • WAM | |
| Riverine/Estuarine Models: | AdH • HEC-RAS • HYDRO AS-2D • RMA2 • RMA4 • SRH-2D • TUFLOW • TUFLOW FV | |
| Aquaveo • SMS Tutorials • SMS Workflows | ||